
Formuła EOMONTH (spis treści)
- Wprowadzenie do formuły EOMONTH
- Jak korzystać z formuły EOMONTH?
Wprowadzenie do formuły EOMONTH
Aby zrozumieć funkcję EOMONTH w programie Excel, przede wszystkim musimy wiedzieć, co to znaczy w prostym języku i dlaczego potrzebujemy tej funkcji. Tutaj termin „EO” oznacza „Koniec” EOMONTH oznacza „Koniec miesiąca”. EOMONTH Funkcja w programie Excel służy do ustalenia daty końca odpowiedniego miesiąca podanej daty. EOMONTH Funkcja w programie Excel jest objęta funkcją daty i godziny w MS Excel.
Pomaga przeszukać ostatni dzień miesiąca dla bieżącego miesiąca, poprzednich miesięcy i przyszłych miesięcy od określonej daty. Pomaga obliczyć terminy zapadalności dla wierzycieli lub zobowiązań z tytułu rachunków, a także wierzycieli lub zobowiązań z tytułu rachunków, które obowiązują ostatniego dnia miesiąca lub końca miesiąca.
Składnia
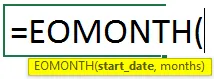
Argumenty formuły EOMONTH:
- start _date - Jest to podana data. Przy wprowadzaniu daty początkowej należy przestrzegać określonego formatu, takiego jak „mm / dd / rrrr”, który jest formatem domyślnym. W przeciwnym razie możemy użyć niestandardowego formatu. Lub możemy również użyć funkcji DATE, która również jest objęta funkcją DATE AND TIME, aby uniknąć błędów, takich jak #NUM! LUB # WARTOŚĆ !.
- miesiące - Zawsze jest wartością liczbową określającą, ile miesięcy przed lub po określonej dacie podanej w „Dacie początkowej _”. Może to być 0, dowolna dodatnia liczba całkowita lub dowolna ujemna liczba całkowita.
Jak korzystać z formuły EOMONTH?
Formuła EOMONTH w Excelu jest bardzo prosta i łatwa. Zobaczmy, jak używać formuły EOMONTH w programie Excel z kilkoma przykładami. Omówimy 2 przykłady funkcji EOMONTH. Pierwszy dotyczy danych w szyku pionowym, a drugi dotyczy danych w szyku poziomym.
Możesz pobrać szablon EOMONTH Formula Excel tutaj - Szablon EOMONTH Formula ExcelPrzykład 1
Aby zrozumieć funkcję EOMONTH, weźmy jeden przykład.
Bruce Banner chce znaleźć ostatni dzień miesiąca dla podanych dat po rozważeniu „nie”. bieżącego miesiąca, w przeszłości lub w przyszłości. Bruce pisze więc o datach.
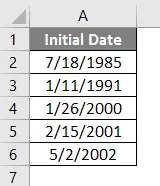
Potem zapisuje nie. miesiąca wymaganego z 0, dodatnimi lub ujemnymi liczbami całkowitymi.
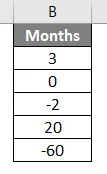
Teraz ma listę dat z ich odpowiednimi numerami. miesięcy do wykorzystania.

Jeśli Bruce Banner chce znaleźć ostatni dzień miesiąca, może skorzystać z funkcji EOMONTH. W komórce C3 dodaje funkcję EOMONTH = EOMONTH (A2, B2). Gdzie A2 jest datą początkową. B2 to nie. wymaganych miesięcy z 0, dodatnimi lub ujemnymi liczbami całkowitymi.
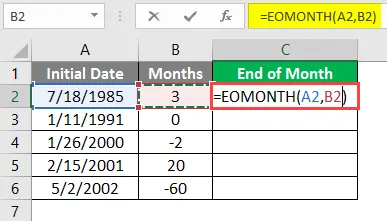
Dlatego wynik jest wyświetlany w wartościach liczbowych.

Aby przekonwertować go na format daty, musimy wykonać następujące kroki,
Wybierz komórkę C2 - przejdź do karty Strona główna w grupie Liczby - kliknij menu rozwijane, aby wybrać opcję Krótka data.

Dlatego wyświetlany jest wynik w formacie daty.
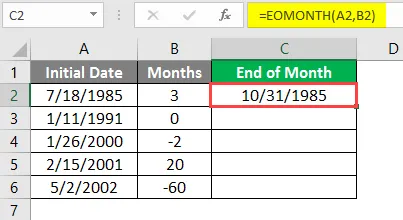
Teraz Bruce przeciąga w dół lub kopiuje formułę w innych komórkach.

Bruce dostaje wszystkie wymagane daty na koniec miesiąca.
Przykład nr 2
Weźmy kolejny przykład EOMONTH przy obliczaniu okresu kredytowania wierzycieli, biorąc pod uwagę ostatni dzień miesiąca od daty podanej w odniesieniu do daty wekslowej transakcji.
Rozważmy firmę o nazwie A1B1 Pvt Ltd. Scarlett Johansson, analityk finansowy, chce dowiedzieć się o analizie wieku wierzyciela. Musi to wiedzieć na podstawie ostatniej daty danego miesiąca.
Aby to osiągnąć, musi zapisać dane wierzyciela w MS Excel. Podaje szczegółowe informacje o dacie rachunku, nazwie wierzyciela, numerze rachunku i kwocie rachunku. Teraz w komórce D1 wprowadza datę, na przykład 19 maja 2019 r. Używa funkcji DATA, aby nie było # WARTOŚCI! Błąd dla niezidentyfikowanej wartości daty. Wprowadza = DATA (2019, 05, 19).
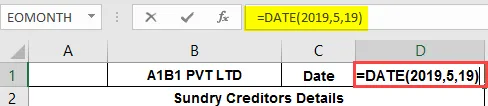
Dlatego data 19 maja 2019 r. Jest wyświetlana w komórce D1.
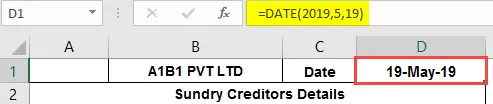
Musi sprawdzić różnicę daty między datą rachunku a ostatnim dniem podanej daty.
Chce znaleźć w 3 kategoriach, takich jak mniej niż 30 dni, 31-60 dni i ponad 61 dni.

1. Aby znaleźć dane „krótsze niż 30 dni”, w komórce E4 wprowadza wartość funkcji JEŻELI,
= JEŻELI (EOMONTH (1, 0 D $ 1, 0) -A4 <= 30, D4, ””)
Gdzie,
D1 jest podaną datą.
A4 jest datą rachunku.
D4 to wartość rachunku.

Dlatego wartość rachunku zostanie wyświetlona, jeśli warunek zostanie spełniony. Następnie musi przeciągnąć formułę w przypadku innych wierzycieli.
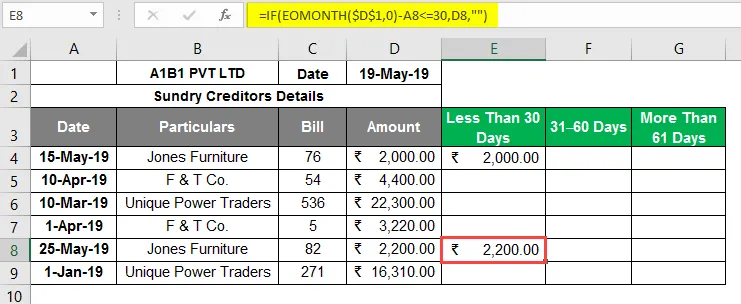
2. Aby znaleźć dane „ 31 - 60 dni ”, w komórce F4 wprowadza wartość IF, a także funkcje AND,
= JEŻELI (ORAZ (EOMONTH ($ D $ 1, 0) -A5> = 31, EOMONTH ($ D $ 1, 0)) -A5 <= 60), D5, ””)
Gdzie,
D1 jest podaną datą.
A4 jest datą rachunku.
D4 to wartość rachunku.
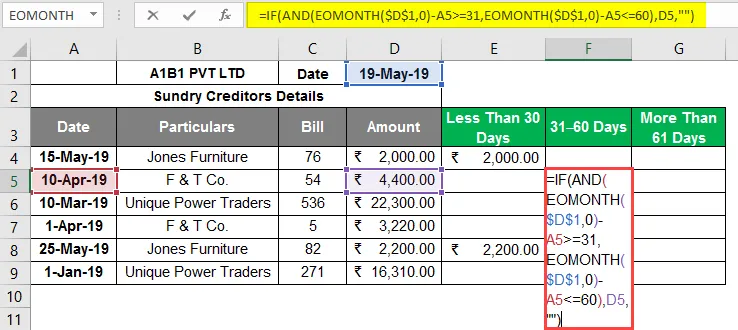
Dlatego wartość rachunku zostanie wyświetlona, jeśli warunek zostanie spełniony. Następnie musi przeciągnąć formułę w przypadku innych wierzycieli.
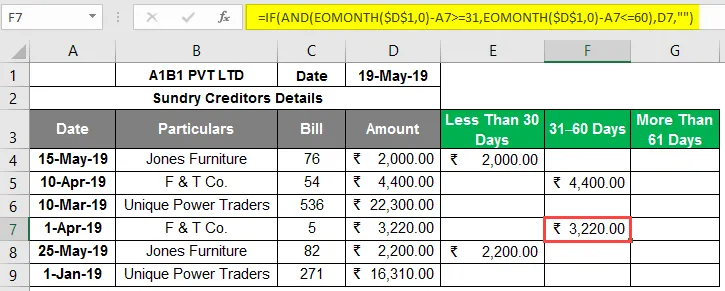
3. Wreszcie, aby znaleźć dane „ więcej niż 61 dni ”, w komórce G4 wprowadza wartość funkcji JEŻELI,
= JEŻELI (EOMONTH (1, 0 D $ 1, 0) -A6> = 61, D6, ””)
Gdzie,
D1 jest podaną datą.
A4 jest datą rachunku.
D4 to wartość rachunku.
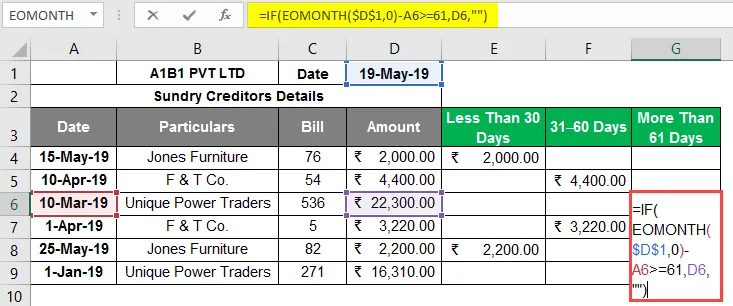
Dlatego wartość rachunku zostanie wyświetlona, jeśli warunek zostanie spełniony. Następnie musi przeciągnąć formułę w przypadku innych wierzycieli.
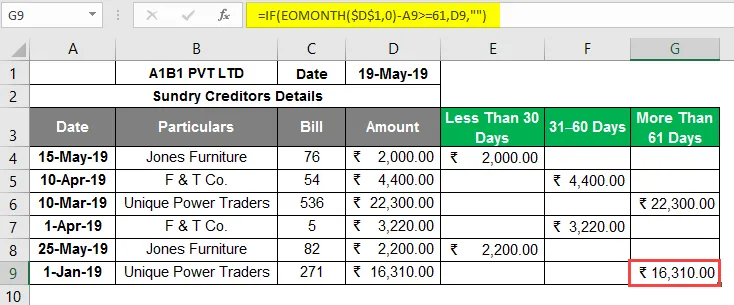
Pomaga to Scarlett uzyskać jasny obraz sytuacji wierzycieli A1B1 Pvt Ltd oraz tego, który wierzyciel powinien zostać potraktowany priorytetowo, a płatności należy dokonać jak najszybciej.
W takim przypadku, unikatowe podmioty handlujące energią, obie płatności rachunków powinny zostać jak najszybciej rozliczone.
O czym należy pamiętać o formule EOMONTH w programie Excel
- Należy podać odpowiednie daty, aby uniknąć # wartości! Błąd.
- Można użyć funkcji daty, aby nie było żadnych niepoprawnych dat z powodu formatu.
- Argument w miesiącach Jeśli wartość jest dziesiętna, to zajmie tylko dodatnią lub ujemną liczbę całkowitą, a nie cyfry dziesiętne.
Polecane artykuły
To jest przewodnik po formule EOMONTH w Excelu. Tutaj omawiamy, jak używać formuły EOMONTH w programie Excel wraz z praktycznymi przykładami i szablonem Excel do pobrania. Możesz także przejrzeć nasze inne sugerowane artykuły -
- Formuła WEEKDAY w programie Excel
- Format daty VBA
- Formuła HYPERLINK w programie Excel
- WARTOŚĆ Formuła w programie Excel