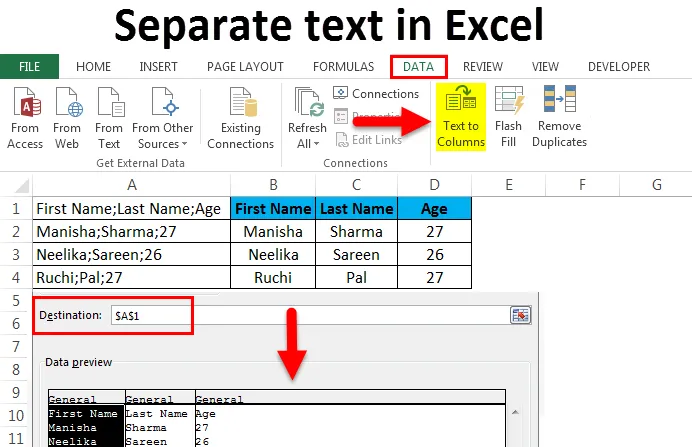
Oddzielny tekst w programie Excel (spis treści)
- Oddziel tekst w programie Excel
- Co to jest tekst do kolumn?
- Przykłady oddzielnego tekstu w programie Excel
Oddziel tekst w programie Excel za pomocą tekstu do kolumn
Czasami napotykamy sytuacje, w których wszystkie dane są pogrupowane w jednej kolumnie, a każda segregacja w danych jest oznaczona pewnego rodzaju separatorem, takim jak
- Przecinek - „”
- Średnik - „;”
- Space - „„
- Karta - „„
- Jakiś inny symbol
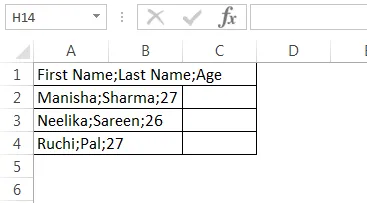
Możemy również mieć wszystkie dane w jednej kolumnie ze stałą liczbą znaków oznaczających segregację w danych.

Gdy dane są odbierane lub rozmieszczane w dowolnym z powyższych formatów, praca z danymi staje się trudna, ponieważ nie jest sformatowana w odpowiednim formacie wiersza i kolumny. Ale jeśli uważnie się przyjrzymy, na pierwszym zrzucie ekranu kolumny (tak, jak powinny być) są oddzielone średnikami - „;”, tj. Dla pierwszego wiersza pierwsza kolumna to „Imię”, druga kolumna to „Ostatnia Imię ”, a trzecia kolumna to„ Wiek ”. Wszystkie kolumny są oddzielone średnikami. Dotyczy to reszty wierszy. Dlatego możemy podzielić dane na odpowiedni format wierszy i kolumn na podstawie ograniczników strategicznych w danych. Podobnie na drugim zrzucie ekranu widzimy, że wszystkie dane zostały przypisane do jednej kolumny. Jednak po bliższej obserwacji widzimy, że kolumny (tak, jak powinny być), można różnicować na podstawie ich długości.
Pierwsza kolumna to „Nazwa”, a następnie „Sprzedaż”. Widzimy, że długość „Nazwa” wynosi 4, a długość „Sprzedaż” wynosi 5. Dotyczy to wszystkich wierszy w tabeli. Dlatego możemy podzielić dane tekstowe w programie Excel na kolumny na podstawie ich ustalonych długości. W programie Excel mamy rozwiązanie tego rodzaju problemów. Dwie bardzo przydatne funkcje programu Excel to „Tekst do kolumn” lub „Podziel komórkę”, które pomagają rozwiązać tego rodzaju problemy z formatowaniem, umożliwiając ponowne uporządkowanie danych lub manipulację / czyszczenie danych, ponieważ bardzo trudno jest pracować z partia lub wszystkie dane w jednej kolumnie.
Uwaga - Istnieje kilka skomplikowanych formuł, które mogą również osiągać podobne wyniki, ale zwykle są bardzo skomplikowane i mylące. Tekst do kolumny jest również znacznie szybszy.
Co to jest tekst do kolumn?
Zazwyczaj, gdy otrzymujemy dane z baz danych lub CSV lub źródeł tekstowych, napotykamy sytuacje, jak pokazano powyżej. Aby rozwiązać tego rodzaju problemy, w programie Excel mamy bardzo przydatną funkcję o nazwie „ Tekst do kolumn ”.
Można go znaleźć na karcie Dane, a następnie w sekcji „Narzędzia danych”.

Skrót z klawiatury to Alt + A + E. Otworzy się również funkcja „Tekst do kolumn”. Zobaczmy kilka przykładów, aby zrozumieć, w jaki sposób „Tekst do kolumn” rozwiąże nasz problem.
Przykłady oddzielnego tekstu w programie Excel:
Przykład 1
Podziel imię, nazwisko i wiek na osobne kolumny tekstowe w programie Excel (używając ograniczników) :
Możesz pobrać ten oddzielny tekst szablon Excel tutaj - osobny tekst szablon ExcelRozważmy sytuację, w której otrzymaliśmy dane w następującym formacie.

Mamy dane „Imię”, „Nazwisko” i „Wiek” wszystkie umieszczone w jednej kolumnie. Naszym celem jest podzielenie danych na osobne kolumny tekstowe w programie Excel.
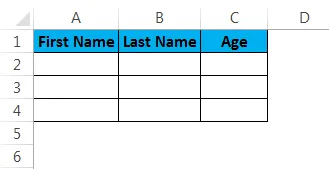
Aby podzielić dane na osobne kolumny tekstowe w programie Excel, musimy wykonać następujące kroki:
Krok 1 - Najpierw wybierzemy kolumnę danych:
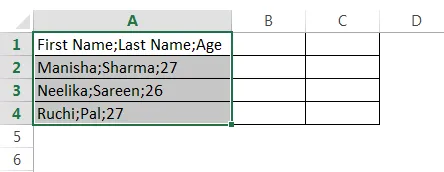
Krok 2 - Przejdziemy do zakładki „Dane”, a następnie przejdziemy do sekcji „Narzędzia danych” i klikniemy „Tekst do kolumn”.

Otworzy się kreator „Tekst do kolumn”.
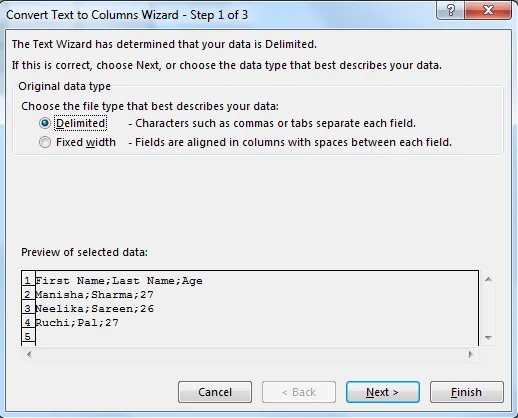
Krok 3 - Teraz upewnij się, że klikamy „Delimited”, aby go wybrać, a następnie kliknij „Dalej”.
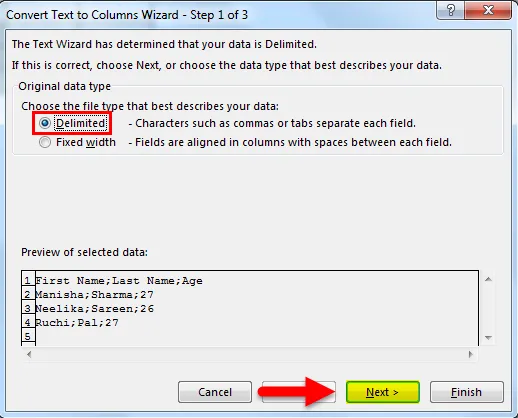
Krok 4 - Następnie w następnej zakładce najpierw usuń zaznaczenie „Tab”.
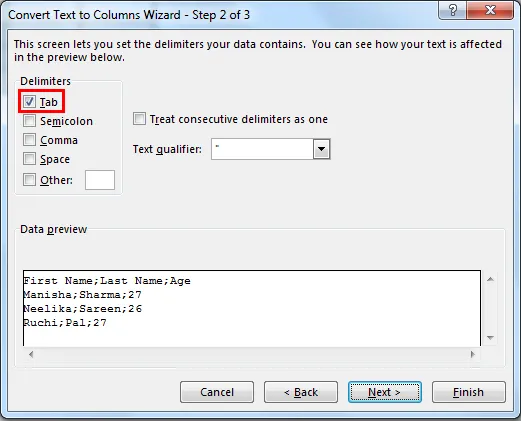
Następnie wybierz „średnik” jako separator.

Gdy tylko wybieramy „Średnik”, widzimy, że kolumny są teraz rozgraniczone w podglądzie tekstu. W sytuacji, gdy istnieje wiele kolejnych ograniczników, możemy wybrać opcję „Traktuj kolejne ograniczniki jako jedną”. Następnie możemy kliknąć przycisk „Dalej”.
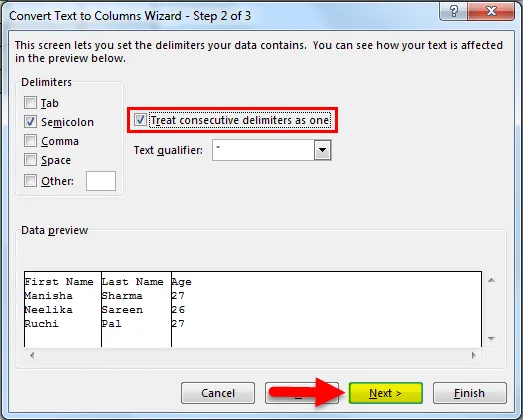
Krok 5 - Następnie przyjrzymy się sekcji, w której opisano format danych kolumny. Możemy wybrać przechowywanie danych jako:
- „ Ogólne ” - Konwertuje wartości liczbowe na liczby, wartości daty na daty i pozostałe jako tekst.
- „ Tekst ” - Konwertuje wszystkie wartości na format tekstowy.
- „ Data ” - Konwertuje wszystkie wartości na format daty (MDY, DMY, YMD, DYM, MYD, YDM)

- Ignoruj kolumnę - spowoduje to pominięcie czytania kolumny.
Następnie przyjrzymy się opcji „Zaawansowane”.
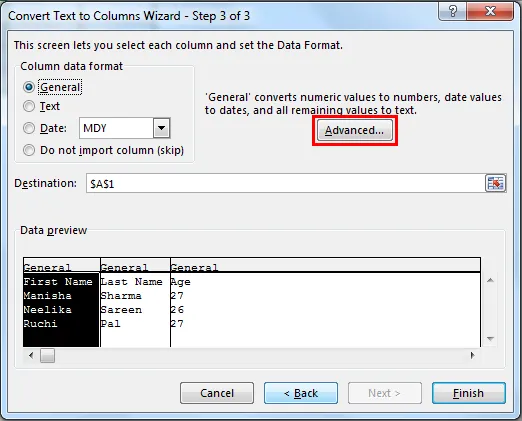
„Zaawansowane” daje nam możliwość wyboru separatora dziesiętnego i separatora tysięcy.

Następnie wybierzemy komórkę docelową. Teraz, jeśli tego nie zmodyfikujemy, wówczas nadpisze oryginalną kolumnę „Imię”, sąsiednia komórka zmieni się na „Nazwisko”, a komórka przylegająca do niej na „Wiek”. Jeśli zdecydujemy się zachować oryginalną kolumnę, będziemy musieli tutaj podać wartość (która w tym przypadku będzie następną sąsiednią komórką).
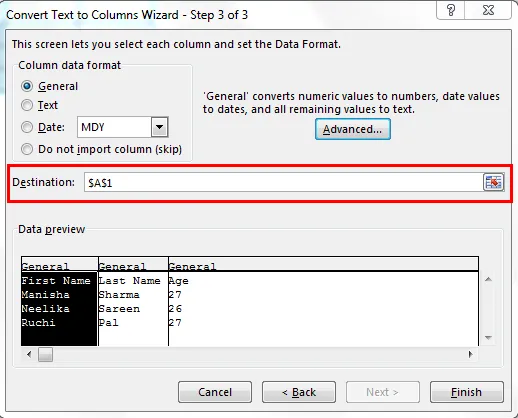
Następnie klikniemy „Zakończ”.
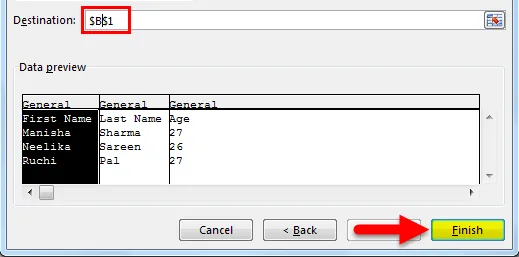
Nasz wynik będzie następujący:
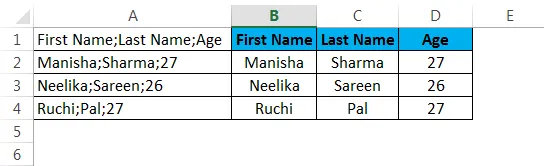
Przykład nr 2
Podziel nazwę, sprzedaż na osobne kolumny tekstowe w programie Excel (przy użyciu stałej szerokości) :
Załóżmy, że mamy scenariusz, w którym mamy dane, jak pokazano poniżej.
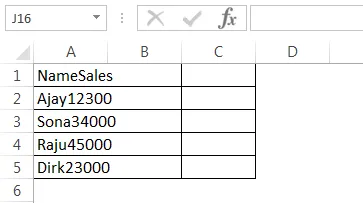
Jak widzimy, całe dane zostały przypisane do jednej kolumny (A). Ale tutaj widzimy, że format danych jest nieco inny. Możemy zauważyć, że pierwsza kolumna (tak jak powinna być) to „Nazwa”, a następna kolumna to „Sprzedaż”. „Nazwa” ma długość 4, a „Sprzedaż” ma długość 5. Co ciekawe, wszystkie nazwy w poniższych wierszach mają również długość 4, a wszystkie numery sprzedaży mają długość 5. W tym przypadku możemy podziel dane z jednej kolumny na wiele kolumn za pomocą „Fixed Width”, ponieważ nie mamy tutaj ograniczników.
Krok 1 - Wybierz kolumnę, w której mamy dane klubowego.
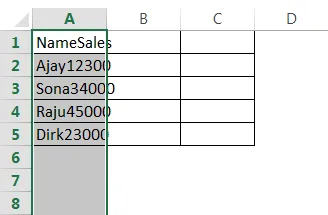
Krok 2 - Przejdziemy do zakładki „Dane”, a następnie przejdziemy do sekcji „Narzędzia danych” i klikniemy „Tekst do kolumn”.

Otworzy się kreator „Tekst do kolumn”.
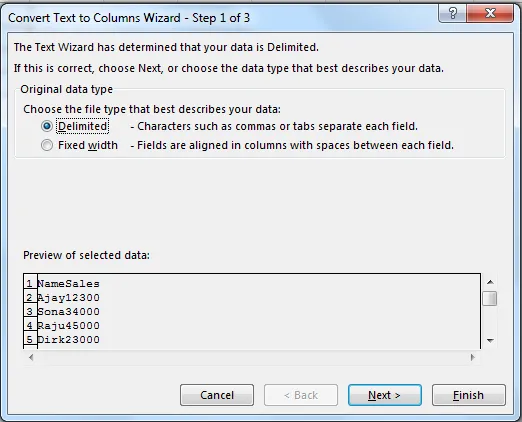
Krok 3 - Teraz upewnij się, że klikamy „Stała szerokość”, aby ją wybrać, a następnie kliknij „Dalej”.
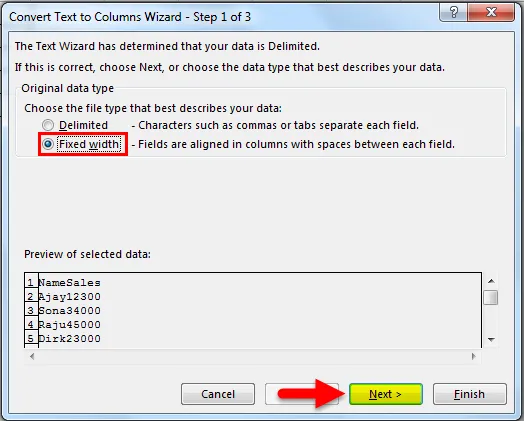
Krok 4 - Na następnym ekranie będziemy musieli wyregulować pionowe linie podziału o stałej szerokości (są to tak zwane linie podziału) w sekcji Podgląd danych.
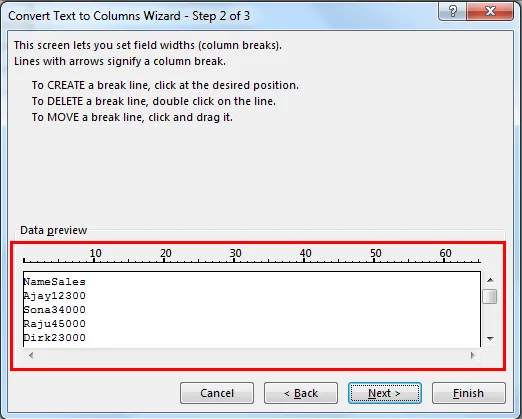
Można to dostosować zgodnie z wymaganiami użytkownika.

Musimy kliknąć dokładnie punkt, w którym kończy się szerokość pierwszej kolumny. Spowoduje to doprowadzenie linii przerywającej w tym momencie.
Krok 5 - Następnie przyjrzymy się sekcji, w której opisano format danych kolumny. Możemy wybrać przechowywanie danych jako:
- „ Ogólne ” - Konwertuje wartości liczbowe na liczby, wartości daty na daty i pozostałe jako tekst.
- „ Tekst ” - Konwertuje wszystkie wartości na format tekstowy.
- „ Data ” - Konwertuje wszystkie wartości na format daty (MDY, DMY, YMD, DYM, MYD, YDM)

- Ignoruj kolumnę - spowoduje to pominięcie czytania kolumny.
Następnie przyjrzymy się opcji „Zaawansowane”.
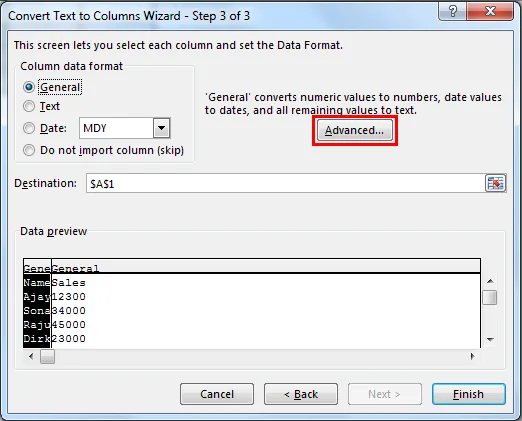
„Zaawansowane” daje nam możliwość wyboru separatora dziesiętnego i separatora tysięcy.

Następnie wybierzemy komórkę docelową. Teraz, jeśli tego nie zmodyfikujemy, zastąpi oryginalną kolumnę „Nazwa”, sąsiednia komórka zmieni się na „Sprzedaż”. Jeśli zdecydujemy się zachować oryginalną kolumnę, będziemy musieli tutaj podać wartość (która w tym przypadku będzie następną sąsiadującą komórką).
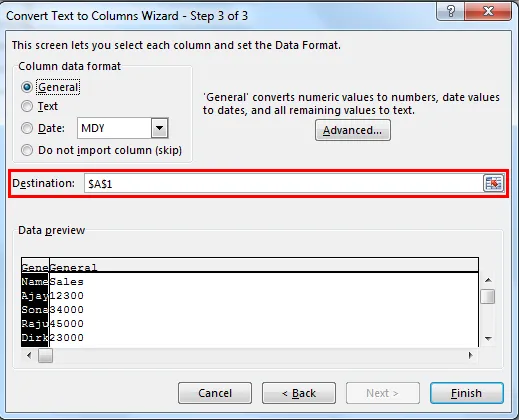
Następnie klikniemy „Zakończ”.
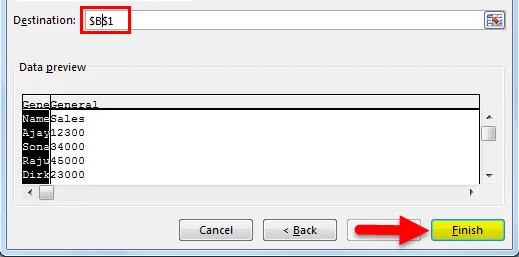
Nasz wynik będzie następujący:
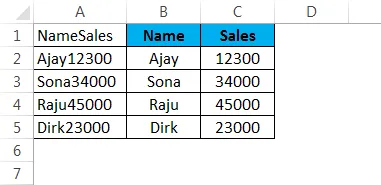
Możemy użyć tej samej logiki do wyodrębnienia pierwszych znaków „n” z kolumny danych.
Rzeczy do zapamiętania na temat oddzielnego tekstu w programie Excel
- Powinniśmy przestać używać skomplikowanych formuł i / lub skopiować wklej, aby podzielić kolumnę (oddzielić dane klubowe od kolumny) i zacząć używać tekstu do kolumn.
- W metodzie o stałej szerokości Excel podzieli dane na podstawie długości znaków.
- W metodzie ograniczonej program Excel podzieli dane na podstawie zestawu ograniczników, takich jak przecinek, średnik, tabulator itp.
- Łatwy dostęp do tekstu do kolumn za pomocą skrótu klawiaturowego - Alt + A + E.
Polecane artykuły
Jest to przewodnik po oddzielnym tekście w programie Excel. Tutaj omawiamy Oddzielny tekst w Excelu i jak używać Oddzielnego tekstu w Excelu wraz z praktycznymi przykładami i szablonem Excel do pobrania. Możesz także przejrzeć nasze inne sugerowane artykuły -
- Sortowanie według kolumn w programie Excel | Łatwy samouczek programu Excel
- Zastosuj funkcję indeksu górnego w programie Excel
- Jak korzystać z tabeli danych w programie Excel
- Lista rozwijana programu Excel z przykładami