W tym samouczku Photo Effects nauczymy się, jak dodawać do obrazu bardziej surrealistyczny, innymi słowy wygląd, dzięki łatwemu do utworzenia pionowemu efektowi pejzażu za pomocą Photoshop CS6. Ten efekt często działa świetnie na zdjęciach krajobrazowych, szczególnie tych z dużą ilością szczegółów od góry do dołu.
Jak zobaczymy, wystarczy filtr Motion Blur i maska warstwy, a my będziemy korzystać z inteligentnego obiektu i inteligentnego filtra, aby efekt był w pełni edytowalny w celu ostatecznego ulepszenia na końcu.
Oto zdjęcie, od którego zacznę (jesienne zdjęcie lasu z Shutterstock):

Oryginalne zdjęcie.
Oto jak będzie wyglądał końcowy efekt motionscape:
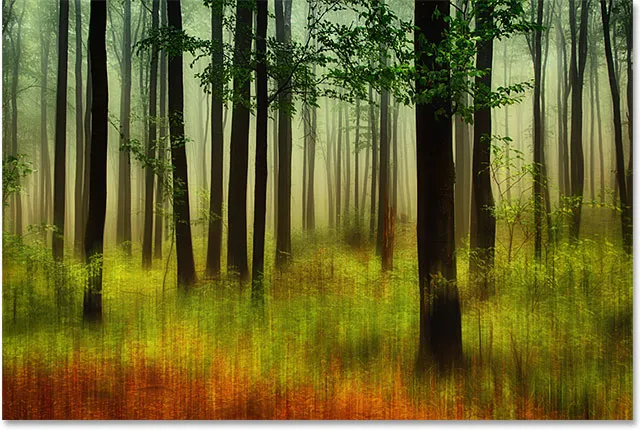
Wynik końcowy.
Jak stworzyć efekt surrealistycznego Motionscape
Krok 1: Przekształć warstwę tła w inteligentny obiekt
Zacznijmy od przekonwertowania naszej warstwy tła na obiekt inteligentny, który pozwoli nam zastosować filtr Motion Blur jako inteligentny filtr, zapewniając w pełni edytowalny efekt naszego ruchu. Jeśli spojrzymy na panel Warstwy, zobaczymy zdjęcie, które otworzyłem, siedząc samodzielnie na warstwie Tła:
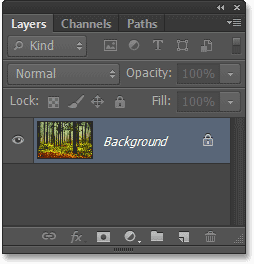
Panel Warstwy pokazujący zdjęcie na warstwie Tła.
Aby przekonwertować go na inteligentny obiekt, przejdź do menu Warstwa na pasku menu u góry ekranu, wybierz Inteligentne obiekty, a następnie wybierz Konwertuj na inteligentny obiekt :
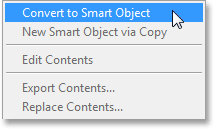
Przejście do Warstwa> Obiekty inteligentne> Konwertuj na obiekt inteligentny.
Wydaje się, że nic się nie stało z obrazem w oknie dokumentu, ale jeśli spojrzymy ponownie w panelu Warstwy, zobaczymy, że Photoshop zmienił nazwę warstwy z Tła na Warstwę 0, a mała ikona Inteligentnego obiektu pojawi się teraz w prawym dolnym rogu narożnik miniatury podglądu, informujący nas, że warstwa jest teraz obiektem inteligentnym:
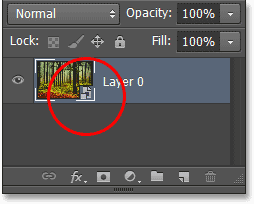
Warstwa tła jest teraz obiektem inteligentnym.
Krok 2: Zastosuj filtr rozmycia ruchu
Następnie utworzymy początkowy efekt motionscape za pomocą filtra Motion Blur programu Photoshop. Przejdź do menu Filtr u góry ekranu, wybierz Rozmycie, a następnie Rozmycie ruchu :
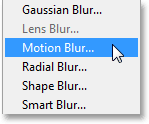
Przejście do Filtr> Rozmycie> Rozmycie ruchu.
Spowoduje to otwarcie okna dialogowego Rozmycie ruchu. Chcemy stworzyć wrażenie ruchu pionowego, więc najpierw ustaw kąt na 90 ° . Następnie, aby dodać rzeczywisty efekt rozmycia, przeciągnij suwak u dołu okna dialogowego w prawo, aby zwiększyć wartość odległości w pikselach. Podczas przeciągania suwaka zobaczysz podgląd na żywo wyników w oknie dokumentu. Celem jest tutaj dodanie wystarczającej ilości rozmycia, aby stworzyć dobre poczucie ruchu, ale nie tak bardzo, aby wszystko zamazało się nie do poznania. Zaletą jest to, że ponieważ stosujemy filtr do inteligentnego obiektu, stanie się on inteligentnym filtrem, który pozwoli nam wrócić i zmienić ustawienie później, więc nie przejmuj się zbytnio tym początkowym ustawieniem. Ustawię wartość odległości na około 90 pikseli, ale twoja wartość może się różnić w zależności od rozmiaru twojego obrazu:
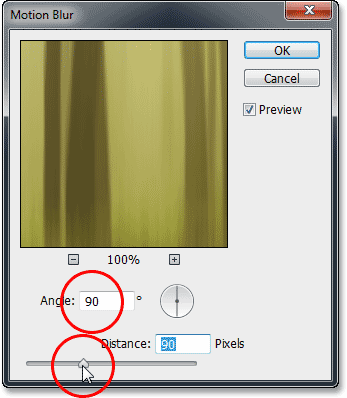
Ustawienie kąta na 90 °, a następnie przeciągnięcie suwaka Odległość.
Kliknij przycisk OK, aby zamknąć okno dialogowe. Oto mój obraz z zastosowanym początkowym rozmyciem ruchu:
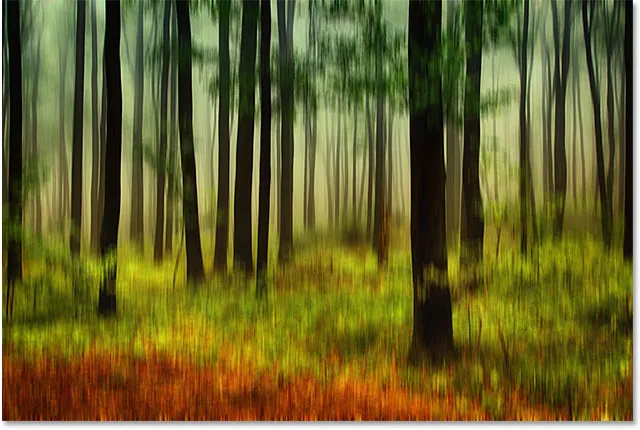
Zdjęcie po zastosowaniu filtra Motion Blur.
Jeśli spojrzymy na panel Warstwy, zobaczymy obraz Motion Blur wymieniony jako Smart Filter pod obrazem:
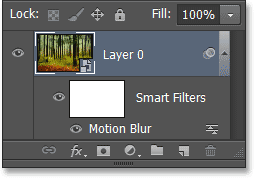
Panel Warstwy przedstawiający inteligentny filtr Motion Blur.
Krok 3: Wybierz maskę warstwy inteligentnego filtra
Równomierne zastosowanie filtra Rozmycie ruchu na całym obrazie nie jest najciekawszym efektem, więc ograniczmy rozmycie tylko do dolnych części zdjęcia. Możemy to łatwo zrobić za pomocą maski warstwy. W rzeczywistości Photoshop automatycznie dodaje nam warstwę maski Smart Filter, którą możemy wybrać, klikając miniaturkę maski w panelu Warstwy. Wokół miniatury pojawi się biała ramka podświetlenia, informująca, że maska jest teraz wybrana:
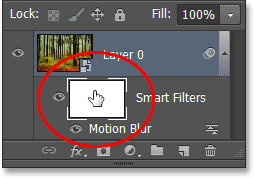
Kliknięcie miniatury maski warstwy Inteligentny filtr.
Krok 4: Wybierz narzędzie Gradient
Następnie wybierz narzędzie Gradient Photoshopa z panelu Narzędzia po lewej stronie ekranu:
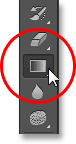
Wybór narzędzia Gradient.
Krok 5: Wybierz czarny, biały gradient
Po wybraniu narzędzia Gradient kliknij pasek podglądu gradientu na pasku opcji u góry ekranu:
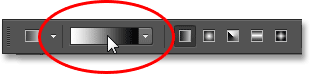
Kliknięcie paska podglądu gradientu.
Spowoduje to otwarcie Edytora gradientów z wyborem gotowych gradientów do wyboru u góry. Wybierz gradient Czarny, biały, klikając jego miniaturę (trzeci od lewego, górnego rzędu), a następnie kliknij OK, aby zamknąć Edytor gradientów:
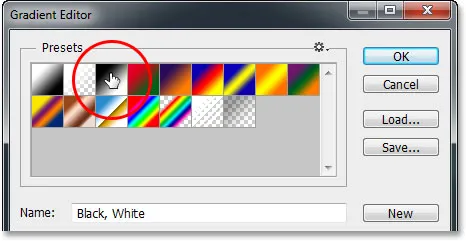
Wybór gradientu Czarnego, Białego.
Krok 6: Przeciągnij gradient od góry do dołu
Trzymając narzędzie Gradient w dłoni, zaznaczony gradient Czarny, Biały i maskę warstwy Inteligentny filtr, kliknij w górnej części obrazu, aby ustawić punkt początkowy gradientu, a następnie trzymając wciśnięty przycisk myszy, przeciągnij w dół w kierunku dolna część obrazu. Podczas przeciągania naciśnij i przytrzymaj klawisz Shift na klawiaturze, aby ułatwić przeciąganie w prostej linii pionowej. Kiedy zbliżysz się do dolnej części obrazu, zwolnij przycisk myszy, aby ustawić punkt końcowy gradientu, a następnie zwolnij klawisz Shift:
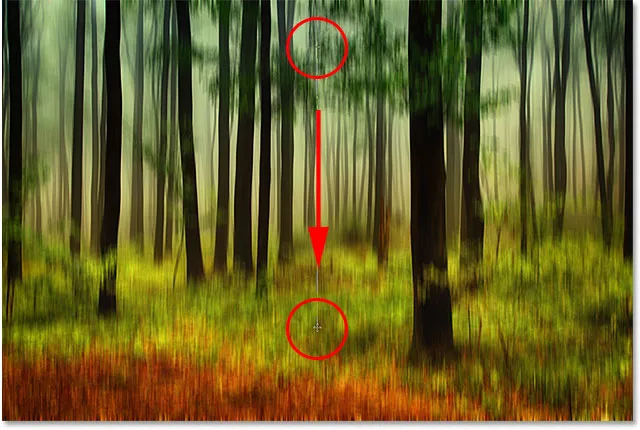
Przeciągnięcie gradientu czarnego na biały z maski warstwy Inteligentny filtr.
Po zwolnieniu przycisku myszy program Photoshop idzie do przodu i rysuje gradient na masce warstwy. Obszar na górze obrazu nie ma teraz żadnego rozmycia, natomiast obszar na dole ma rozmycie zastosowane z pełną siłą. Obszar pomiędzy to obszar przejściowy, w którym efekt rozmycia stopniowo się zwiększa, gdy przesuwa się w kierunku dolnej części obrazu:
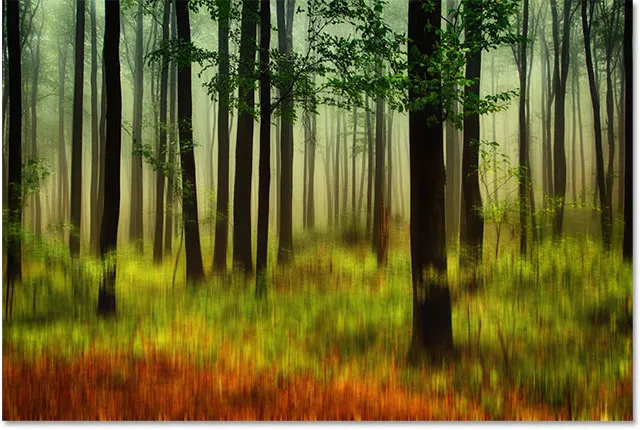
Rozmycie ruchu jest teraz ograniczone do dolnego obszaru zdjęcia.
Mimo że nie widzimy gradientu czerni do bieli w oknie dokumentu, możemy go zobaczyć w miniaturze maski warstwy w panelu Warstwy:
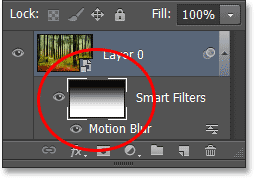
Gradient jest widoczny w miniaturze maski warstwy Inteligentny filtr.
Krok 7: W razie potrzeby ponownie dostosuj wielkość rozmycia w ruchu
Dzięki mocy inteligentnych filtrów w Photoshopie łatwo jest cofnąć się w tym momencie i w razie potrzeby zmienić stopień rozmycia ruchu. Wystarczy dwukrotnie kliknąć nazwę filtra ( Motion Blur ) w panelu Warstwy:
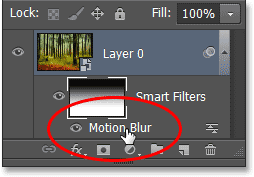
Kliknij dwukrotnie filtr Rozmycie ruchu.
Spowoduje to ponowne otwarcie okna dialogowego Rozmycie ruchu, umożliwiając dostosowanie i dostrojenie stopnia rozmycia poprzez ponowne przeciągnięcie suwaka u dołu. Myślę, że znacznie zwiększę moją wartość Odległości, od jej pierwotnego ustawienia 90 pikseli do 158 pikseli, co daje znacznie wyraźniejszy efekt rozmycia. Ponownie, twoja kwota może się różnić w zależności od rozmiaru twojego obrazu:
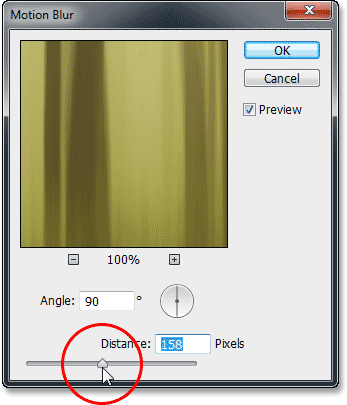
Zwiększenie wartości Odległości przy jednoczesnym monitorowaniu podglądu na żywo w oknie dokumentu.
Kliknij OK po zakończeniu, aby zamknąć okno dialogowe Rozmycie ruchu. Możemy również dostosować krycie (poziom przezroczystości) inteligentnego filtra Motion Blur. Kliknij dwukrotnie ikonę Opcje mieszania po prawej stronie nazwy filtra w panelu Warstwy:
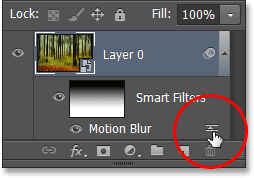
Kliknij dwukrotnie ikonę Opcje mieszania w filtrze ruchu.
Spowoduje to otwarcie okna dialogowego Opcje mieszania. Tutaj możemy zmienić tryb mieszania filtra i jego poziom krycia. Opuszczę tryb mieszania ustawiony na Normalny, ale obniżę jego wartość Krycia do 80%, co pozwoli na wyświetlenie części oryginalnego obrazu przez rozmycie (jest to całkowicie opcjonalne - nie krępuj się same opcje mieszania, jeśli już jesteś zadowolony ze swojego efektu):
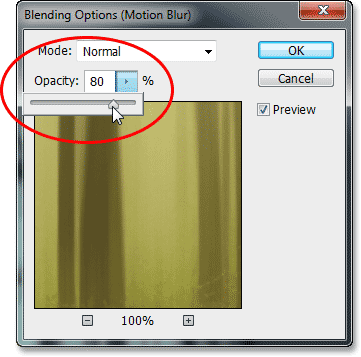
Aby zmniejszyć krycie, kliknij małą strzałkę skierowaną w prawo, a następnie przeciągnij suwak.
Kliknij OK po zakończeniu, aby zamknąć okno dialogowe Opcje mieszania. Oto mój efekt po zwiększeniu rozmycia ruchu i zmniejszeniu jego krycia:

Obraz po dostosowaniu wielkości rozmycia i krycia.
Krok 8: Przytnij krawędzie
Jedynym pozostałym problemem jest to, że filtr Motion Blur ma tendencję do pozostawiania raczej brzydkich artefaktów wokół krawędzi obrazu. W naszym przypadku, jeśli spojrzysz na sam dół efektu, najprawdopodobniej zobaczysz, że nie wygląda to całkiem dobrze. Dokładnie to, jak wygląda „niezupełnie”, zależy od stopnia zastosowanego rozmycia, ale w każdym razie szybko odetnij krawędzie obrazu, aby oczyścić.
Wybierz narzędzie Kadrowanie z panelu Narzędzia:
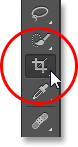
Wybór narzędzia do przycinania.
Po wybraniu narzędzia Kadrowanie zmień opcję Proporcje obrazu po lewej stronie paska opcji na Proporcje oryginalne, aby zachować oryginalny współczynnik proporcji zdjęcia:

Zmiana współczynnika kształtu na Oryginalny współczynnik.
Następnie kliknij jeden z narożnych uchwytów przycinania i, trzymając wciśnięty przycisk myszy, przeciągnij go w krótki sposób w kierunku środka obrazu, aby zmienić rozmiar ramki przycinania. Naciśnij i przytrzymaj klawisz Alt (Win) / Option (Mac) na klawiaturze podczas przeciągania uchwytu kadrowania, aby zmienić rozmiar ramki kadrowania od jej środka, aby wszystkie cztery strony granicy przesuwały się jednocześnie. Kontynuuj przeciąganie uchwytu narożnego tylko do wewnątrz, aż niechciany obszar na dole obrazu znajdzie się poza ramką przycinania:
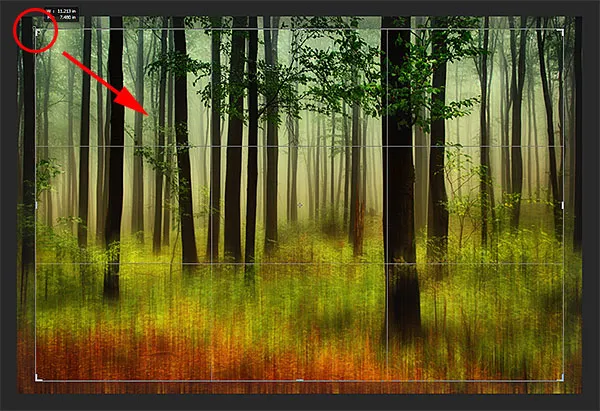
Zmiana rozmiaru ramki kadrowania, aby odciąć problematyczny obszar wzdłuż dna.
Gdy będziesz gotowy, naciśnij klawisz Enter (Win) / Return (Mac), aby przyciąć obraz, a następnie naciśnij literę V na klawiaturze, aby szybko wybrać narzędzie Move, które usunie ramkę przycinania z całego obrazu (o ile Narzędzie Kadrowanie jest aktywne, ramka przycinania pozostanie widoczna). I z tym skończyliśmy! Tutaj, po przycięciu obrazu, jest mój końcowy wynik motywu:
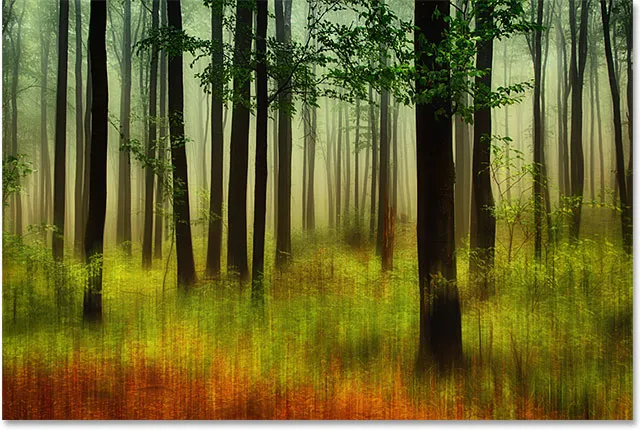
Efekt końcowy.