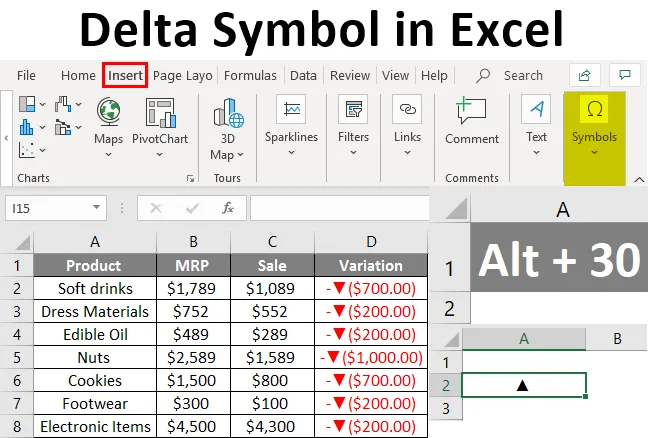
Definicja symbolu delta
Symbol delta służy do prezentacji zmian w czasie. Tego rodzaju zmiany są najczęściej używane w różnych pulpitach nawigacyjnych, w których pojawiają się zmiany danych w celu szybkiego podglądu.
Jak wstawić symbol delta do programu Excel?
Nie otrzymasz symbolu delta bezpośrednio z klawiatury. Dwie różne metody to wybranie z menu wstawiania i skrót klawiaturowy. Zobaczmy różne sposoby wstawiania symbolu delta do programu Excel.
Możesz pobrać ten szablon Excel Symbol Delta tutaj - Szablon Excel Symbol DeltaSymbol delta z menu Wstaw
- Wybierz komórkę, w której chcesz wstawić menu delta. Przejdź do menu wstawiania. Wybierz symbole .

- Po kliknięciu symboli pojawi się okno z różnymi symbolami używanymi w programie Excel, które nie są dostępne na klawiaturze.
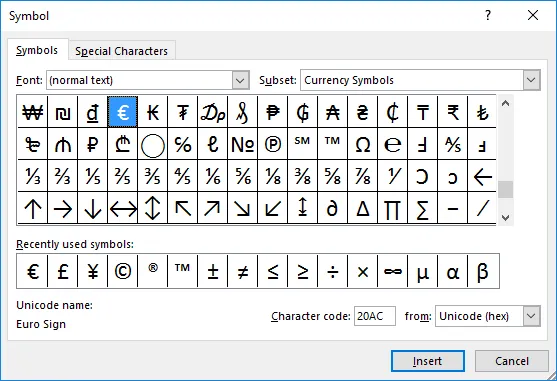
- Jeśli symbol delty pojawia się na liście, wybierz go i kliknij przycisk wstawiania. Albo zmień menu rozwijane „Podzbiór”, wybierz „Grecki i koptyjski”.
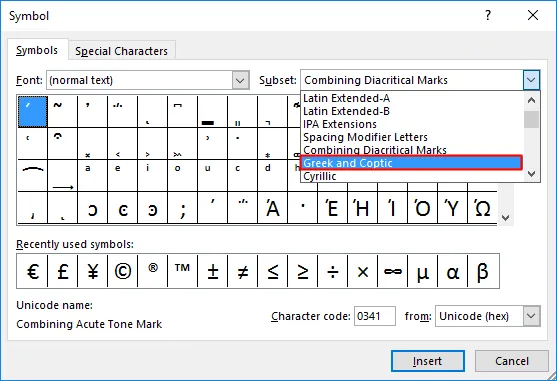
- Spowoduje to wyświetlenie symboli, na których widoczny jest symbol delta. Wybierz symbol i naciśnij przycisk wstawiania.
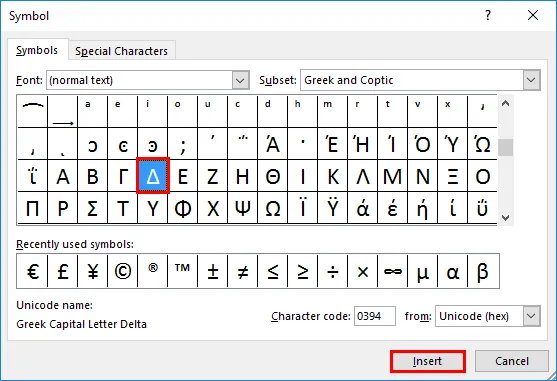
- Symbol delty zostanie wstawiony do komórki. Naciśnij przycisk zamykania, gdy symbol zostanie wstawiony do komórki.
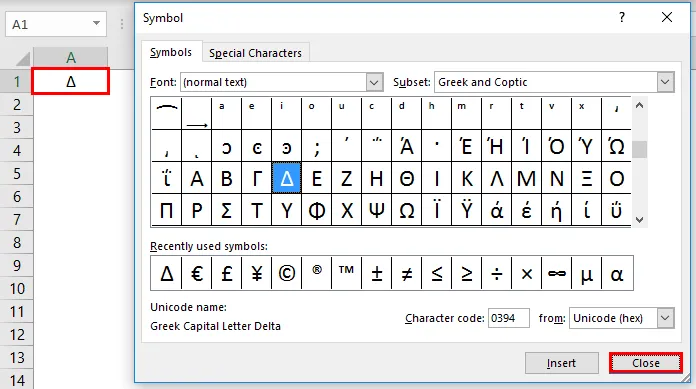
- Zostanie wstawiony symbol delta podobny do trójkąta. Możesz zmienić wygląd, używając innej dostępnej czcionki. Spróbujmy wstawić symbol delty wypełniony kolorem czarnym. Aby uzyskać wypełnioną środkiem różnicę, zmień „Czcionkę” na „Arial”. I wybierz Podzbiór na „Kształt geometryczny”.
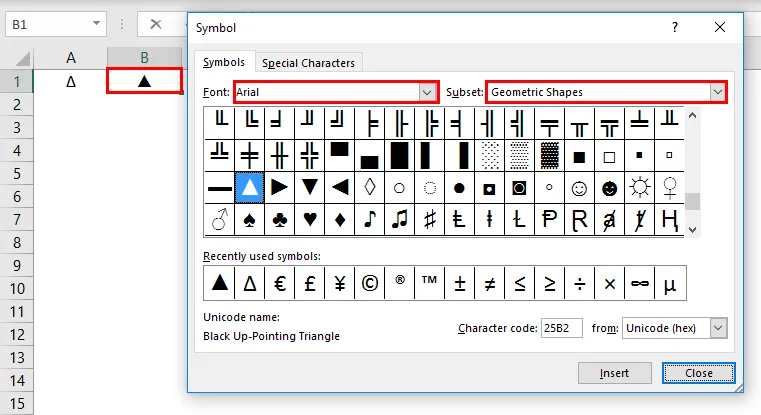
Klawisz skrótu do wstawiania symbolu delty w programie Excel
Jeśli symbol delta jest stale używany w arkuszu programu Excel, wykonanie powyższego procesu jest czasochłonne. Tutaj możesz użyć klawisza skrótu do symbolu delta. Przytrzymaj klawisz Alt i naciśnij klawisz 30 na klawiaturze numerycznej na klawiaturze. Spowoduje to wstawienie symbolu delty wypełnionego kolorem czarnym do wybranego obszaru.
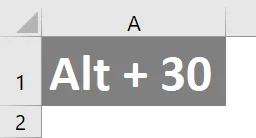
Jest to kolejna metoda wstawiania symbolu delta w arkuszu. Aby wstawić pustą deltę, wybierz docelowy typ komórki „D”.
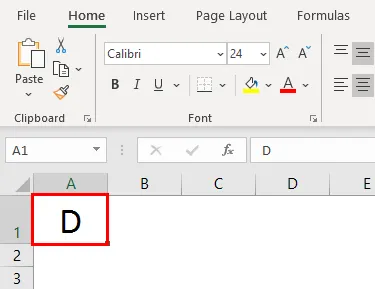
Wybierz menu główne, a następnie zmień typ czcionki na „Symbol”. Litera zostanie zamieniona na symbol delta.
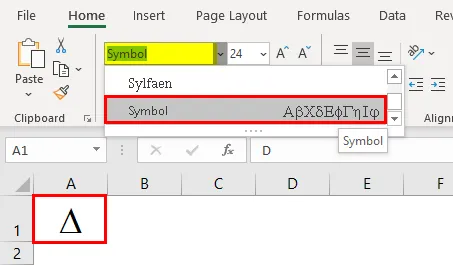
Wstawianie Delta za pomocą wzoru
Możliwe jest wstawienie symbolu delta za pomocą funkcji CHAR. Za pomocą tej funkcji wstawiane są znaki specjalne i symbole.
- Otwórz funkcję char w komórce, w której chcesz wstawić symbol delta.
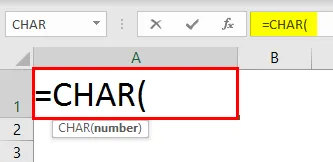
- Wprowadź numer znaku do funkcji char i naciśnij enter.

- Otrzymasz odpowiedni znak „r” dla numeru znaku dostarczonego do funkcji char.
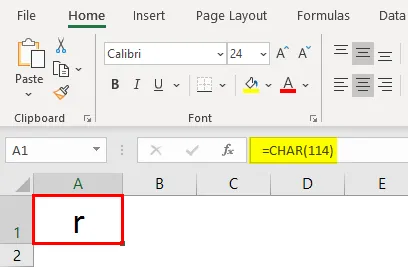
- Zmień typ czcionki na „Wingdings 3”. Spowoduje to wstawienie pustego symbolu delta do komórki zamiast znaku „r”.
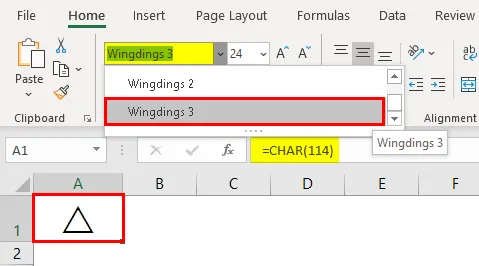
- Aby uzyskać wypełniony symbol delty, zmień numer znaku na 112 z 114.
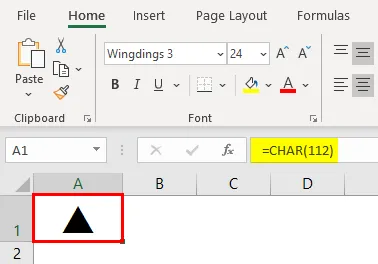
Wstawianie symbolu delty za pomocą Autokorekty
Autokorekta to funkcja używana w programie Excel do automatycznego poprawiania błędnie napisanych słów podczas pisania. Oprócz automatycznej korekcji służy ona do zamiany skrótów na pełny tekst, wstawiania znaków specjalnych lub symboli bez korzystania z innych źródeł. Przechowując symbol delta w tekście lub słowie ustaw automatyczną korektę. Więc kiedy to samo zostanie wpisane w arkuszu kalkulacyjnym, Excel automatycznie autokorektuje go do symbolu delta.
- Skopiuj symbol delta z arkusza kalkulacyjnego, a następnie kliknij opcję Plik >>>> Opcje
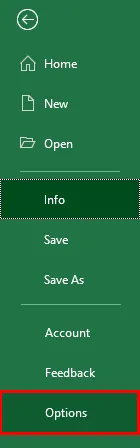
- Przejdź do opcji „Sprawdzanie” na dostępnej liście. Wybierz kartę Autokorekta, w której możesz ustawić słowo, które musi zostać poprawione automatycznie podczas pisania.
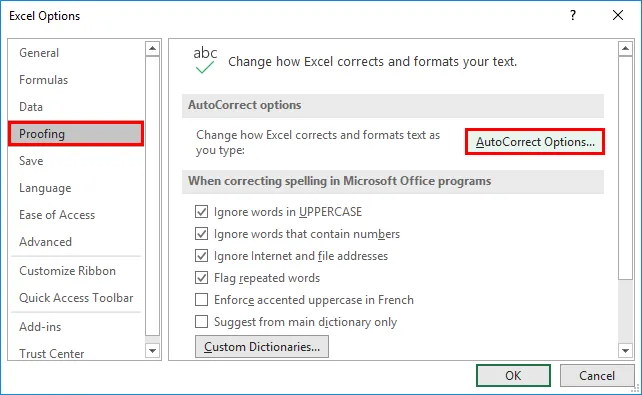
- Pojawi się nowe okno do ustawienia autokorekty. Zostanie wyświetlona lista wcześniej ustawionych automatycznych korekt. Zostaną wyświetlone dwa pola tekstowe, w polu tekstowym „Z:” wklej symbol delta.
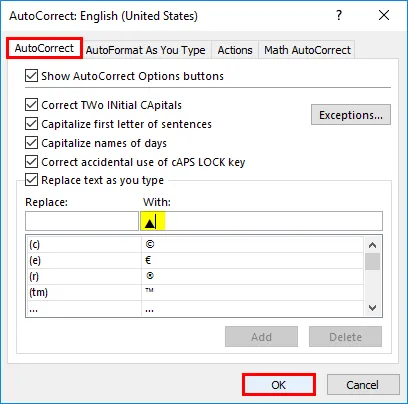
- W polu tekstowym „Zamień” podaj słowo, dla którego powinna zostać wykonana autokorekta. Używamy tutaj słowa „del” jako tekstu autokorekty dla symbolu delta. Użyj przycisku „Dodaj”, aby dodać dany symbol i słowo do listy. Naciśnij przycisk „OK”, aby zapisać listę.
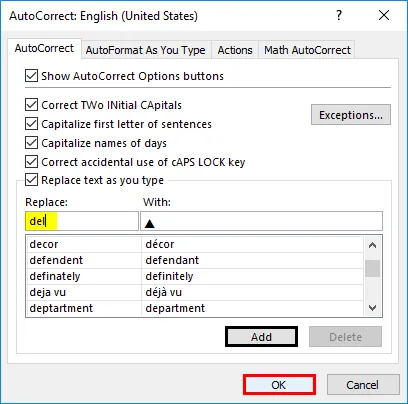
- Otwórz arkusz i wpisz słowo ustawione na autokorekcję. Tutaj ustawiamy słowo jako „del”. Wpisz słowo w komórce, w której chcesz wstawić symbol delta.
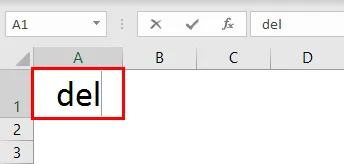
- Naciśnij spację po wpisaniu „del”. Symbol delta zostanie wstawiony do komórki, w której słowo jest wpisane. Podobnie można również ustawić pusty symbol delta.

Wstawianie delta za pomocą niestandardowego formatowania liczb
W pulpitach nawigacyjnych można zobaczyć symbole delta w różnych kolorach. Zazwyczaj symbol delta pokazuje wariancję lub różnicę między dwiema liczbami. Zobaczmy, jak wstawić symbol delta podczas wykonywania obliczeń.
- Podano tabelę z inną nazwą produktu i jego MRP. Wspomniana jest również kwota po sprzedaży z rabatem.
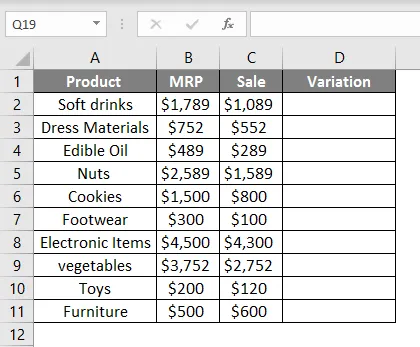
- Znajdź sprzedawaną kwotę różnicy i MRP, znajdując różnicę między dwiema liczbami
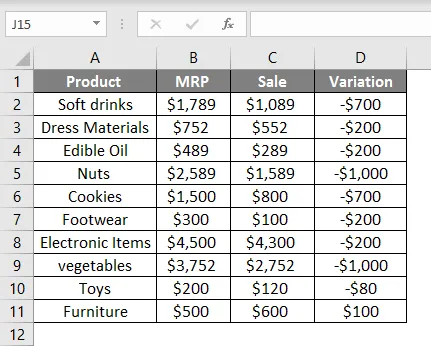
- Wybierz wariant kolumny i naciśnij Ctrl + 1. Otworzy się okno formatu. Wybierz niestandardowy z listy kategorii. Wybierz format jako ogólny z listy „typ” wklej symbol delta wraz z ogólną. Naciśnij przycisk „OK”.
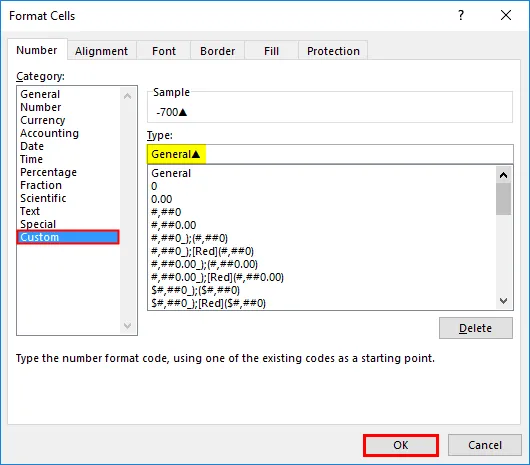
Spowoduje to wstawienie symbolu delta z kwotami.
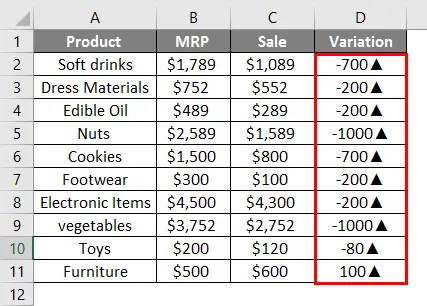
- Teraz zarówno wartości ujemne, jak i dodatnie są określone symbolem delta w górę. Musimy to zmienić i chcemy pokazać wartości ujemne w górę, a wartości dodatnie w górę słów. Aby to zrobić, zmień format ponownie jak poniżej.
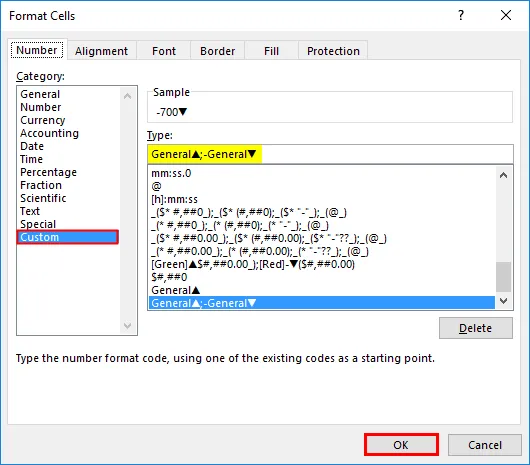
Spowoduje to zmianę symbolu delty na dwa sposoby.
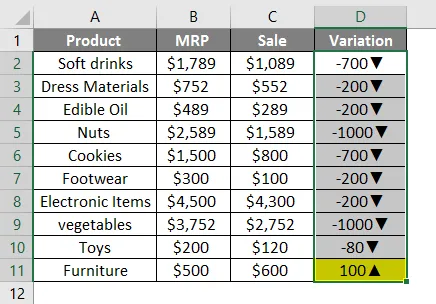
- Aby uzyskać to w dwóch różnych kolorach, użyj formatu, aby wspomnieć o kolorach dwóch symboli delta.
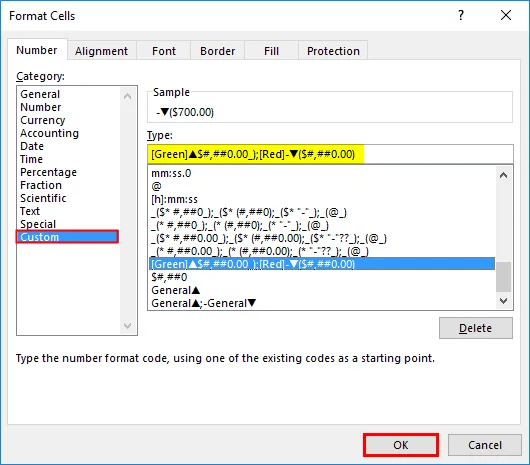
Tabela zaprezentuje liczby w różnych kolorach

Rzeczy do zapamiętania
- Stosowane są dwa typy symboli delta. Wypełniony symbol delta i pusty symbol delta.
- Funkcja Char może wstawiać symbole do arkusza za pomocą numerów znaków.
- Automatyczna korekta jest najlepszą opcją, jeśli symbol delta jest ciągle używany.
- Używając Alt + 30 jako skrótu, użyj klawiatury numerycznej, aby uzyskać liczbę 30.
Polecane artykuły
Jest to przewodnik po symbolu delta w programie Excel. Tutaj omawiamy sposób wstawiania symbolu delta do programu Excel z przykładami i szablonem programu Excel. Możesz także przejrzeć nasze inne sugerowane artykuły, aby dowiedzieć się więcej -
- Wykresy kontrolne w programie Excel
- Symbol wieloznaczny w programie Excel
- Marimekko Chart Excel
- Wyszukaj tekst w programie Excel