Mówią, że obraz jest wart tysiąca słów, ale czasami sam obraz może nie wystarczyć. Często musimy dodać słowo, frazę lub podpis do obrazu, aby pomóc przekazać określoną wiadomość. Lub możemy projektować układ wydruku lub strony internetowej i potrzebujemy tekstu do nagłówków, banerów lub przycisków. I oczywiście czasami chcemy po prostu stworzyć fajnie wyglądające efekty tekstowe.
Jako edytor zdjęć i narzędzie do projektowania graficznego, Photoshop prawdopodobnie nie jest oprogramowaniem, którego chcesz używać, jeśli Twoim celem jest napisanie kolejnej świetnej powieści lub jeśli chcesz zaktualizować swoje CV (na wypadek, gdyby pisanie nie zadziałało ). Ma jednak wiele funkcji tego samego typu, co inne programy, takie jak Illustrator i InDesign, dzięki czemu jest w stanie dodać prosty i stylowy tekst do naszych obrazów i projektów. W tym samouczku omówimy podstawy i podstawy pracy z tekstem w Photoshopie!
Istnieją dwa główne rodzaje tekstu, które możemy dodać w Photoshopie - typ punktowy i typ obszaru . Zdecydowanie najczęściej stosowanym z nich jest typ punktowy, na który będziemy patrzeć w tym samouczku. W następnym samouczku poznamy różnicę między nimi a tym, jak dodać typ obszaru do naszych dokumentów.
Narzędzie Tekst
Ilekroć chcemy dodać dowolny tekst do dokumentu, korzystamy z narzędzia Tekst programu Photoshop, które znajduje się w panelu Narzędzia po lewej stronie ekranu. Jest to ikona, która wygląda jak wielka litera T. Możesz także wybrać narzędzie Tekst, naciskając literę T na klawiaturze:
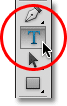
Wybieranie narzędzia Tekst z panelu Narzędzia.
Po wybraniu narzędzia Tekst kursor myszy zmieni się w tak zwaną „wiązkę dwuteową”. Tutaj trochę go powiększyłem, aby łatwiej było zobaczyć:
 Kursor myszy „I-beam” w narzędziu Type.
Kursor myszy „I-beam” w narzędziu Type.
Wybieranie czcionki
Po wybraniu narzędzia Tekst pasek opcji u góry ekranu zostanie zaktualizowany, aby pokazać nam opcje związane z narzędziem Tekst, w tym opcje wyboru czcionki, stylu czcionki i rozmiaru czcionki:

Od lewej do prawej - opcje czcionki, styl czcionki i rozmiar czcionki.
Aby wyświetlić pełną listę dostępnych czcionek, kliknij mały trójkąt skierowany w dół po prawej stronie pola wyboru czcionek:

Kliknięcie trójkąta po prawej stronie pola wyboru czcionki.
Spowoduje to otwarcie listy wszystkich czcionek do wyboru. Dokładne czcionki, które zobaczysz na liście, będą zależeć od czcionek zainstalowanych w twoim systemie:

Photoshop wyświetla wszystkie czcionki zainstalowane na komputerze.
Zmiana rozmiaru podglądu czcionki
Jeśli korzystasz z programu Photoshop CS2 lub nowszego, program Photoshop wyświetla nie tylko nazwę każdej czcionki, ale także przydatny podgląd wyglądu czcionki (używając słowa „Próbka” po prawej stronie nazwy czcionki):
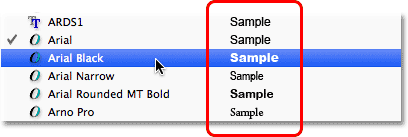
Photoshop (CS2 i wyższy) zawiera podgląd czcionki obok nazwy.
Możemy zmienić rozmiar podglądu czcionek, przechodząc do ustawień Preferencji programu Photoshop. Na komputerze przejdź do menu Edycja na pasku menu u góry ekranu, wybierz Preferencje, a następnie wybierz Typ . Na komputerze Mac przejdź do menu Photoshop, wybierz Preferencje, a następnie wybierz Typ . Zostanie otwarte okno dialogowe Preferencje programu Photoshop ustawione na opcje Typ.
Ostatnią opcją na liście jest Rozmiar podglądu czcionki . Domyślnie jest ustawiony na Średni. Możesz kliknąć słowo „Średni” i wybrać inny rozmiar z listy. Wybiorę bardzo duży rozmiar:
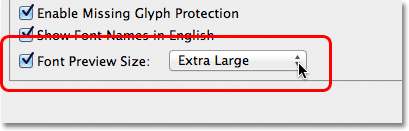
Opcja Rozmiar podglądu czcionki ustawia rozmiar podglądu czcionki na pasku opcji.
Kliknij przycisk OK, aby zamknąć okno dialogowe Preferencje, a teraz, jeśli wrócimy do paska opcji i ponownie wywołamy listę czcionek, zobaczymy, że podglądy czcionek są teraz znacznie większe. Większy rozmiar sprawia, że podglądy są łatwiej widoczne, ale zajmują też więcej miejsca. Osobiście wolę trzymać domyślny rozmiar średni, ale to zależy od ciebie. W dowolnym momencie możesz wrócić do Preferencji i zmienić rozmiar podglądu:

Większe podglądy czcionek są łatwiejsze do zobaczenia, ale zajmują więcej miejsca niż mniejsze podglądy.
Wybór stylu czcionki
Po wybraniu czcionki wybierz styl czcionki, klikając trójkąt po prawej stronie pola wyboru Styl :

Kliknięcie trójkąta po prawej stronie pola wyboru stylu czcionki.
Wybierz potrzebny styl (zwykły, pogrubiony, kursywa itp.) Z wyświetlonej listy. Wybór stylu zależy od wybranej czcionki, ponieważ niektóre czcionki mają więcej dostępnych stylów niż inne:
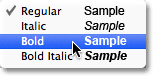
Wybierz styl czcionki z listy.
Ustawianie rozmiaru czcionki
Wybierz rozmiar czcionki, klikając trójkąt po prawej stronie pola wyboru Rozmiar :

Kliknięcie trójkąta po prawej stronie pola wyboru rozmiaru czcionki.
Otworzy się lista najczęściej używanych wstępnie ustawionych rozmiarów, które możesz wybierać, od 6 do 72 punktów:
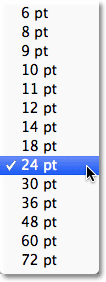
Photoshop ułatwia wybór spośród kilku wstępnie ustawionych rozmiarów czcionek.
Jeśli żaden z tych rozmiarów nie odpowiada Twoim potrzebom, możesz ręcznie wprowadzić dowolną wartość w polu Rozmiar. Po prostu kliknij i przeciągnij istniejący rozmiar, aby go podświetlić, wpisz nowy rozmiar, a następnie naciśnij klawisz Enter (Win) / Return (Mac) na klawiaturze, aby go zaakceptować. Ręcznie zmieniłem tutaj rozmiar na 120 pt jako przykład (nie martw się o dodanie „pt” na końcu numeru, ponieważ Photoshop automatycznie doda go po naciśnięciu Enter / Return):

Wpisz rozmiar bezpośrednio w polu Rozmiar, jeśli żaden ze wstępnie ustawionych rozmiarów nie zadziała.
Wybieranie koloru tekstu
Pasek opcji to także miejsce, w którym wybieramy kolor naszego tekstu. Próbka koloru pojawia się w pobliżu skrajnej prawej opcji. Domyślnie kolor jest ustawiony na czarny. Aby zmienić kolor, kliknij próbkę:

Kliknij próbkę koloru, aby zmienić kolor tekstu.
Program Photoshop otworzy Próbnik kolorów, w którym możemy wybrać inny kolor tekstu. Na razie zamierzam pozostawić mój zestaw ustawiony na czarny, więc po prostu kliknę przycisk Anuluj, aby anulować próbnik kolorów. Jeśli wybierzesz nowy kolor tekstu, kliknij OK po zakończeniu, aby zamknąć Próbnik kolorów:
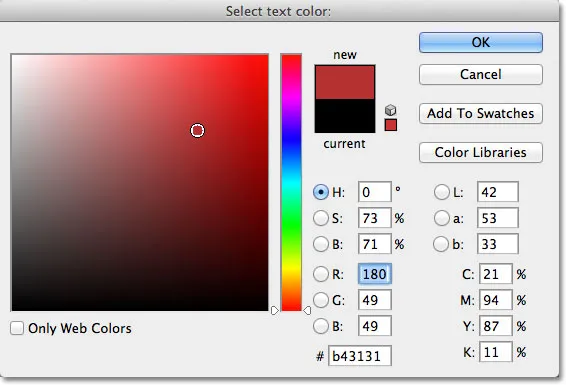
Użyj Próbnika kolorów, aby wybrać nowy kolor tekstu.
Dodawanie typu do dokumentu
Jak wspomniałem krótko na początku tego samouczka, istnieją dwa różne typy, cóż, typu, które możemy dodać do dokumentu w Photoshopie. Możemy dodać typ punktu (znany również jako typ znaku ) i możemy dodać typ obszaru (znany również jako typ akapitu ). Różnica między nimi polega na tym, że typ punktowy jest używany głównie do dodawania niewielkiej ilości tekstu do dokumentu (pojedyncza litera lub słowo, nagłówek itp.), Podczas gdy typ obszaru służy do dodawania większych ilości tekstu wewnątrz wstępnie wybranego obszaru . Ten, na który patrzymy tutaj, jest typu punktowego, ponieważ jest najprostszy z dwóch i tego, którego najczęściej używasz.
Aby dodać typ punktu, kliknij narzędzie Tekst w miejscu, od którego chcesz rozpocząć tekst. Pojawi się migający znacznik wstawienia informujący, że Photoshop jest gotowy do pisania, ale jak tylko klikniesz, zanim jeszcze zaczniesz pisać, Photoshop doda specjalny rodzaj warstwy znany jako warstwa Type do dokumentu, który możemy zobaczyć w panelu Warstwy. Łatwo jest dostrzec warstwy Type, ponieważ w ich miniaturze jest duża litera T. Za każdym razem, gdy dodajemy tekst do dokumentu, jest on umieszczany na warstwie Type. Photoshop początkowo nada nowej warstwie Type ogólną nazwę, taką jak „Warstwa 1”, ale nazwa faktycznie zmieni się po dodaniu tekstu, jak zobaczymy za chwilę:
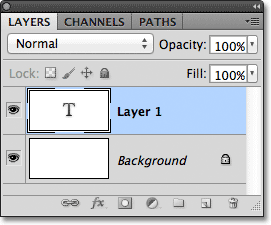
Tekst jest umieszczany na specjalnych warstwach typu w panelu Warstwy.
Po kliknięciu dokumentu za pomocą narzędzia Tekst i pojawieniu się migającego znacznika wstawiania możesz rozpocząć pisanie. Tutaj dodałem krótkie zdanie do mojego dokumentu:
 Po prostu kliknij dokument za pomocą narzędzia Tekst, a następnie dodaj swój typ.
Po prostu kliknij dokument za pomocą narzędzia Tekst, a następnie dodaj swój typ.
Przenoszenie tekstu podczas pisania
Jeśli podczas pisania zdajesz sobie sprawę, że twój tekst wymaga zmiany położenia, możesz łatwo przenieść go na miejsce bez potrzeby anulowania i ponownego uruchomienia. Po prostu odsuń kursor myszy od tekstu, aż zobaczysz, że kursor zmienia się z belki I narzędzia Tekst na ikonę Narzędzia przenoszenia . Kliknij i przeciągnij tekst w nowe miejsce, a następnie kontynuuj pisanie:
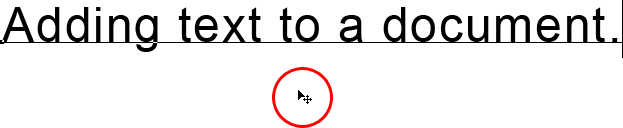 Odsuń kursor myszy od tekstu podczas pisania, aby tymczasowo uzyskać dostęp do narzędzia Move, a następnie kliknij i przeciągnij tekst w odpowiednie miejsce.
Odsuń kursor myszy od tekstu podczas pisania, aby tymczasowo uzyskać dostęp do narzędzia Move, a następnie kliknij i przeciągnij tekst w odpowiednie miejsce.
Akceptacja tekstu
Aby zaakceptować tekst po zakończeniu, kliknij znacznik wyboru na pasku opcji:

Kliknij znacznik wyboru na pasku opcji, aby zaakceptować tekst.
Jeśli masz klawiaturę z klawiaturą numeryczną, możesz również zaakceptować tekst, naciskając klawisz Enter na klawiaturze numerycznej (zwykle w prawym dolnym rogu klawiatury). Lub, jeśli nie masz klawiatury numerycznej na klawiaturze, możesz nacisnąć Ctrl + Enter (Win) / Command + Return (Mac), aby zaakceptować tekst.
Po zaakceptowaniu tekstu program Photoshop zmienia nazwę warstwy Type, używając pierwszej części tekstu jako nowej nazwy warstwy, co może być bardzo pomocne, jeśli zaczniemy dodawać wiele warstw Type do naszego dokumentu:
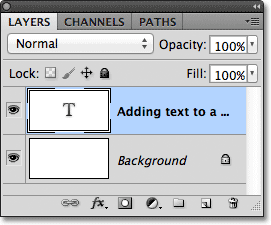
Program Photoshop zmienia nazwę warstwy Tekst na podstawie pierwszej części tekstu.
Dodawanie podziału linii
Być może myślisz, że powinieneś być w stanie po prostu nacisnąć normalny klawisz Enter (Win) / Return (Mac) na klawiaturze, aby zaakceptować tekst, ale tak naprawdę to nie zadziała, ponieważ zamiast akceptować tekst, dodaje wiersz podział na tekst, co pozwala kontynuować pisanie w nowym wierszu poniżej początkowego:

Naciśnij Enter (Win) / Return (Mac), aby dodać podział linii i kontynuować pisanie.
Ponownie, gdy skończysz pisać, zaakceptuj tekst, klikając znacznik wyboru na pasku opcji, naciskając klawisz Enter na klawiaturze numerycznej lub naciskając Ctrl + Enter (Win) / Command + Return (Mac).
Anuluj lub usuń tekst
Jeśli nie zaakceptowałeś jeszcze swojego tekstu i po prostu chcesz go anulować, naciśnij klawisz Esc na klawiaturze. Spowoduje to wyczyszczenie wpisywanego tekstu i usunie warstwę tekstową dodaną przez Photoshopa do tekstu. Jeśli chcesz usunąć zaakceptowany tekst, kliknij jego warstwę tekstową w panelu Warstwy i przeciągnij go do Kosza :

Warstwy tekstowe można usunąć, przeciągając je w dół do Kosza.
Opcje wyrównania tekstu
Na pasku opcji znajdują się również trzy typowe opcje wyrównywania tekstu - Tekst wyrównywania do lewej, Tekst do środka i Tekst wyrównywania do prawej . Domyślnie zaznaczona jest opcja Wyrównaj do lewej tekst, co oznacza, że podczas pisania tekst jest dodawany po prawej stronie punktu wstawiania. Wybranie opcji Wyrównaj do prawej tekst doda tekst po lewej stronie punktu wstawiania, natomiast Tekst środkowy wydłuży tekst w obu kierunkach jednakowo od punktu wstawienia. Najlepiej jest upewnić się, że wybrano prawidłową opcję wyrównania przed rozpoczęciem pisania, ale można cofnąć się i zmienić wyrównanie tekstu, który już dodano, wybierając najpierw warstwę Typ w panelu Warstwy, a następnie za pomocą opcji Typ Wybrane narzędzie, po prostu wybierz inną opcję wyrównania na pasku opcji:
 Od lewej do prawej - opcje Wyrównanie do lewej, Tekst do środka i Wyrównanie do prawej.
Od lewej do prawej - opcje Wyrównanie do lewej, Tekst do środka i Wyrównanie do prawej.
Następnie dowiemy się, jak zaznaczać i edytować tekst po dodaniu go do dokumentu!
Zaznaczanie i edycja tekstu
W każdej chwili możemy łatwo cofnąć i edytować tekst, tak jak w edytorze tekstu. Oto tekst, który dodałem z kilkoma oczywistymi błędami w pisowni:
 Trochę tekstu, który wymaga edycji.
Trochę tekstu, który wymaga edycji.
Pierwsze słowo „pisownia” powinno zawierać dwie litery „l”. Aby rozwiązać problem, najpierw upewnię się, że mam wybrane narzędzie Tekst, a następnie przesunę kursor myszy nad słowo i kliknę, aby umieścić znacznik wstawiania między literami „e” i „l”:
 Znacznik wstawiania pojawia się między literami „e” i „l”.
Znacznik wstawiania pojawia się między literami „e” i „l”.
Po umieszczeniu znacznika wstawiania wystarczy nacisnąć literę „l” na klawiaturze, aby dodać ją do słowa:
 Pierwszy błąd w pisowni został poprawiony.
Pierwszy błąd w pisowni został poprawiony.
Jeśli klikniesz w niewłaściwym miejscu i umieścisz znacznik wstawiania między niewłaściwymi literami, użyj lewego i prawego klawisza strzałki na klawiaturze, aby w razie potrzeby łatwo przesunąć znacznik wstawiania w lewo lub w prawo wzdłuż tekstu.
Drugie słowo w moim tekście, „tajemnice”, powinno być pisane za pomocą „i” zamiast „y”, więc tym razem kliknę za pomocą narzędzia Tekst między literami „m” i „y” oraz za pomocą mój przycisk myszy nadal jest wciśnięty, przeciągnę literę „y”, aby ją podświetlić:
 Kliknij i przeciągnij poszczególne litery, aby je podświetlić.
Kliknij i przeciągnij poszczególne litery, aby je podświetlić.
Po podświetleniu litery naciskam „i” na klawiaturze, aby dokonać zmiany:
 Drugi błąd w pisowni został teraz poprawiony.
Drugi błąd w pisowni został teraz poprawiony.
Widzieliśmy, jak wybrać pojedynczą literę, klikając i przeciągając nad nią. Aby wybrać całe słowo, nie trzeba klikać i przeciągać. Wystarczy dwukrotnie kliknąć narzędzie Tekst na słowie, aby natychmiast je podświetlić, a następnie można je usunąć, naciskając klawisz Backspace (Win) / Delete (Mac) na klawiaturze lub można wpisać inne słowo, aby je zastąpić:
 Kliknij dwukrotnie, aby zaznaczyć całe słowo.
Kliknij dwukrotnie, aby zaznaczyć całe słowo.
Aby zaznaczyć cały wiersz tekstu, kliknij trzy razy narzędziem Tekst w dowolnym miejscu tekstu:
 Kliknij trzykrotnie, aby zaznaczyć całą linię tekstu.
Kliknij trzykrotnie, aby zaznaczyć całą linię tekstu.
Jeśli masz wiele linii tekstu oddzielonych podziałami linii, a cały tekst znajduje się na tej samej warstwie tekstowej, możesz szybko zaznaczyć wszystko, klikając dwukrotnie miniaturę warstwy tekstowej w panelu Warstwy:
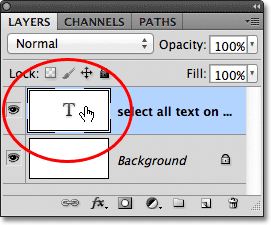
Kliknij dwukrotnie miniaturkę warstwy tekstowej, aby zaznaczyć cały tekst na warstwie jednocześnie.
Spowoduje to natychmiastowe zaznaczenie całego tekstu na warstwie:
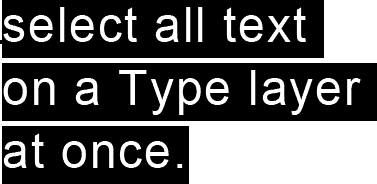
Cały tekst na warstwie Tekst jest zaznaczany jednocześnie.
Zmiana czcionki, stylu i rozmiaru
Możemy również w dowolnym momencie wrócić i zmienić czcionkę, styl czcionki lub jej rozmiar, i nie musimy zaznaczać żadnego tekstu w dokumencie, aby to zrobić. Tutaj mam tekst, który został dodany z czcionką ustawioną na Arial, styl ustawiony na Zwykły, a rozmiar czcionki ustawiony na 48 pt:

Tekst, który został już dodany z czcionką, stylem i rozmiarem, który został pierwotnie wybrany.
Upewnij się, że masz wybrane narzędzie Tekst, a następnie wybierz warstwę Tekst w panelu Warstwy:
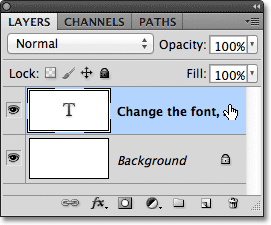
Aby zmienić czcionkę, styl lub rozmiar, wystarczy wybrać samą warstwę Type.
Po wybraniu warstwy Typ wróć do paska opcji i wprowadź niezbędne zmiany. Zmienię czcionkę na Futura, styl na średni, a rozmiar na 36 pkt:
 Zmień czcionkę, styl i / lub rozmiar na pasku opcji.
Zmień czcionkę, styl i / lub rozmiar na pasku opcji.
Photoshop natychmiast zaktualizuje tekst w dokumencie o zmiany:

Możesz zmienić czcionkę, styl i rozmiar w dowolnym momencie.
Zmiana koloru tekstu
Równie łatwo możemy zmienić kolor naszego tekstu. Ponownie upewnij się, że narzędzie Tekst jest zaznaczone, a warstwa Tekst dla tekstu jest zaznaczona w panelu Warstwy. Następnie kliknij próbkę koloru na pasku opcji:
 Po wybraniu narzędzia Tekst i zaznaczeniu warstwy Tekst kliknij próbkę koloru na pasku opcji.
Po wybraniu narzędzia Tekst i zaznaczeniu warstwy Tekst kliknij próbkę koloru na pasku opcji.
Program Photoshop ponownie otworzy dla nas Próbnik kolorów, abyśmy mogli wybrać nowy kolor tekstu. Wybieram czerwony:
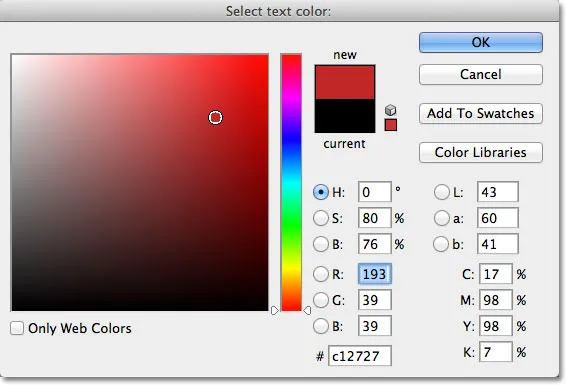
Wybierz nowy kolor tekstu z Próbnika kolorów.
Po zakończeniu kliknij OK, aby zamknąć Próbnik kolorów, a tekst zostanie natychmiast zaktualizowany o nowy kolor:
 Kolor tekstu został zmieniony z czarnego na czerwony.
Kolor tekstu został zmieniony z czarnego na czerwony.
Jeśli chcesz zmienić kolor tylko jednej litery lub słowa, podświetl literę lub słowo za pomocą narzędzia Tekst:
 Podświetlanie słowa przed wybraniem nowego koloru.
Podświetlanie słowa przed wybraniem nowego koloru.
Następnie, tak jak widzieliśmy przed chwilą, kliknij próbkę koloru na pasku opcji, aby wyświetlić Próbnik kolorów i wybrać żądany kolor. Kliknij przycisk OK, aby zamknąć Próbnik kolorów po wybraniu koloru, a program Photoshop zmieni kolor tylko wyróżnionego tekstu:
 Tylko wyróżnione słowo pojawia się w nowym kolorze.
Tylko wyróżnione słowo pojawia się w nowym kolorze.