
Wprowadzenie do tekstu 3D w Blenderze
Blender to darmowa aplikacja typu open source w dziedzinie tworzenia grafiki komputerowej 3d do gier, animacji i innych graficznych efektów wizualnych. Oprogramowanie jest rozwijane i obsługiwane przez Blender Foundation od 1998 roku. Wszystkie prace wizualne i projekty związane z 3D, takie jak animacja 3D do gier i filmów, drukowanie 3D, sztuka, gif, reklama, efekty wizualne i wiele innych rzeczy mogą być wykonane przez mikser. Wiele studiów używa tego narzędzia do modelowania 3D, teksturowania, rozpakowywania UV, edycji grafiki rastrowej, dymu, płynów, włosów, skóry, dynamiki, olinowania, renderowania, miękkiego ciała, grafiki ruchowej oraz tworzenia i kompostowania wideo i do wielu innych efektów.
Dziś zobaczymy, jak zrobić tekst 3D do reklam i tworzenia tytułów do filmów i wielu innych celów w poniższej sekcji.
Jak stworzyć tekst 3D w blenderze?
Kliknij ikonę Blendera i usuń domyślną kostkę, która otwiera się z domyślnym ekranem projektu. Zapisz projekt w lokalizacji, a następnie kontynuuj pracę krok po kroku opisaną poniżej: -
Krok 1: Przesuń A i dodaj tekst. Kliknij „ Shift + A ” na klawiaturze, aby otworzyć listę na ekranie, wybierz opcję „Tekst”.
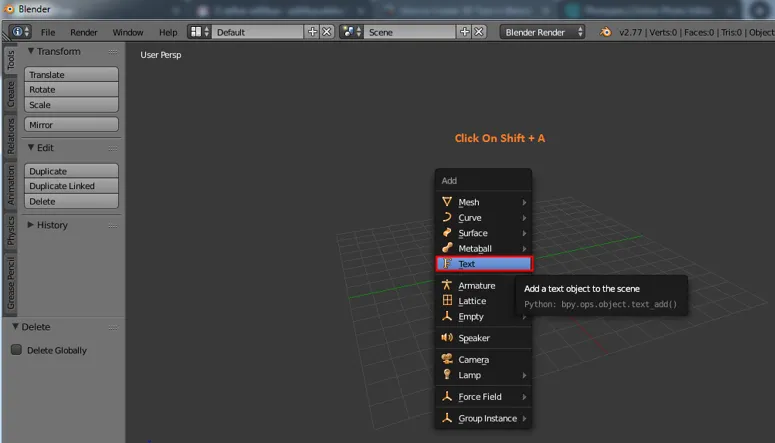
Po zaznaczeniu blender utworzy domyślny tekst i curser. Klawisz Tab z klawiatury, który pomaga w razie potrzeby zmienić tekst na tryb tekstowy i tryb ciągły, aby edytować tekst, zaznacz obszar tekstowy i kliknij kartę. Curser jest bezpośrednio podświetlany w rogu jako tekst taki sam jak słowo okna, teraz możemy kliknąć backspace lub zaznaczyć cały tekst na raz i usunąć go. Wpisz tekst, który musi pojawić się zgodnie z wymaganiami.
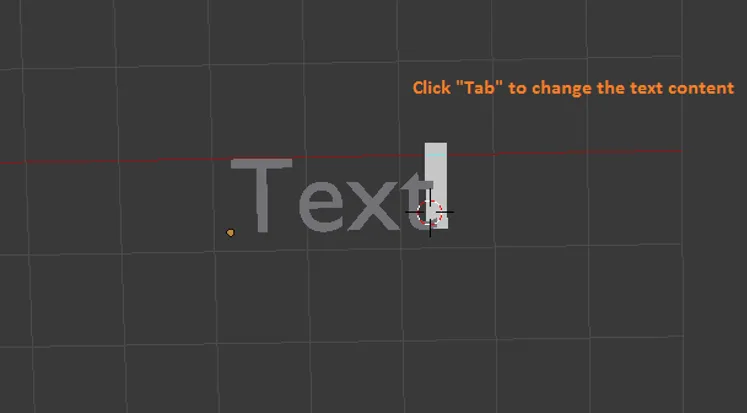
Krok 2: Po wypełnieniu wymaganego tekstu w obszarze kliknij TAB, tryb tekstowy zmienia się w tryb obiektowy. Teraz musimy nauczyć się kilku podstawowych zasad Blendera
- Pan = Shift + środkowy przycisk myszy
- Przesuń = oś + przeciągnij prawym przyciskiem myszy, aby przenieść obiekty
- Obróć = klawisz skrótu R
- Rozmiar skali = klawisz skrótu S
- Wybór = lewy przycisk myszy
- Obróć widok = środkowy przycisk myszy i przesuń mysz.
Te klucze pomagają tworzyć i przesuwać obiekty oraz oglądać je pod różnymi kątami.
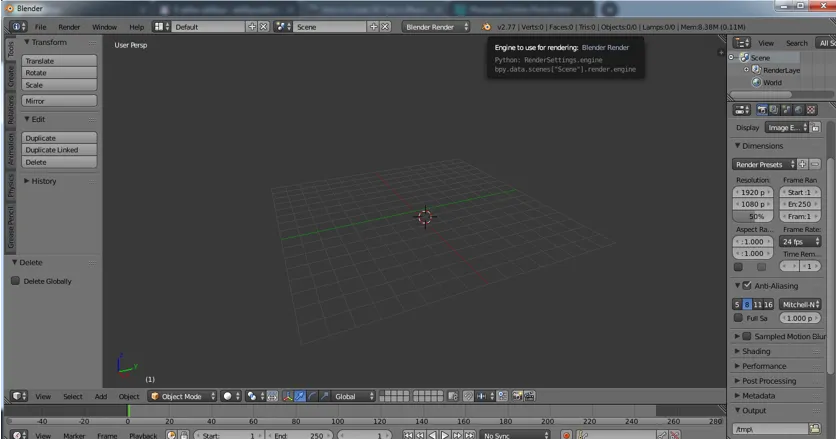
Krok 3: Wybierz tekst i kliknij „Tab”, aby włączyć tryb tekstowy.
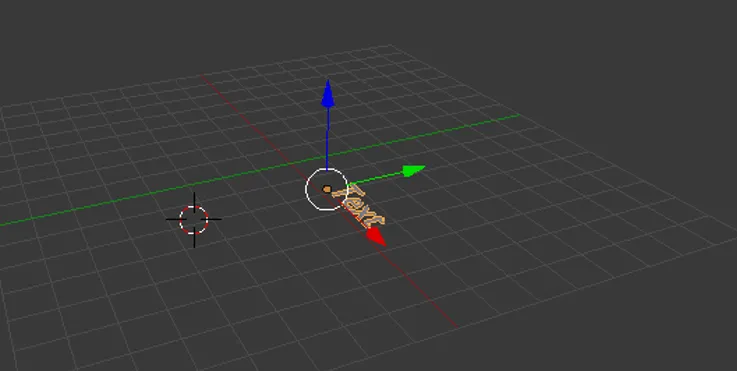
Wpisz potrzebny tekst i usuń niechciane słowa lub litery, jak to robimy w pliku słów systemu Windows.
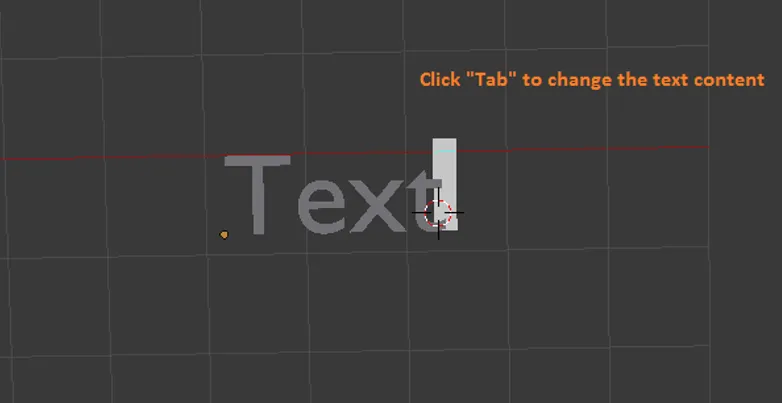
Raz po wpisaniu słowa pasiek na ekranie i kliknięciu „Tab”, aby obiekt stał się przedmiotem, a następnie przesunięcie go na środek siatki.
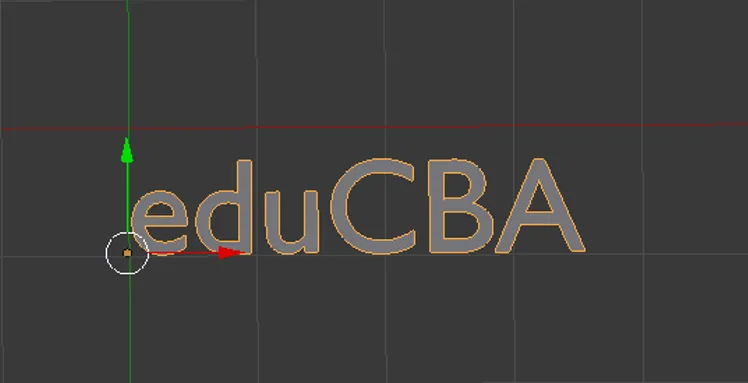
Krok 4: Wykluczenia tekstu 3D można wykonać w sposób pokazany poniżej.

Wybierz wyklucz i podaj wymaganą wartość wykluczenia wysokości wymaganą do tekstu.
Możemy nawet zmaksymalizować okno, klikając windą i wybierając opcję Maksymalizacja lub użyj Ctrl Strzałka w górę i Strzałka w dół, aby zwiększyć lub zmniejszyć wartości.
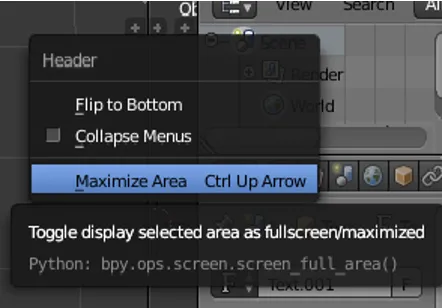
W lewym okienku możemy zmaksymalizować i wybrać ikonę „ F ”, aby zaznaczyć wszystkie atrybuty związane z tekstem i frontem dla naszego tekstu.
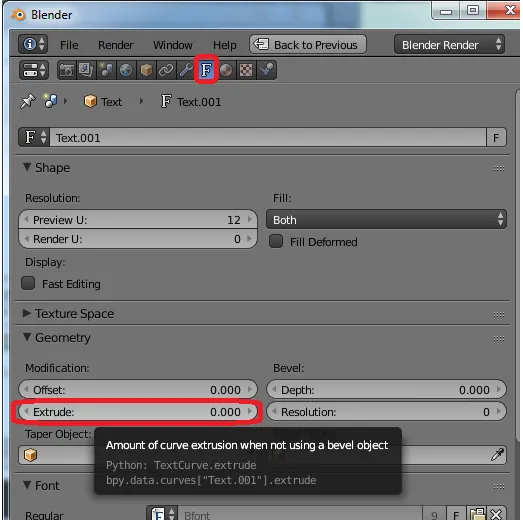
Krok 5: - Obróć tekst
Do tej pory nasz tekst był płaski na siatce, teraz sprawmy, aby był widoczny z widoku z przodu (obudźmy go).
Przejdź do opcji obracania i na osi X podaj wartość 90 stopni. Tekst zmienia swoją orientację, jak pokazano.
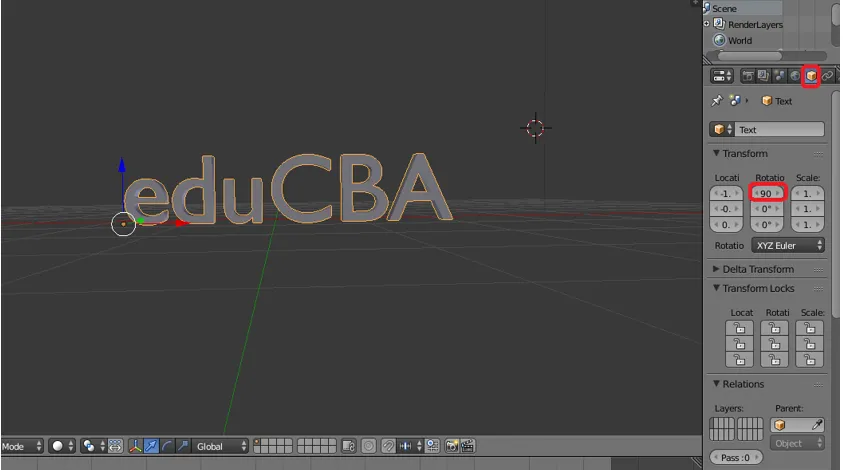
Krok 6: Przejdź do warstwy Fronty w lewym panelu, aby wyświetlić wszystkie atrybuty związane z tekstem w okienku.
Przód -> kliknij Załaduj plik (symbol folderu)
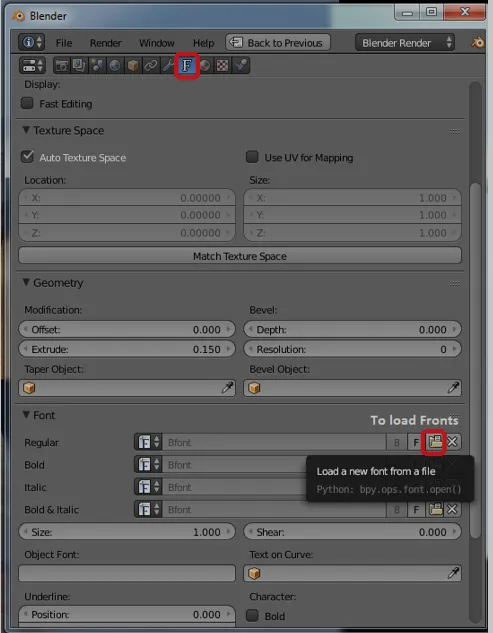
Otwiera się przeglądarka plików Blendera, a następnie klika dysk C.
Dysk C -> kliknij folder Windows
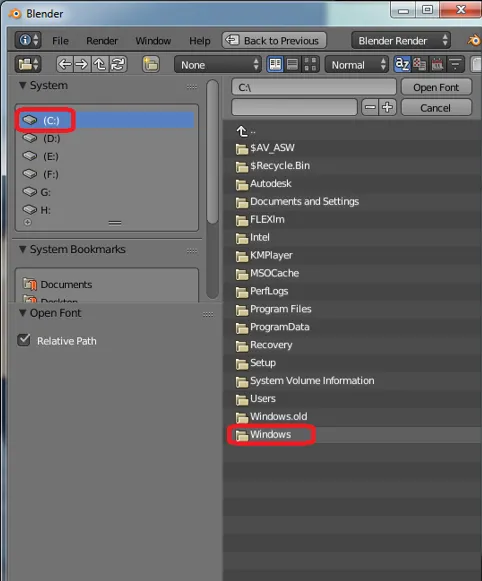
C: - Windows -> wybierz folder Czcionki
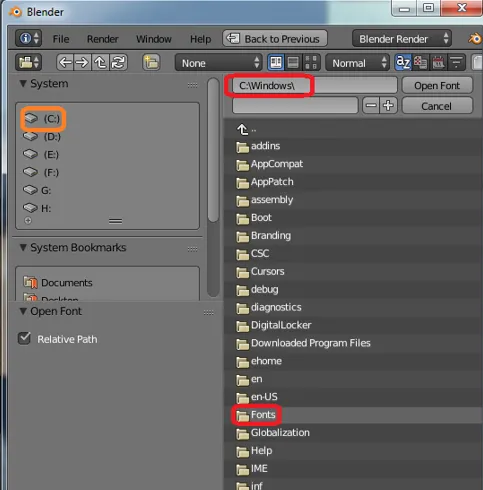
C: \ windows \ fonts wszystkie domyślne czcionki dostępu do instalacji blendera będą dostępne tutaj.
Wiele wtyczek online jest również dostępnych do użycia w Blenderze, aby mieć unikalną stylizację tytułów. Domyślnie aplikacja zawiera większość wszystkich frontów.

Krok 7: Po zastosowaniu odpowiedniego frontu do tekstu, a następnie w lewym okienku mamy 2 opcje Poziom i Skos. Oba pomagają w kształtowaniu rogów tekstu, jeśli są one zbyt ostre w rogach.
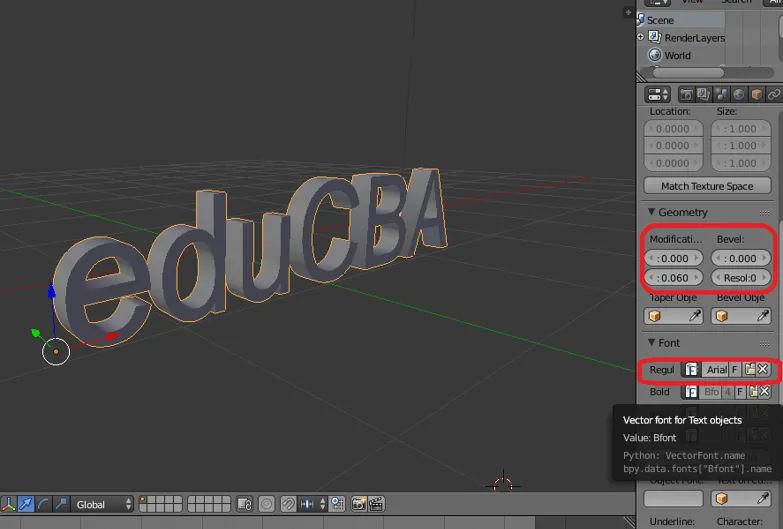
Krok 8: Dodanie rozdzielczości dodaje zaokrąglenia i gładkiego promienia w rogu tekstu.

Krok 9: Konwertuj z tekstu na obiekt siatki
Tutaj zamierzamy zmienić tekst na obiekt, przypisując siatkę do pełnego tekstu.
ALT + C z klawiatury to skrót do zmiany zawartości na siatkę.
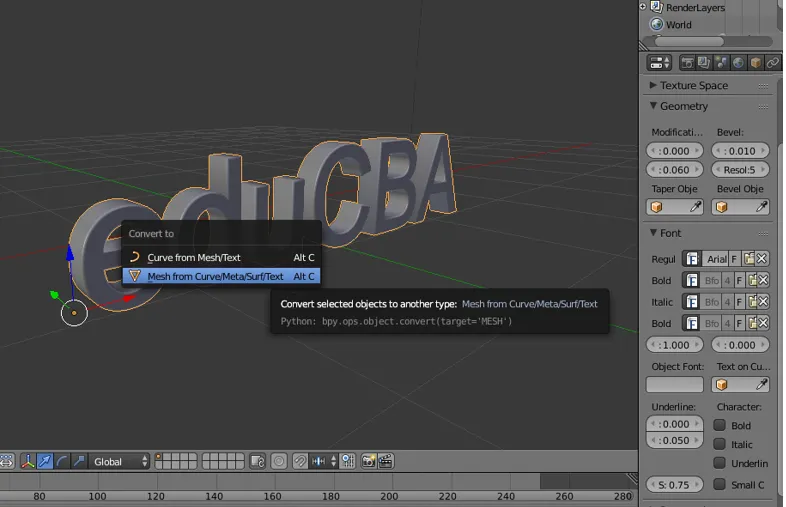
Kiedy tekst staje się siatką, stosuje się go do wielu punktów, linii i powierzchni. Jeśli zmienimy tryb z obiektu na tryb edycji

Krok 10: Zmieniając tekst na siatkę, utworzonych zostanie kilka zduplikowanych wektorów (wierzchołków lub punktów) w celu ich usunięcia, należy zachować ekran w trybie edycji, zaznaczyć tekst i kliknąć przycisk W z opcji wybierz Usuń dublowanie
Tryb edycji -> Wybierz tekst -> W -> Usuń podwójne.
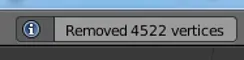
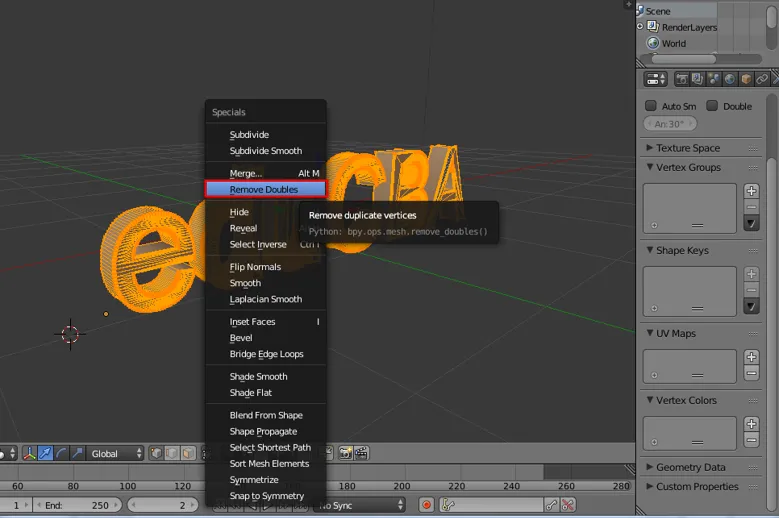
Na górze paska menu możemy zobaczyć, ile punktów zostało usuniętych jako komunikat blendera na ekranie.
Krok 11: Łatwo jest dodać teksturę do tekstu. Kliknij symbol Lamberta w lewym panelu.
Przejdź do okna rozproszonego i kliknij opcję poniżej rozproszonego obok Lamberta. Pojawi się pełne okno kolorów, z którego możemy wybrać dokładny kolor.
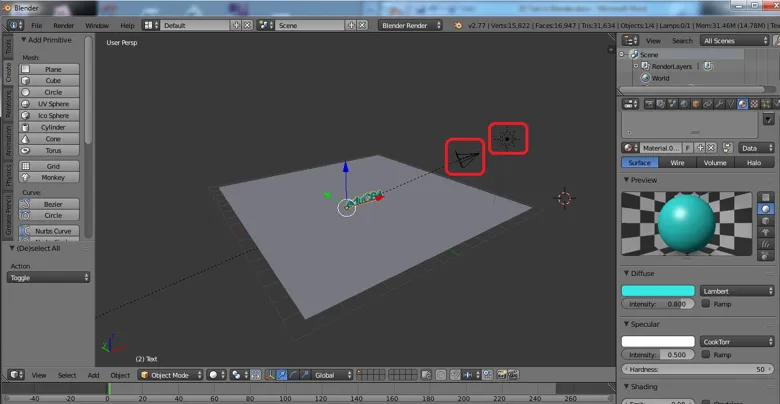
Jeśli mamy dostępny plik tekstury .png.webp lub .jpg.webp dla tekstury, możemy go wstawić do obiektu za pomocą + nowej opcji w tym samym obszarze.
Tutaj nadaliśmy aqua kolor palcowi słowo Lambert.
Krok 12: Kliknij opcję renderowania w prawym górnym rogu ekranu aplikacji, aby wyświetlić renderowany tekst.

Dodawanie i pozycjonowanie Kamera i oświetlenie również odgrywają kluczową rolę w wyświetlaniu widoku wykonanego tekstu i szczegółów jego cienia.
Wniosek
Ten proces tworzenia tekstu 3D pomaga w tworzeniu wizualnych nazw 3D na potrzeby reklam, wyświetlania tytułów filmowych i wielu innych projektów może z nich korzystać. Większość studiów multimedialnych i kanałów informacyjnych używa do promocji i przewijania na ekranie. Ciągłe ćwiczenia sprawiają, że użytkownicy łatwo obsługują interfejs i atrybucję.
Polecane artykuły
To był przewodnik po tekście 3D w Blenderze. Tutaj omawiamy koncepcję i wyjaśniamy krok po kroku, jak utworzyć tekst 3D w Blenderze. Możesz także przejrzeć nasze inne sugerowane artykuły, aby dowiedzieć się więcej -
- Wyostrz narzędzie w Photoshopie
- Alternatywy Blendera
- Narzędzia Adobe Photoshop
- Narzędzia do testowania automatyki