Dowiedz się, jak łatwo zmienić rozmiar zdjęć w celu wysłania ich pocztą e-mail do rodziny i znajomych oraz udostępniania online za pomocą polecenia Rozmiar obrazu w Photoshopie!
W tym czwartym samouczku z mojej serii na temat rozmiaru obrazu nauczysz się, jak zmieniać rozmiar zdjęć do wiadomości e-mail i do udostępniania online w Photoshopie! Zmiana rozmiaru zdjęcia w Internecie różni się od zmiany jego rozmiaru w celu wydrukowania, czego nauczyliśmy się w poprzedniej lekcji. W przypadku drukowania często nie ma potrzeby zmiany liczby pikseli na obrazie. Zamiast tego kontrolujemy rozmiar wydruku, po prostu zmieniając rozdzielczość zdjęcia.
Ale wysyłając obraz e-mailem lub udostępniając obraz online, prawie zawsze musimy zmniejszyć rozmiar obrazu i zmniejszyć go z kilku powodów. Po pierwsze, musimy upewnić się, że wymiary obrazu (szerokość i wysokość w pikselach) są wystarczająco małe, aby zmieściły się całkowicie na ekranie przeglądarki bez potrzeby przewijania lub pomniejszania. Po drugie, rozmiar pliku obrazu w megabajtach musi być wystarczająco mały, abyśmy mogli bez problemu wysłać lub przesłać zdjęcie. Na szczęście, jak zobaczymy w tym samouczku, dbanie o pierwszy problem (wymiary w pikselach obrazu) zwykle zajmuje jednocześnie drugi (rozmiar pliku).
Po zakończeniu zmiany rozmiaru obrazu pokażę, jak zapisać zdjęcie, aby uzyskać najlepsze wyniki. Aby to zrobić, możesz otworzyć dowolny obraz w Photoshopie. Użyję tego zdjęcia, które pobrałem z Adobe Stock:

Oryginalny obraz. Kredyt na zdjęcie: Adobe Stock.
To jest lekcja 4 z mojej serii Image Resizing. Zacznijmy!
Powielanie obrazu przed zmianą jego rozmiaru
Ponieważ zmiana rozmiaru obrazu do wiadomości e-mail lub Internetu zwykle oznacza, że będziemy wyrzucać piksele, dobrym pomysłem jest wykonanie kopii obrazu przed zmianą rozmiaru. Aby powielić obraz, przejdź do menu Obraz na pasku menu i wybierz polecenie Powiel :
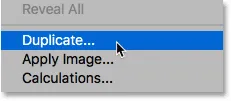
Przejście do obrazu> duplikat.
W oknie dialogowym Zduplikuj obraz podaj kopię lub po prostu zaakceptuj oryginalną nazwę ze słowem „kopiuj” na końcu. Jeśli dokument zawiera więcej niż jedną warstwę, wybierz opcję Powiel tylko scalone warstwy, aby utworzyć spłaszczoną kopię obrazu:
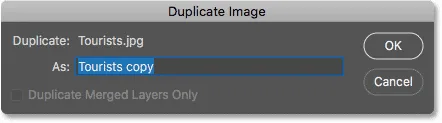
Okno dialogowe Duplikat obrazu.
Kliknij przycisk OK, aby zamknąć okno dialogowe, a kopia obrazu zostanie otwarta w osobnym dokumencie. Nazwa aktualnie aktywnego dokumentu jest podświetlona na kartach u góry:
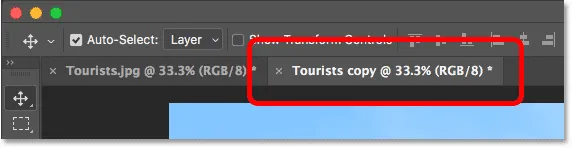
Kopia obrazu zostanie otwarta w osobnym dokumencie.
Okno dialogowe Rozmiar obrazu
Aby zmienić rozmiar obrazu, wróć do menu Obraz i tym razem wybierz Rozmiar obrazu :
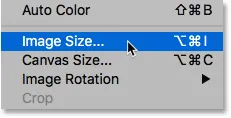
Przejście do obrazu> rozmiar obrazu.
Spowoduje to otwarcie okna dialogowego Rozmiar obrazu, które w Photoshop CC zawiera okno podglądu po lewej stronie i opcje zmiany rozmiaru obrazu po prawej stronie:
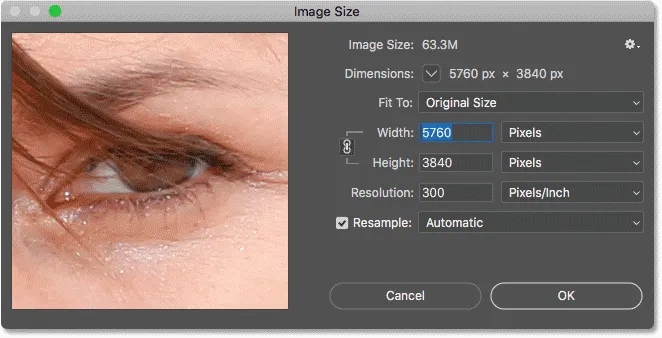
Okno dialogowe Rozmiar obrazu w Photoshop CC.
Uzyskanie podglądu większego obrazu
Aby uzyskać większe okno podglądu, możesz powiększyć samo okno dialogowe. Przeciągnij okno dialogowe w lewy górny róg ekranu, a następnie przeciągnij prawy dolny uchwyt na zewnątrz. Po zmianie rozmiaru okna dialogowego kliknij i przeciągnij wewnątrz okna podglądu, aby wyśrodkować je na swoim temacie:
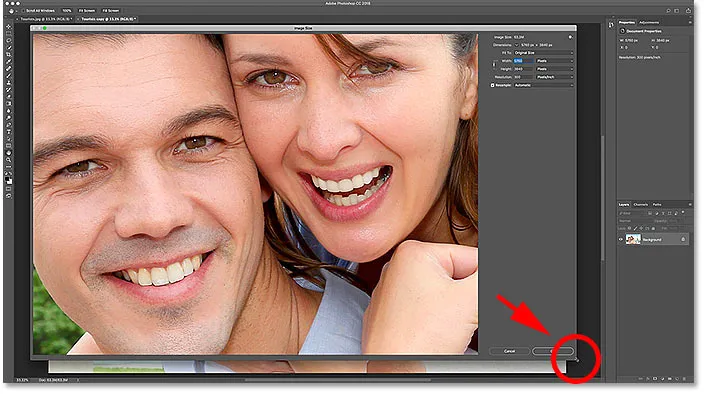
Zmiana rozmiaru okna dialogowego Rozmiar obrazu.
Powiązane: Polecenie Rozmiar obrazu w Photoshopie - Funkcje i porady
Wyświetlanie bieżącego rozmiaru obrazu
Aktualny rozmiar obrazu, zarówno w pikselach, jak i megabajtach, znajduje się u góry kolumny po prawej stronie. Liczba obok słów Rozmiar obrazu pokazuje bieżący rozmiar w megabajtach (M), a obok słowa Wymiary widzimy bieżący rozmiar w pikselach.
Moje zdjęcie zajmuje obecnie 63, 3 megabajtów pamięci i ma szerokość 5760 pikseli i wysokość 3840 pikseli. Oba te rozmiary są zbyt duże, aby przesłać zdjęcie e-mailem lub udostępnić je online, ale za chwilę dowiemy się, jak je zmienić:
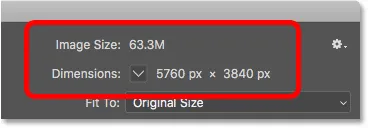
Bieżący rozmiar obrazu.
Zmiana typu pomiaru wymiarów
Jeśli wymiary są wyświetlane w typie pomiaru innym niż piksele, kliknij małą strzałkę po prawej stronie słowa „Wymiary”, aby wyświetlić listę wszystkich rodzajów pomiarów, które możesz wybrać. Następnie wybierz Pixels z listy:
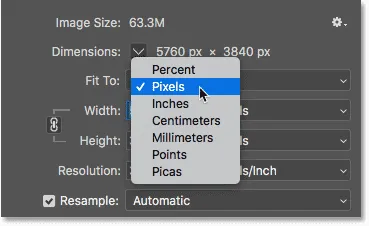 x
x
Wybieranie pikseli jako typu pomiaru.
Zmiana rozmiaru vs ponowne próbkowanie obrazu
Zanim nauczymy się zmieniać rozmiar obrazu w Internecie, upewnij się, że rozumiemy różnicę między zmianą rozmiaru obrazu a ponownym próbkowaniem obrazu. Omówiłem różnicę w poprzednich samouczkach z tej serii, ale szybko ją tutaj przejrzymy.
Co to jest zmiana rozmiaru obrazu?
Zmiana rozmiaru oznacza, że nie zmieniamy liczby pikseli na obrazie ani jego rozmiaru pliku. Zmiana rozmiaru zmienia tylko rozmiar wydruku obrazu. Rozmiar wydruku kontrolujemy nie poprzez zmianę liczby pikseli, ale przez zmianę rozdzielczości zdjęcia. Możesz dowiedzieć się więcej o rozmiarze i rozdzielczości obrazu w pierwszym samouczku z tej serii oraz o tym, jak zmienić rozmiar obrazu w celu wydrukowania w trzeciej lekcji.
Co to jest resampling obrazu?
Ponowne próbkowanie oznacza, że zmieniamy liczbę pikseli. Dodanie większej liczby pikseli do obrazu nazywa się próbkowaniem w górę, a odrzucanie pikseli jest nazywane próbkowaniem w dół . Rzadko, jeśli w ogóle, będziesz musiał przeskalować obraz do wiadomości e-mail lub Internetu. Ale prawie zawsze trzeba go przeskalować. Jak zobaczymy, zmniejszając próbkowanie obrazu, aby zmniejszyć jego szerokość i wysokość, zmniejszamy jednocześnie rozmiar pliku!
Jak ponownie próbkować obraz
Teraz, gdy znamy różnicę między zmianą rozmiaru a ponownym próbkowaniem, nauczmy się, jak ponownie próbkować obraz, abyśmy mogli zoptymalizować go pod kątem udostępniania wiadomości e-mail i zdjęć.
Krok 1: Włącz ponowne próbkowanie
W oknie dialogowym Rozmiar obrazu wybieramy między zmianą rozmiaru a ponownym próbkowaniem za pomocą opcji Ponowne próbkowanie, którą znajdziesz bezpośrednio pod opcją Rozdzielczość. Ponieważ chcemy zmniejszyć liczbę pikseli na obrazie, upewnij się, że opcja Resample jest zaznaczona:
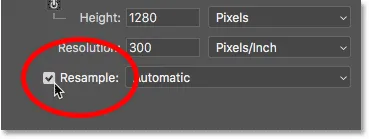
Włączam „Ponowne próbkowanie”.
Krok 2: Wprowadź nową szerokość i wysokość
Przy włączonym ponownym próbkowaniu upewnij się również, że typ pomiaru dla opcji Szerokość i Wysokość jest ustawiony na Piksele :
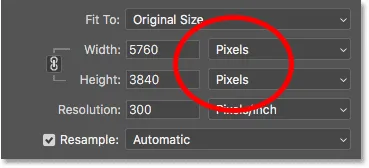
Ustawienie szerokości i wysokości na piksele.
Następnie wprowadź potrzebną szerokość i wysokość. Ponieważ pola Szerokość i Wysokość są ze sobą połączone, zmiana jednego spowoduje automatyczną zmianę drugiego w zależności od proporcji obrazu.
Jakich wartości szerokości i wysokości należy użyć?
Oczywiście pytanie brzmi: jaka jest najlepsza szerokość i wysokość do przesłania obrazu pocztą e-mail lub udostępnienia go online? Większość platform do udostępniania zdjęć i mediów społecznościowych ma własne zalecane rozmiary, a szybkie wyszukiwanie w Google Twojej ulubionej platformy zapewni Ci potrzebny rozmiar.
W przypadku wiadomości e-mail tak naprawdę zależy od rozmiaru ekranu, z którego korzysta osoba, do której przesyłasz obraz e-mailem. Podczas gdy monitory o rozdzielczości 4K i 5K zyskują na popularności, najpopularniejsza rozdzielczość ekranu to nadal 1920 x 1080, bardziej znana jako 1080p. W idealnym przypadku obraz powinien mieścić się całkowicie na ekranie przeglądarki, bez konieczności przewijania lub pomniejszania. Jeśli więc trzymamy się najbardziej powszechnego rozmiaru ekranu (1920 x 1080), szerokość obrazu nie powinna przekraczać 1920 pikseli, a wysokość nie więcej niż 1080 pikseli.
Zmiana szerokości i wysokości
Obniżę szerokość z 5760 pikseli na 1920 pikseli. Photoshop utrzymuje nienaruszony współczynnik kształtu poprzez automatyczne obniżenie wysokości, z 3840 pikseli do 1280 pikseli:
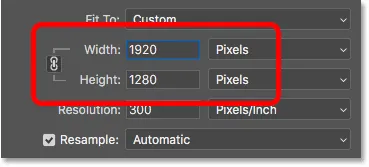
Zmiana szerokości powoduje również zmianę wysokości.
Sprawdzanie nowego rozmiaru obrazu
Zauważ, że nowe wymiary w pikselach (1920 x 1280 pikseli) pojawiają się teraz w sekcji Wymiary u góry okna dialogowego. Ale co ważniejsze, zmniejszając liczbę pikseli w obrazie, sekcja Rozmiar obrazu pokazuje, że zmniejszyliśmy również rozmiar pliku obrazu. Przeszliśmy z 63, 3 megabajtów do zaledwie 7, 03 megabajtów.
Pamiętaj, że liczba widoczna obok Rozmiar obrazu nie jest ostatecznym rozmiarem pliku obrazu. Jest to po prostu ilość miejsca, które obraz zajmuje obecnie w pamięci komputera. Rzeczywistego rozmiaru pliku nie poznasz, dopóki nie zapiszesz obrazu jako pliku JPEG.webp lub innego typu, a ostateczny rozmiar będzie jeszcze mniejszy niż to, co widzimy tutaj. Na końcu tego samouczka zobaczymy, jak zapisać obraz:

Zmniejszenie wymiarów w pikselach również obniżyło rozmiar pliku.
Wyświetlanie nowych wymiarów w procentach
Jeśli wolisz oglądać nowe wymiary obrazu raczej w procentach niż w pikselach, kliknij strzałkę obok słowa „Wymiary” i wybierz Procent z listy:
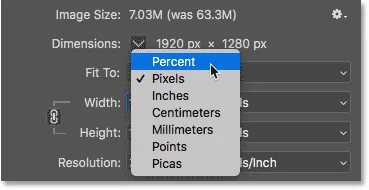
Zmiana typu pomiaru Wymiary na Procent.
A teraz widzimy, że szerokość i wysokość obrazu zostały zmniejszone do zaledwie 33, 33% ich pierwotnego rozmiaru:
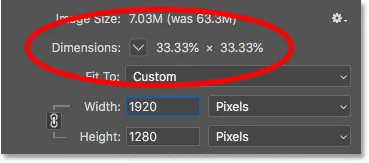
Wyświetlanie nowych wymiarów obrazu jako procent oryginalnego rozmiaru.
Jeszcze bardziej obniżając wymiary w pikselach
Wcześniej dowiedzieliśmy się, że jeśli chcemy, aby obraz zmieścił się na standardowym ekranie 1080p, potrzebujemy szerokości nie większej niż 1920 pikseli i wysokości nie większej niż 1080 pikseli. Obniżyłem szerokość do 1920 pikseli, ale ze względu na proporcje mojego obrazu wysokość została obniżona do 1280 pikseli, co oznacza, że wciąż jest zbyt wysoka, aby wyświetlać obraz w rozdzielczości 1080p.
Odłączanie szerokości i wysokości
Mógłbym spróbować rozwiązać problem, odłączając szerokość i wysokość. Domyślnie są one połączone razem, ale możesz je włączać i wyłączać, klikając ikonę łącza między nimi. Następnie, gdy szerokość i wysokość są odłączone, pozostawię szerokość 1920 pikseli, ale zmienię wysokość na 1080 px:
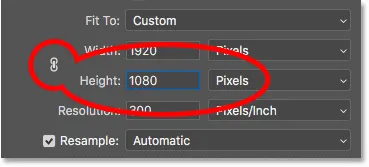
Odłączanie szerokości i wysokości, a następnie osobna zmiana wysokości.
Problem polega jednak na tym, że poprzez odłączenie wysokości od szerokości zmieniłem proporcje obrazu. Jak widać w oknie podglądu, zdjęcie jest teraz rozciągnięte w poziomie, co nie jest tym, czego chcemy:

Odłączenie szerokości i wysokości jest zwykle złym pomysłem.
Ponowne łączenie szerokości i wysokości
Ponieważ nie to chciałem zrobić, ponownie połączę szerokość i wysokość, ponownie klikając ikonę łącza . Spowoduje to również przywrócenie oryginalnego rozmiaru obrazu:
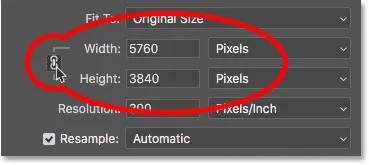
Ponowne łączenie szerokości i wysokości oraz resetowanie ich wartości.
Następnie, aby zmieścić obraz w całości na ekranie 1080p, tym razem zmienię wysokość na 1080 pikseli. Spowoduje to obniżenie szerokości do 1620 pikseli, a sposób, w jaki ktoś oglądający go na ekranie 1920 x 1080 zobaczy cały obraz bez powiększania lub przewijania:
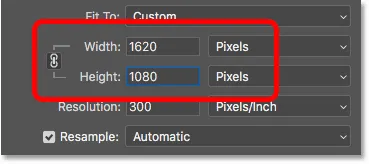
Zmiana rozmiaru obrazu w celu całkowitego dopasowania do standardowego monitora 1080p.
Sprawdzanie nowego rozmiaru obrazu
A jeśli spojrzymy na Rozmiar i wymiary obrazu u góry, zobaczymy, że szerokość i wysokość wynoszą teraz z grubsza 28% oryginalnego rozmiaru, a rozmiar obrazu w pamięci spada do zaledwie 5 M, co jest nawet lepsze niż przed:
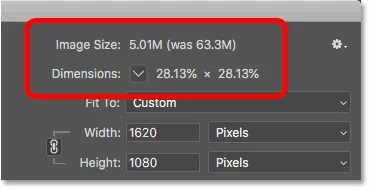
Rozmiar obrazu po zmniejszeniu próbkowania obrazu.
Krok 3: Wybierz metodę interpolacji
Ostatnią, ale ważną opcją przy ponownym próbkowaniu obrazu jest metoda interpolacji . Znajdziesz go obok opcji Ponowne próbkowanie i domyślnie jest ustawiony na Automatyczny:

Metoda interpolacji obok opcji Ponowne próbkowanie.
Co to jest interpolacja obrazu?
Podczas ponownego próbkowania obrazu Photoshop musi dodawać lub usuwać piksele. Metoda, którą wykorzystuje do tego, jest znana jako metoda interpolacji . Do wyboru jest kilka metod interpolacji i można je wyświetlić, klikając opcję. Niektóre metody najlepiej nadają się do próbkowania w górę, a inne do próbkowania w dół:
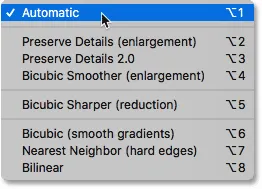
Metody interpolacji obrazu w Photoshopie.
Którą metodę interpolacji powinienem wybrać?
Każda metoda interpolacji da inne wyniki, niektóre bardziej miękkie lub ostrzejsze niż inne. A wybranie niewłaściwego może mieć negatywny wpływ na ponownie próbkowany obraz. Jeśli nie masz pewności, który wybrać, pozostaw tę opcję na Automatyczny jest najbezpieczniejszym wyborem. Photoshop automatycznie wybierze to, co uważa za najlepszą metodę dla tego zadania, którym przy zmniejszaniu próbkowania obrazów jest Bicubic Sharper :

Pozostawienie metody interpolacji ustawionej na Automatyczny.
Jaka jest najlepsza metoda interpolacji dla próbkowania w dół?
Mimo że Photoshop wybierze Bicubic Sharper jako najlepszy wybór do próbkowania obrazów w dół, tak naprawdę nie jest to najlepszy wybór, jeśli naprawdę chcesz uzyskać najlepsze wyniki. Jeśli chcesz uzyskać najostrzejsze wyniki przy najmniejszym wysiłku, tak, trzymaj się Bicubic Sharper. I przez to mam na myśli pozostawienie metody interpolacji ustawionej na Automatic.
Ale dla absolutnie najlepszych rezultatów przy zmniejszaniu próbkowania obrazu, zamiast tego należy wybrać Bicubic (płynne gradienty) . Pozwoli to uzyskać najbardziej płynny i najczystszy obraz. Pamiętaj jednak, że później trzeba będzie zastosować wyostrzenie obrazu, w przeciwnym razie będzie on wyglądał zbyt miękko. Ale jeśli masz ochotę na wyostrzanie obrazów i chcesz uzyskać najbardziej profesjonalne wyniki, zmień metodę interpolacji z Automatycznej na Bicubiczną:
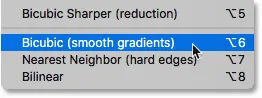
Wybierz Bicubic (gładkie gradienty), aby uzyskać najczystsze wyniki.
Co z rozdzielczością obrazu?
Jedną z opcji, której nie omówiliśmy w tym samouczku, jest Rozdzielczość, znajdująca się bezpośrednio pod opcjami Szerokość i Wysokość. Powodem, dla którego nie przyjrzeliśmy się temu, jest to, że rozdzielczość wpływa tylko na rozmiar wydruku obrazu. Rozdzielczość nie ma żadnego wpływu na wymiary w pikselach ani na rozmiar pliku obrazu.
Dlatego podczas zmiany rozmiaru obrazu do wysłania pocztą e-mail, do udostępniania online lub do wyświetlania dowolnego rodzaju ekranu należy zignorować rozdzielczość. Możesz dowiedzieć się więcej o rozdzielczości obrazu w pierwszej lekcji z tej serii. Aby dowiedzieć się więcej o tym, dlaczego rozdzielczość nie ma wpływu na rozmiar pliku, zobacz mój samouczek dotyczący rozdzielczości internetowej w rozdzielczości 72ppi:
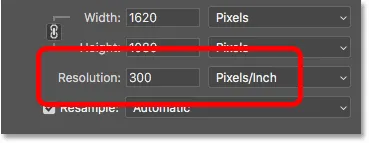
Zignoruj wartość Rozdzielczość podczas ponownego próbkowania obrazów do wiadomości e-mail lub Internetu.
Krok 4: Kliknij przycisk OK, aby ponownie spróbować obrazu
Po wprowadzeniu potrzebnych wymiarów w pikselach i wybraniu metody interpolacji kliknij przycisk OK, aby zamknąć okno dialogowe Rozmiar obrazu i ponownie próbkować obraz:
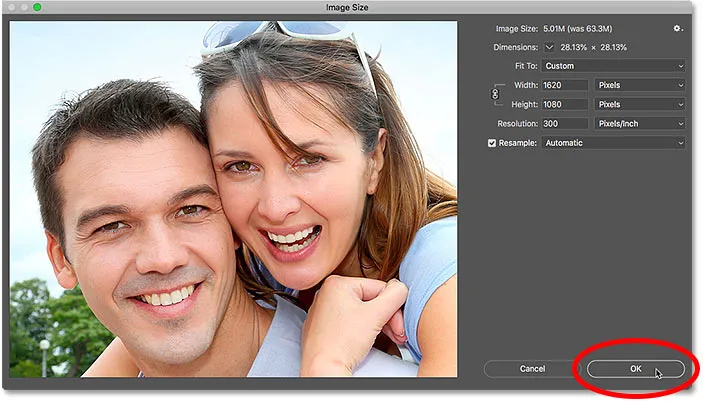
Kliknij przycisk OK, aby ponownie próbkować obraz.
Krok 5: Zapisz obraz jako plik JPEG.webp
Aby zapisać obraz w wiadomości e-mail lub udostępnić go, przejdź do menu Plik na pasku menu i wybierz polecenie Zapisz jako :
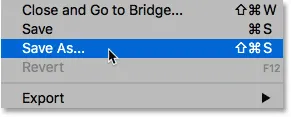
Przejdź do Plik> Zapisz jako.
W oknie dialogowym Zapisz jako ustaw Format (typ pliku) na JPEG.webp . Nadaj swojemu obrazowi nazwę (nazwę moje „Tourists-small.jpg.webp”) i wybierz, gdzie chcesz go zapisać na swoim komputerze. Następnie kliknij Zapisz :
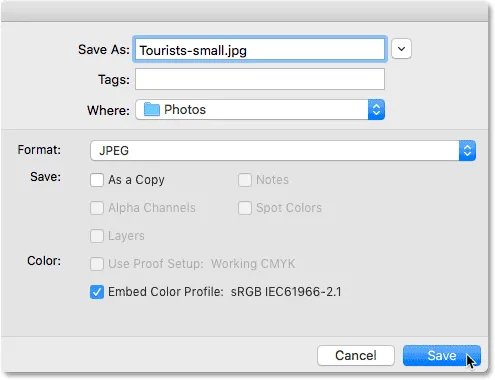
Opcje Zapisz jako.
I wreszcie, w oknie dialogowym Opcje JPEG.webp, ustaw Jakość na Maksimum, a w Opcjach formatu wybierz Zoptymalizowana linia bazowa . Jeśli spojrzysz poniżej słowa „Podgląd”, zobaczysz ostateczny rozmiar obrazu, który w moim przypadku wynosi zaledwie 1, 0 mln, co oznacza, że nie będę miał problemów z wysłaniem go pocztą e-mail lub udostępnieniem. Kliknij przycisk OK, aby zapisać obraz jako plik JPEG.webp i zamknąć okno dialogowe:
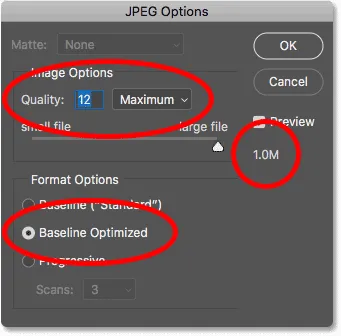
Wybór najwyższej jakości opcji JPEG.webp.
Mamy to! W ten sposób można zmienić rozmiar obrazu do wysłania pocztą e-mail i do udostępniania online w Photoshopie! W następnej lekcji z tej serii dowiesz się dokładnie, jak Photoshop oblicza rozmiar pliku obrazu i jak łatwo samemu ustalić rozmiar pliku!
Lub sprawdź poprzednie samouczki z tej serii:
- 01 - Piksele, rozmiar obrazu i rozdzielczość
- 02 - polecenie Rozmiar obrazu w Photoshopie - Funkcje i porady
- 03 - Jak zmienić rozmiar zdjęć do wydrukowania
- 04 - Jak zmienić rozmiar zdjęć do wysłania pocztą e-mail i udostępniania zdjęć
- 05 - Jak obliczyć rozmiar obrazu
- 06 - Prawda o rozdzielczości obrazu, rozmiarze pliku i Internecie
- 07 - Jak zmienić rozmiar grafiki w pikselach
- 08 - Najlepszy sposób na powiększanie zdjęć w Photoshop CC
I nie zapomnij, wszystkie nasze samouczki są teraz dostępne do pobrania w postaci plików PDF!