Jeśli korzystasz z programu Photoshop od jakiegoś czasu, prawdopodobnie korzystasz z trybów mieszania warstw, które są łatwymi i potężnymi sposobami zmiany sposobu mieszania lub interakcji dwóch lub więcej warstw.
Tryby mieszania można używać do tworzenia kreatywnych efektów, ale mają one również praktyczne zastosowanie do retuszowania obrazu, na przykład tryb mieszania ekranu w celu rozjaśnienia niedoświetlonego obrazu, tryb mieszania w celu przyciemnienia prześwietlonych zdjęć lub tryb mieszania w celu natychmiastowego zwiększenia kontrastu w obraz, który wymaga więcej „pop”.
Możliwe, że korzystałeś ze zdolności Photoshopa do łączenia warstw . Scalanie warstw ma kilka ważnych zalet, takich jak utrzymanie czystego i uporządkowanego panelu Warstwy oraz zmniejszenie rozmiaru pliku dokumentu. Scalanie warstw może być również niezbędnym krokiem przed zastosowaniem kolejnych edycji obrazu.
Jednak pomimo całej mocy trybów mieszania i korzyści z łączenia warstw w Photoshopie często zdarza się coś dziwnego, gdy próbujemy scalić wiele warstw razem, gdy te warstwy są ustawione na różne tryby mieszania. To, co się dzieje, zwykle kończy się innym obrazem niż przed scaleniem warstw. Czasami jest to subtelna różnica; czasami jest to duża różnica. Jeśli jeszcze nie spotkałeś się z tym problemem, są szanse, że w pewnym momencie. W tym samouczku przyjrzymy się przykładowi problemu, wyjaśnimy, dlaczego tak się dzieje, i nauczymy się, jak go obejść!
W tym samouczku założono, że znasz już tryby mieszania warstw w Photoshopie. Jeśli nie, zapoznaj się z naszym przewodnikiem Pięć podstawowych trybów mieszania do edycji zdjęć, w którym omówię wszystko, co musisz wiedzieć.
Problem z połączonymi trybami mieszania
Aby zobaczyć przykład problemu, utworzę szybki złożony obraz przy użyciu trzech osobnych zdjęć i kilku trybów mieszania. Ponieważ komponowanie obrazów w Photoshopie jest ogromnym tematem, który wykracza poza zakres tego samouczka, omówię to dość szybko. Jeśli spojrzymy na mój panel Warstwy, zobaczymy, że dodałem już wszystkie trzy zdjęcia do mojego dokumentu i że każdy obraz znajduje się na osobnej warstwie:
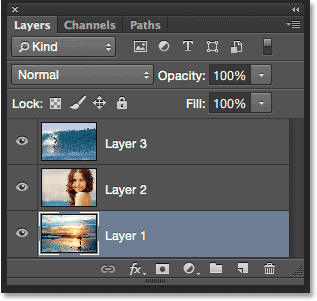
Panel Warstwy pokazujący każde zdjęcie na niezależnej warstwie.
Dowiedz się, jak otwierać wiele obrazów jako warstwy w Photoshopie!
Spójrzmy na zdjęcia pojedynczo, zaczynając od tego na dole. Wyłączę dwie górne warstwy, klikając ich ikony widoczności :
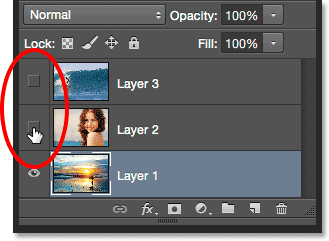
Tymczasowo ukryj dwie górne warstwy w dokumencie.
Ukrywanie dwóch górnych warstw pozwala zobaczyć tylko obraz na dolnej warstwie. To zdjęcie wykorzystam jako punkt wyjścia do kompozytu (surfer na zdjęciu plażowym z Shutterstock):
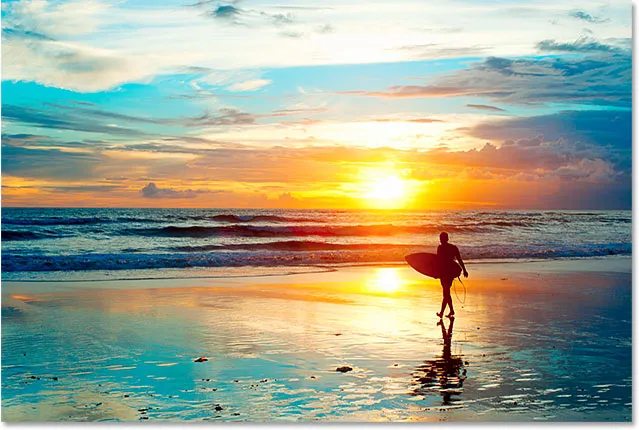
Obraz na dolnej warstwie.
Ponieważ jest to dolna warstwa, pozostawię tryb mieszania ustawiony na Normalny (tryb domyślny):
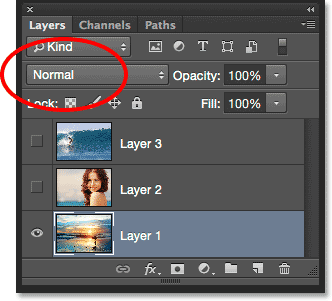
Pozostawienie dolnej warstwy ustawionej w tryb normalnego mieszania.
Następnie włączę drugi obraz (ten na środkowej warstwie), klikając jego ikonę widoczności :
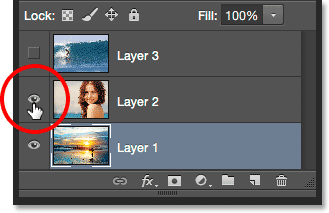
Kliknięcie ikony widoczności dla warstwy 2.
Oto moje drugie zdjęcie. Aby zaoszczędzić czas, już przyciąłem i przestawiłem go, aby lepiej pasował do kompozycji (zdjęcie kobiety na plaży z Shutterstock):

Obraz na środkowej warstwie.
Ten obraz jest obecnie również ustawiony na tryb mieszania Normalny, dlatego całkowicie blokuje widoczne poniżej zdjęcie. Aby połączyć dwa obrazy, najpierw kliknę na Warstwę 2 w panelu Warstwy, aby ją wybrać. Następnie zmienię tryb mieszania z Normalnego na Mnożenie . Obniżę również jego wartość Krycia do 60% :
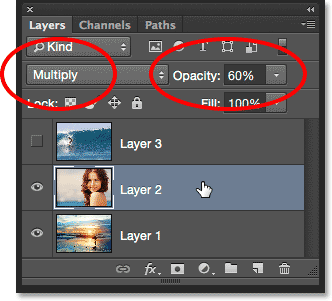
Zmiana trybu mieszania na Mnożenie (i Krycie na 60%).
Oto wynik mieszania dwóch warstw razem. Jak na razie dobrze:

Efekt mieszania warstwy 1 i warstwy 2.
Wprowadźmy trzeci obraz (na górnej warstwie). Włączę go ponownie w dokumencie, klikając jego ikonę widoczności :
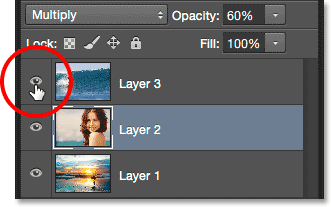
Kliknięcie ikony widoczności dla warstwy 3.
Oto moje najlepsze zdjęcie. Ponownie, aby zaoszczędzić czas, już przyciąłem i zmieniłem jego położenie (przeglądanie zdjęcia fali z Shutterstock):

Obraz na górnej warstwie.
Aby połączyć ten górny obraz ze zdjęciami poniżej, kliknę warstwę 3, aby ją wybrać, a następnie zmienię tryb mieszania z normalnego na nakładkę :
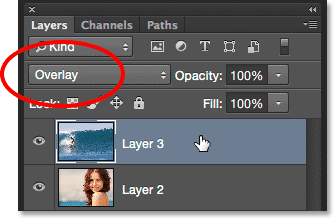
Zmiana trybu mieszania górnej warstwy na Overlay.
Oto wynik, gdy wszystkie trzy warstwy łączą się ze sobą. Nieźle, biorąc pod uwagę, że wszystko, co musiałem zrobić, aby osiągnąć ten efekt, to zmiana kilku trybów mieszania warstw (i zmniejszenie krycia warstwy środkowej):

Rezultat mieszania wszystkich trzech obrazów razem.
Powiedzmy, że jestem zadowolony z dotychczasowych wyników, a teraz chcę wprowadzić dalsze zmiany w całym obrazie. Zanim to zrobię, będę musiał połączyć warstwy razem. Teraz możesz pomyśleć, że wszystko, co muszę zrobić, to połączyć dwie górne warstwy, ponieważ są one ustawione na różne tryby mieszania (przez „inny”, to znaczy, że są ustawione na coś innego niż domyślny tryb normalny ). Zobaczmy, co się stanie, jeśli spróbuję połączyć tylko te dwie górne warstwy.
Istnieje kilka różnych sposobów na ich scalenie. Jednym ze sposobów byłoby użycie polecenia Scal w dół w programie Photoshop, które pobiera aktualnie wybraną warstwę i łączy ją z warstwą bezpośrednio pod nią. Brzmi dokładnie tak, jak potrzebujemy, więc po wybraniu mojej górnej warstwy ( Warstwa 3) w panelu Warstwy przejdę do menu Warstwa na pasku menu u góry ekranu i wybiorę opcję Scal w dół :
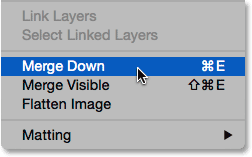
Przejście do Warstwa> Scal w dół.
Oto wynik po scaleniu górnej warstwy (ustawionej na tryb mieszania nakładki) z warstwą poniżej (ustawionej na tryb mieszania wielokrotnego). Jak widzimy, coś jest nie tak. Obraz nagle stracił większość kontrastu. Wygląda również znacznie ciemniej niż wcześniej:

Wynik po zastosowaniu polecenia Scal w dół.
Spójrzmy na panel Warstwy, aby zobaczyć, czy możemy dowiedzieć się, co się stało. Widzimy tutaj, że dwie górne warstwy w rzeczywistości zostały połączone w warstwę 2, ale co się stało z moim trybem mieszania nakładki? Odeszło! Pozostało mi tylko tryb mieszania wielokrotności. To wyjaśnia, dlaczego obraz wygląda teraz o wiele ciemniej:
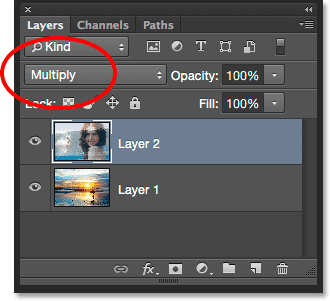
Tryb mieszania nakładki zniknął. Pozostaje tylko tryb zwielokrotnienia.
Cóż, to nie działało, więc naciskam Ctrl + Z (Win) / Command + Z (Mac) na klawiaturze, aby szybko cofnąć polecenie Scal w dół. Innym sposobem, w jaki mogę spróbować połączyć dwie górne warstwy razem, jest polecenie Scal warstwy w Photoshopie. Gdy moja górna warstwa jest już zaznaczona, naciśnij i przytrzymaj klawisz Shift i kliknę środkową warstwę. Spowoduje to wybranie jednocześnie warstwy nakładki i pomnożenia:
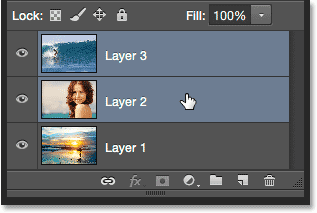
Zaznaczanie obu warstw trybu mieszania.
Po wybraniu obu warstw wrócę do menu Warstwa u góry ekranu i tym razem wybiorę Scal warstwy :

Przejdź do Warstwa> Scal warstwy.
Czy to zadziałało? Nie. Polecenie Merge Layers dało mi inny wynik niż to, co widziałem za pomocą polecenia Merge Down, ale nadal nie jest poprawne. Dwa górne obrazy zostały połączone, ale co się stało z moim trzecim obrazem (ten na dolnej warstwie)? Całkowicie zniknął:

Wynik po zastosowaniu polecenia Scal warstwy.
Patrząc w panelu Warstwy, widzimy, że Photoshop ponownie połączył górne dwie warstwy zgodnie z oczekiwaniami, ale tym razem odrzucił zarówno mój tryb mieszania Nakładki, jak i Pomnóż, ustawiając scaloną warstwę na Normalną. Dlatego scalona warstwa całkowicie blokuje widok na dolnej warstwie z widoku:

Polecenie Scal warstwy odrzuciło oba moje tryby mieszania.
Wtyczka skrótów, akcji i filtrów: Błąd w kodzie krótkim (ads-photoretouch-middle_2)
Dlaczego nie możemy scalić trybów mieszania
Więc co się dzieje? Dlaczego nie mogę po prostu scalić warstw Nakładki i Pomnóż bez zmiany ogólnego wyglądu kompozytu? To dobre pytanie. W rzeczywistości jest tak dobry, że istnieją trzy dobre powody, dla których nie działa.
Wtyczka Shortcodes, Actions and Filters: Błąd w shortcode (ads-retusz-middle-floatleft)
Pierwszym z nich jest to, co robią tryby mieszania w Photoshopie, a ściślej to, czego nie robią; tryby mieszania nie zmieniają rzeczywistych pikseli na warstwie . Po prostu zmieniają sposób, w jaki piksele na warstwie oddziałują z pikselami na warstwie lub warstwach poniżej. Po zmianie trybu mieszania warstwy widzimy jedynie podgląd na żywo tej interakcji. Same piksele nie uległy zmianie.
Aby szybko zobaczyć, co mam na myśli, naciskam Ctrl + Z (Win) / Command + Z (Mac) na klawiaturze, aby cofnąć polecenie Scal warstwy. Następnie zmienię moją górną warstwę (Warstwa 3) z Nakładki z powrotem do trybu mieszania Normalny :
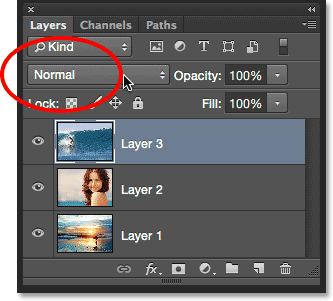
Ustawienie trybu mieszania górnej warstwy z powrotem na Normalny.
„Normalny” w świecie trybów mieszania warstw oznacza po prostu, że warstwa w ogóle nie będzie oddziaływać z warstwami znajdującymi się pod nią. To pozwala nam zobaczyć rzeczywistą zawartość warstwy, a tutaj, gdy górna warstwa jest ustawiona ponownie na Normalna, widzimy, że obraz na warstwie nie zmienił się w żaden sposób. Wszystko, co zrobiłem, zmieniając tryb mieszania na Overlay, to zmiana sposobu, w jaki piksele oddziałują z pikselami na warstwach poniżej. Gdybym wypróbował inny tryb mieszania, coś innego niż nakładka, zobaczyłbym inny wynik, ale znowu wszystko, co widzę, to podgląd na żywo. Oryginalny obraz na warstwie nigdy się nie zmienia:

Tryby mieszania są nieniszczące . Żadnego piksela nigdy nie szkodzi zmiana trybu mieszania warstwy.
Drugi powód jest taki, że warstwa w Photoshopie może mieć w danym momencie tylko jeden tryb mieszania . Każdy tryb mieszania powoduje, że piksele na warstwie oddziałują w inny sposób, ale tylko jeden sposób może być aktywny. Na przykład tryb mieszania nakładki zwiększa kontrast obrazu, natomiast tryb mieszania pomnóż przyciemnia obraz. Jest to wybór między jednym a drugim. Nie jest możliwe, aby jedna warstwa wykonywała obie te rzeczy jednocześnie.
Trzecim powodem, dla którego nie mogę po prostu scalić dwóch warstw trybu mieszania bez zmiany ogólnego wyglądu, jest to, że ogólny wygląd nie jest po prostu wynikiem tych dwóch warstw. Jest to wynik współpracy wszystkich trzech warstw, w tym dolnej warstwy, która jest ustawiona na tryb mieszania Normalny. Dwie górne warstwy mogą być tymi, które faktycznie zmieniły tryby mieszania, ale pamiętaj, że mieszają się nie ze sobą lub po prostu ze sobą; mieszają się również z dolną warstwą (tą, o której zwykle zapominamy). Oznacza to, że jeśli chcę zachować dokładnie ten sam wynik po scaleniu warstw, muszę scalić wszystkie warstwy, które tworzą wynik, a także warstwę Normalną na dole.
The Hidden Keyboard Trick
Zła wiadomość jest taka, że po prostu nie ma sposobu, aby zrobić to, co początkowo próbowałem zrobić; Nie mogę po prostu scalić warstw Nakładki i Pomnóż, przynajmniej nie bez zmiany ogólnego wyglądu obrazu. Ale teraz wiemy dlaczego! Problem polegał na tym, że zapomniałem o warstwie na dole (tej ustawionej na Normalny tryb mieszania). Kompozycja składa się nie tylko z moich dwóch górnych warstw; to połączenie wszystkich trzech warstw. Oznacza to, że jeśli chcę scalić wynik, muszę scalić wszystkie trzy warstwy (jedną ustawioną na Overlay, drugą ustawioną na Multiply, a drugą ustawioną na Normal).
Nie chcę tylko spłaszczyć obrazu. Chcę zachować nienaruszone moje warstwy i po prostu scalić osiągnięty do tej pory wynik w nową warstwę. Na szczęście Photoshop zawiera ukrytą sztuczkę na klawiaturze, aby to zrobić! Najpierw wybierz górną warstwę w panelu Warstwy:
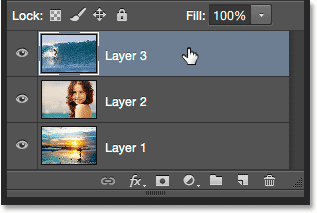
Wybór górnej warstwy.
Po wybraniu górnej warstwy, oto sztuczka. Naciśnij i przytrzymaj klawisze Shift, Alt i Ctrl (Win) / Shift, Option i Command (Mac) na klawiaturze i naciśnij literę E. Photoshop zasadniczo robi migawkę z obecnego wyglądu obrazu (z nienaruszonymi wszystkimi trybami mieszania), a następnie umieszcza migawkę na zupełnie nowej warstwie nad innymi! Nie będzie wyglądać, jakby coś się wydarzyło w dokumencie (już dobry znak), ale jeśli spojrzymy na mój panel Warstwy, zobaczymy, że mam czwartą warstwę ( Warstwa 4 ) siedzącą nad oryginalnymi trzema warstwami:
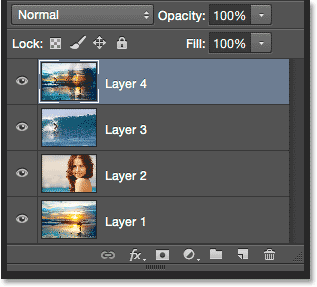
Program Photoshop wykonuje migawkę złożonego obrazu i umieszcza go na nowej warstwie.
Aby lepiej zrozumieć, co się właśnie wydarzyło, naciśnij i przytrzymaj klawisz Alt (Win) / Option (Mac) i kliknij ikonę widoczności warstwy 4. Dzięki temu warstwa 4 jest widoczna, ale wyłącza wszystkie pozostałe warstwy w dokumencie:
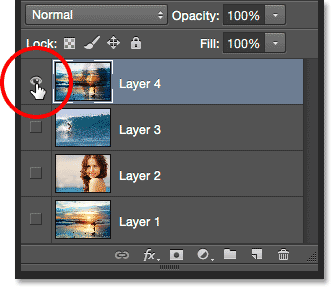
Wyłączanie wszystkich warstw oprócz górnej, klikając Alt / Option i klikając ikonę widoczności.
Mimo że warstwa 4 jest teraz jedyną widoczną warstwą w moim dokumencie, ogólny wygląd obrazu nie zmienił się. To dlatego, że z powodzeniem połączyłem cały efekt na tej pojedynczej warstwie:

Wszystkie trzy warstwy zostały pomyślnie scalone na nowej warstwie.
Aby ponownie włączyć pozostałe warstwy (chociaż tak naprawdę nie muszę), jeszcze raz naciśnij i przytrzymaj klawisz Alt (Win) / Option (Mac) i kliknij ikonę widoczności warstwy 4:

Ponowne włączenie pozostałych warstw poprzez ponowne wciśnięcie Alt / Option i kliknięcie ikony widoczności Warstwy 4.
W tym momencie dobrym pomysłem jest zmiana nazwy górnej warstwy. Aby to zrobić, kliknij dwukrotnie nazwę „Warstwa 4”, aby ją podświetlić, a następnie wpisz „Połączone” jako nową nazwę warstwy. Aby zaakceptować zmianę nazwy, naciśnij klawisz Enter (Win) / Return (Mac) na klawiaturze:
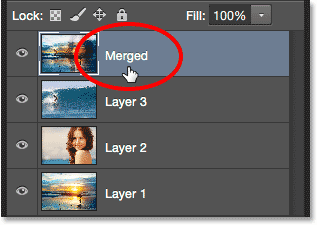
Zmiana nazwy nowej warstwy „Scalona”.
Mamy to! Oto jak łączyć wiele warstw w różnych trybach mieszania w Photoshopie! Więcej informacji na temat edycji zdjęć w Photoshopie znajduje się w sekcji Retusz zdjęć!