W tym samouczku nauczymy się, jak ujednolicać kolory na obrazie w Photoshopie ! Będę tutaj używać programu Photoshop CC, ale wszystko, czego się nauczymy, jest w pełni kompatybilne z Photoshop CS6 i wcześniejszymi wersjami Photoshopa, więc każdy może śledzić.
Jako fotografowie, artyści i projektanci kolor to jedno z najpotężniejszych narzędzi, jakie mamy do przekazywania wiadomości, nastroju lub motywu obrazu. Ale jak wszystkie dobre rzeczy, zbyt wiele z nich może być złych. Na fotografii zbyt łatwo jest uchwycić zbyt wiele kolorów w scenie, odwracając uwagę widza i zmniejszając ogólny wpływ obrazu.
Oczywiście zawsze możemy spróbować kontrolować lub minimalizować kolory przed zrobieniem zdjęcia. Ale nie zawsze jest to możliwe lub praktyczne. Potrzebujemy zatem sposobu na ujednolicenie kolorów na obrazie. Przez „ujednolicenie kolorów” mam na myśli przyjmowanie kolorów, które bardzo się od siebie różnią i czyniących je bardziej podobnymi.
Jak to zrobimy? Jak nauczymy się w tym samouczku, jest to naprawdę bardzo łatwe, szczególnie w Photoshopie. Wszystko, co musimy zrobić, to wybrać jeden kolor dla ogólnego motywu obrazu, a następnie wymieszać lub połączyć ten kolor z oryginalnymi kolorami zdjęcia. Zobaczmy, jak to działa!
Dlaczego potrzebujemy ujednolicić kolory?
Zbyt wiele kolorów
Najpierw spójrzmy na uproszczoną wersję problemu i rozwiązania. Kiedy skończymy, weźmiemy to, czego się nauczyliśmy, i zastosujemy to na prawdziwym zdjęciu. Oto szybki projekt, który wykonałem w Photoshopie przy użyciu sześciu kształtów, każdy wypełniony innym kolorem. U góry mamy czerwony, żółty i zielony, a na dole cyjan, niebieski i magenta:
 Sześć kształtów, z których każdy dodaje inny kolor do obrazu.
Sześć kształtów, z których każdy dodaje inny kolor do obrazu.
Gdybym projektował coś na przykład na przyjęcie urodzinowe dla dziecka, mogłoby to zadziałać. Ale w większości przypadków myślę, że zgodziłbyś się, że na tym obrazie jest zbyt wiele różnych kolorów. Jeśli chodzi o teorię kolorów, powiedzielibyśmy, że istnieje zbyt wiele różnych odcieni, przy czym „odcień” jest tym, co większość ludzi uważa za sam kolor (w przeciwieństwie do nasycenia lub jasności koloru).
Więc jeśli jest zbyt wiele kolorów, co możemy z tym zrobić? Cóż, zawsze możemy przekonwertować obraz na czarno-biały, co z pewnością rozwiązałoby problem. Lub możemy ujednolicić kolory, aby wyglądały bardziej podobnie do siebie. Jak to zrobimy? Robimy to, wybierając jeden z istniejących kolorów obrazu lub wybierając zupełnie inny kolor, a następnie mieszając ten kolor z innymi.
Wybór jednolitego koloru
Jeśli spojrzymy na mój panel Warstwy, zobaczymy obraz siedzący na warstwie Tła (spłaszczyłem tutaj warstwy, żeby wszystko było proste):
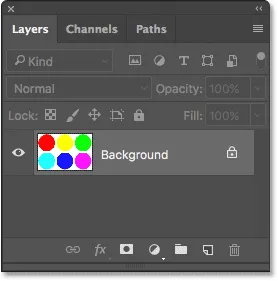
Panel Warstwy pokazujący obraz na warstwie Tła.
Aby ujednolicić kolory, pierwszą rzeczą, którą musimy zrobić, to wypełnić cały obraz jednym kolorem. Aby to zrobić, możemy użyć jednej z warstw wypełnienia Solid Color programu Photoshop. Aby go dodać, kliknę ikonę Nowa warstwa wypełnienia lub dopasowania u dołu panelu Warstwy:
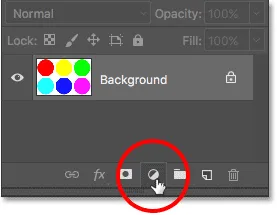
Kliknięcie ikony Nowa warstwa wypełnienia lub dopasowania.
Następnie wybiorę Jednolity kolor z góry listy:

Wybór warstwy wypełnienia Jednolity kolor.
Program Photoshop otworzy próbnik kolorów, w którym możemy wybrać kolor, którego chcemy użyć. Kolor, którego potrzebujesz, może zależeć od nastroju, który próbujesz przekazać lub od motywu większego, ogólnego projektu. W tym przykładzie wybiorę odcień pomarańczy:

Wybór koloru z Próbnika kolorów.
Kliknę OK, aby zamknąć Próbnik kolorów, a kiedy to zrobię, Photoshop wypełni cały obraz wybranym kolorem, tymczasowo blokując moje kształty z widoku. Z pewnością ujednoliciłem kolory w tym momencie, ale tak naprawdę nie wyglądam tak:
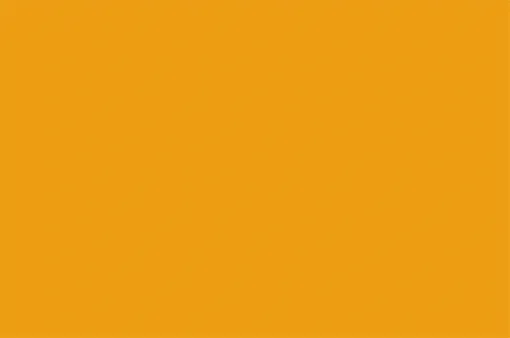 Photoshop wypełnia dokument kolorem.
Photoshop wypełnia dokument kolorem.
Powodem, dla którego kolor blokuje obraz, jest to, że jeśli spojrzymy na panel Warstwy, zobaczymy, że Photoshop umieścił moją warstwę wypełnienia Solid Color, o nazwie „Wypełnienie kolorem 1”, nad obrazem na warstwie tła. Każda warstwa, która znajduje się nad inną warstwą w panelu Warstwy, pojawia się przed tą warstwą w dokumencie:
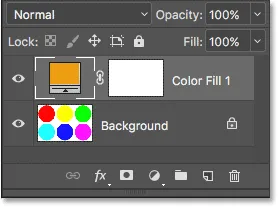
Panel Warstwy pokazujący warstwę wypełnienia nad warstwą tła.
Powiązane: Zrozumienie warstw w Photoshopie
Mieszanie kolorów - tryb mieszania „kolorów”
Aby połączyć mój kolor z oryginalnymi kolorami obrazu, muszę zrobić dwie rzeczy. Najpierw muszę zmienić tryb mieszania warstwy wypełnienia jednolitym kolorem. Opcja Tryb mieszania znajduje się w lewym górnym rogu panelu Warstwy. Domyślnie tryb mieszania jest ustawiony na Normalny. Kliknę słowo „Normalny” i zmienię tryb mieszania na Kolor :
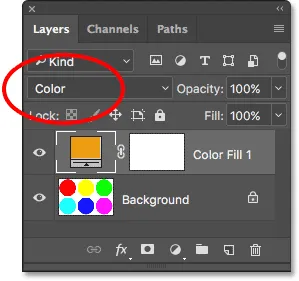
Zmiana trybu mieszania warstwy wypełnienia na Kolor.
Zmieniając tryb mieszania na Kolor, pozwalamy, aby nasza warstwa wypełnienia Solid Color wpływała tylko na kolory na obrazie poniżej. Nie ma już żadnego wpływu na wartości tonalne (jasność) obrazu.
Jeśli spojrzymy na mój dokument po zmianie trybu mieszania na Kolor, zobaczymy, że moje kształty są teraz ponownie widoczne. Ale zamiast pojawiać się w oryginalnych kolorach, wyglądają teraz jak różne odcienie tego samego koloru (kolor, który wybrałem w Próbniku kolorów):

Kształty pojawiają się ponownie, ale teraz wszystkie mają ten sam odcień.
Mieszanie kolorów - nieprzezroczystość warstwy
Jesteśmy na dobrej drodze, ale ponieważ naszym celem jest uczynienie kolorów bardziej podobnymi, a nie ich jednolitym odcieniem, wciąż potrzebuję sposobu, aby połączyć kolor z warstwy wypełnienia z oryginalnymi kolorami kształtów . Aby to zrobić, wystarczy dopasować krycie warstwy wypełnienia. Opcja Krycie znajduje się w prawym górnym rogu panelu Warstwy, naprzeciwko opcji Tryb mieszania.
Krycie kontroluje przezroczystość warstwy. Domyślnie wartość krycia jest ustawiona na 100%, co oznacza, że warstwa jest w 100% widoczna. Obniżenie wartości krycia powoduje, że warstwa jest bardziej przezroczysta, umożliwiając częściowe prześwitowanie warstwy (warstw) poniżej. Jeśli zmniejszymy krycie warstwy wypełnienia Solid Color, pozwolimy, aby kolory z oryginalnego obrazu były widoczne przez kolor warstwy wypełnienia, skutecznie mieszając kolory z obu warstw razem!
Aby pokazać, co mam na myśli, zacznę od obniżenia mojej wartości krycia aż do 0% :
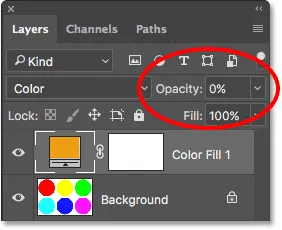
Obniżenie krycia warstwy wypełnienia do 0%.
Przy kryciu 0% warstwa wypełnienia staje się w 100% przezroczysta i wróciliśmy do wyświetlania kształtów w ich oryginalnych kolorach, na które warstwa wypełnienia nie ma wpływu:
 Wynik z kryciem warstwy wypełnienia Jednolity kolor ustawionym na 0%.
Wynik z kryciem warstwy wypełnienia Jednolity kolor ustawionym na 0%.
Zobacz, co się stanie, gdy zacznę zwiększać krycie warstwy wypełnienia. Zacznę od zwiększenia go do 25% :
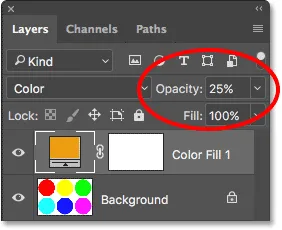
Zwiększenie krycia warstwy wypełnienia do 25%.
Zwiększając krycie do 25%, mówię Photoshopowi, aby pomieszał 25% koloru warstwy wypełnienia z 75% oryginalnych kolorów, a oto wynik. Ponieważ każdy kształt ma teraz wymieszaną część pomarańczy z warstwy wypełnienia, pomarańcza ujednolica ich kolory, dzięki czemu nie wyglądają już zupełnie inaczej. W tej chwili efekt jest subtelny, ale i tak już widzimy, że stają się bardziej podobne:
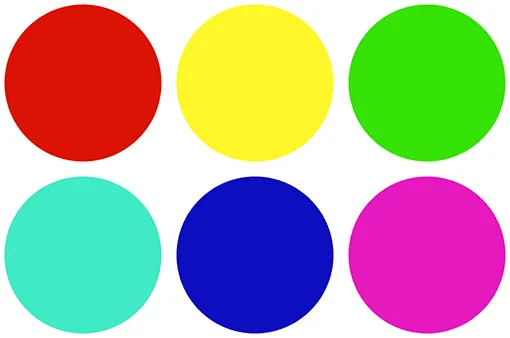 Wynik z kryciem warstwy wypełnienia ustawionym na 25%.
Wynik z kryciem warstwy wypełnienia ustawionym na 25%.
Jeśli zwiększę krycie warstwy wypełnienia do 50% :
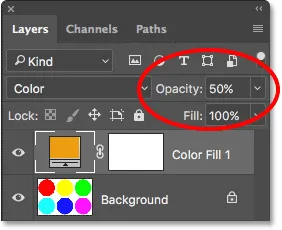
Zwiększenie krycia warstwy wypełnienia do 50%.
Teraz mieszam 50% koloru warstwy wypełnienia z 50% oryginalnych kolorów, a teraz kształty wyglądają jeszcze bardziej podobnie:
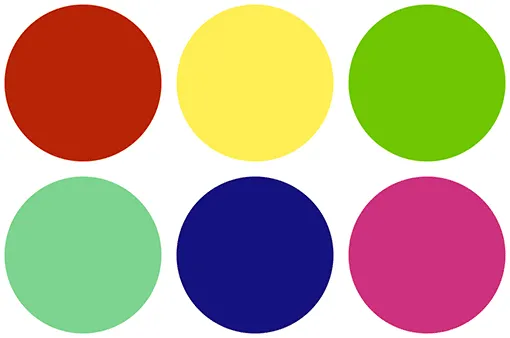 Wynik z kryciem warstwy wypełnienia ustawionym na 50%.
Wynik z kryciem warstwy wypełnienia ustawionym na 50%.
A jeśli zwiększę krycie warstwy wypełnienia do 75% :
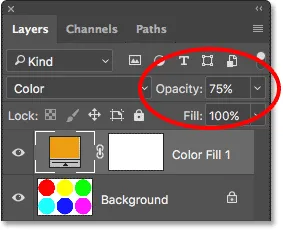
Zwiększenie krycia warstwy wypełnienia do 75%.
Photoshop miesza teraz 75% koloru warstwy wypełnienia z zaledwie 25% oryginalnych kolorów, tworząc bardzo mocny motyw kolorystyczny:
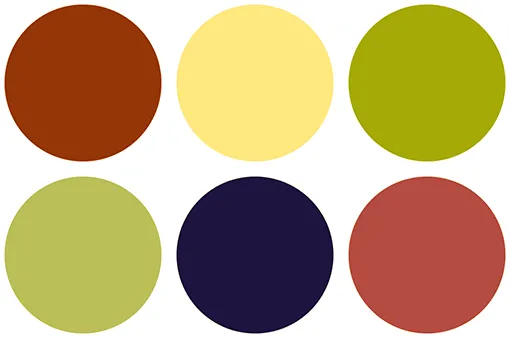 Wynik z kryciem warstwy wypełnienia ustawionym na 75%.
Wynik z kryciem warstwy wypełnienia ustawionym na 75%.
Zmiana jednolitego koloru
Do tej pory używałem pomarańczy jako mojego jednoczącego koloru, ale wybrałem pomarańczę tylko dlatego, że tak się złożyło, że ją lubię. Co jeśli chcę zmienić kolor? Wszystko, co muszę zrobić, to dwukrotnie kliknąć próbkę koloru warstwy wypełnienia w panelu Warstwy:
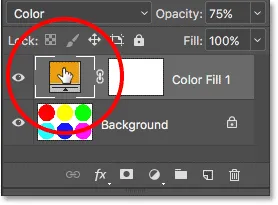
Dwukrotne kliknięcie próbki koloru.
Program Photoshop ponownie otwiera Próbnik kolorów, co pozwala mi wybrać inny kolor. Tym razem wybiorę różowawy fiolet:
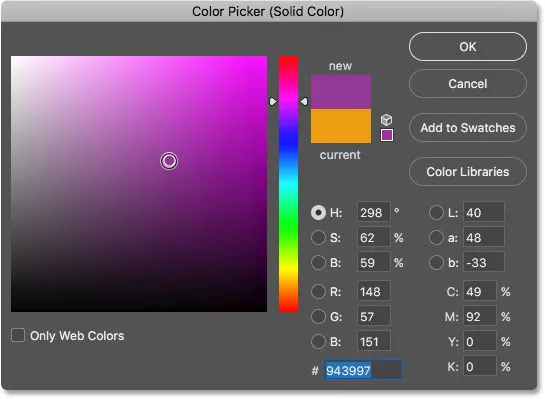
Wybieranie nowego koloru z Próbnika kolorów.
Kliknę OK, aby zamknąć Próbnik kolorów i po prostu natychmiast zmieniłem motyw kolorów moich kształtów:
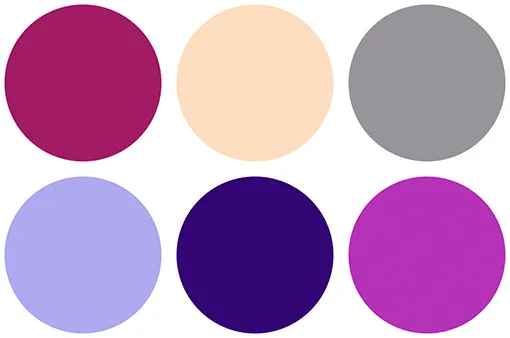 Wynik po zmianie koloru wypełnienia.
Wynik po zmianie koloru wypełnienia.
W tej chwili nadal mam nieprzezroczystość mojej warstwy wypełnienia ustawioną na 75%. Jeśli efekt jest zbyt silny, wszystko, co muszę zrobić, to zmniejszyć krycie. Obniżę to do 50%:

Obniżenie krycia warstwy wypełnienia do 50%.
A teraz kształty są nadal ujednolicane przez nowy kolor, ale efekt jest bardziej subtelny:
 Wynik po obniżeniu krycia warstwy wypełnienia.
Wynik po obniżeniu krycia warstwy wypełnienia.
Jak ujednolicić kolory na obrazie
I to naprawdę wszystko! Teraz, gdy spojrzeliśmy na podstawową teorię jednoczenia kolorów w Photoshopie, weźmy to, czego się nauczyliśmy, i zastosujmy to do rzeczywistego zdjęcia. Możesz użyć dowolnego zdjęcia, które ci się podoba. Użyję tego, ponieważ zawiera wiele różnych kolorów (kolorowe parasole, zdjęcie z Adobe Stock:

Oryginalny obraz. Kredyt na zdjęcie: Adobe Stock.
Krok 1: Dodaj warstwę wypełnienia jednolitym kolorem
Ponieważ omówiliśmy już szczegółowo te kroki, przejdę je tutaj dość szybko. Najpierw dodajmy naszą warstwę wypełnienia jednolitym kolorem, klikając ikonę Nowa warstwa wypełnienia lub dopasowania u dołu panelu Warstwy:

Kliknięcie ikony Nowa warstwa wypełnienia lub dopasowania.
Następnie wybieramy Jednolity kolor z góry listy:

Wybór warstwy wypełnienia Jednolity kolor.
Krok 2: Wybierz kolor
Wyskakuje program Photoshop, otwierając Próbnik kolorów, abyśmy mogli wybrać kolor, którego potrzebujemy. Będę stosować ten sam odcień pomarańczy, który wybrałem ostatnim razem, żeby zachować spójność. Po zakończeniu kliknij OK, aby zamknąć Próbnik kolorów. W tym momencie Photoshop wypełni cały obraz kolorem:

Wybierz kolor z Próbnika kolorów.
Krok 3: Zmień tryb mieszania warstwy wypełnienia na „Kolor”
Następnie, z powrotem w panelu Warstwy, zmień tryb mieszania warstwy wypełnienia jednolitym kolorem z Normalnego na Kolor :
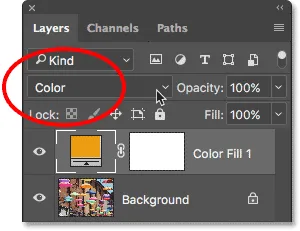
Zmiana trybu mieszania warstwy wypełnienia na Kolor.
Twój obraz pojawi się ponownie, ale w tej chwili jest całkowicie pokolorowany przez warstwę wypełnienia:

Obraz po zmianie trybu mieszania na Kolor.
Krok 4: Zmniejsz krycie warstwy wypełnienia
Aby zmieszać kolor warstwy wypełnienia z oryginalnymi kolorami obrazu, po prostu zmniejsz krycie warstwy wypełnienia. Dokładna wartość, której potrzebujesz, będzie zależeć od twojego obrazu, więc miej na nią oko, dostosowując krycie, aż będziesz zadowolony z rezultatów. W przypadku tego obrazu obniżę krycie do 25% :
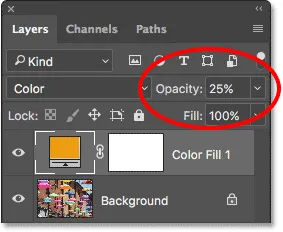
Zmniejsz krycie, aby połączyć kolory.
To miesza 25% warstwy wypełnienia z 75% oryginalnego obrazu, ładnie ujednolicając kolory:

Wynik po obniżeniu krycia warstwy wypełnienia.
Przed i po
Jeśli chcesz porównać wynik z oryginalnym obrazem, po prostu kliknij ikonę widoczności warstwy wypełnienia w panelu Warstwy, aby włączyć lub wyłączyć warstwę wypełnienia. Kliknij ikonę raz, aby ją wyłączyć i wyświetlić oryginalny obraz. Kliknij ponownie, aby ponownie włączyć warstwę i wyświetlić edytowaną wersję:
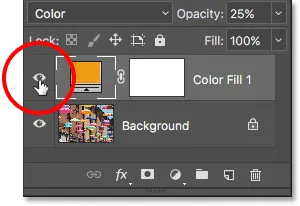
Włączaj i wyłączaj warstwę wypełnienia, klikając jej ikonę widoczności.
Aby łatwiej odróżnić mój obraz, oto porównanie podzielonego widoku pokazujące oryginalne kolory po lewej stronie i jednolite kolory po prawej:

Oryginalne (po lewej) i zunifikowane (po prawej) kolory.
Próbkowanie jednolitego koloru z obrazu
Na koniec przyjrzyjmy się, jak wybrać jednolity kolor bezpośrednio z samego obrazu. Do tej pory wybieraliśmy kolory z Próbnika kolorów. Powiedzmy jednak, że chcę wybrać kolor z jednego z parasoli. Aby to zrobić, pierwszą rzeczą, którą zrobię, jest zmniejszenie krycia mojej warstwy wypełnienia aż do 0% . Dzięki temu warstwa wypełnienia będzie przez chwilę całkowicie przezroczysta, więc widzę oryginalne kolory na obrazie:
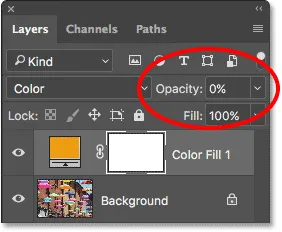
Aby wybrać kolor z obrazu, najpierw zmniejsz krycie warstwy wypełnienia do 0%.
Następnie, gdy krycie zostanie obniżone do 0%, kliknę dwukrotnie próbkę koloru warstwy wypełnienia, aby zmienić mój obecny kolor:
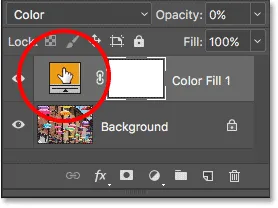
Dwukrotne kliknięcie próbki koloru warstwy wypełnienia.
Program Photoshop ponownie otworzy próbnik kolorów jak zwykle. Ale tym razem zamiast wybierać kolor z Próbnika kolorów, po prostu przesunę kursor myszy nad obraz. Kiedy to zrobię, mój kursor tymczasowo zmienia się w ikonę kroplomierza . Wszystko, co muszę teraz zrobić, to kliknąć kolor obrazu, aby go wypróbować. Kliknę na niebieski parasol:

Kliknięcie obrazu, aby pobrać próbkę koloru.
Po kliknięciu aktualizator kolorów aktualizuje się, aby pokazać mi próbkowany kolor:
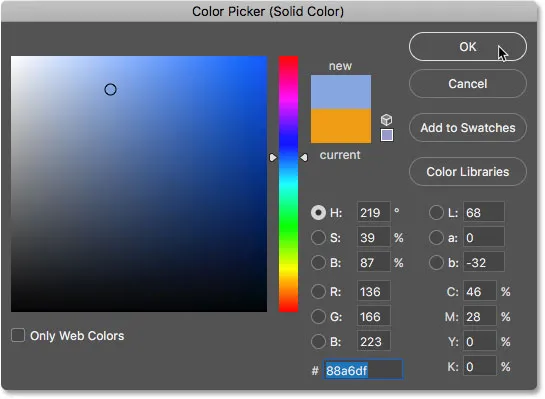
Próbkowany kolor pojawi się w Próbniku kolorów.
Kliknę OK, aby zaakceptować kolor i zamknąć Próbnik kolorów. Następnie, aby ujednolicić oryginalne kolory obrazu z moim nowo próbkowanym kolorem, zwiększam krycie warstwy wypełnienia, aż znajdę odpowiednią ilość. W tym przypadku potrzebuję tylko 20% wartości:

Zwiększenie krycia warstwy wypełnienia do 20%.
A oto wynik. Tak jak widzieliśmy wcześniej, byłem w stanie natychmiast zmienić motyw kolorów obrazu, po prostu zmieniając kolor mojej warstwy wypełnienia, a następnie dostosowując krycie w razie potrzeby:

Wynik końcowy.
Mamy to! W ten sposób można łatwo ujednolicić kolory na obrazie, używając tylko warstwy wypełnienia Jednolity kolor, trybu mieszania kolorów i opcji krycia warstwy w Photoshopie! Sprawdź naszą sekcję Retusz zdjęć, aby uzyskać więcej samouczków dotyczących edycji zdjęć. I nie zapomnij, wszystkie nasze samouczki Photoshop są teraz dostępne do pobrania w postaci plików PDF!