W tym samouczku Podstawy programu Photoshop nauczymy się tworzyć zabawne projekty i ciekawe logo, łącząc tekst z niestandardowymi kształtami ! Najpierw nauczymy się, jak przekonwertować sam tekst na kształt. Następnie nauczymy się, jak dodawać do niego inne kształty, a nawet jak wycinać kształty z liter! Projekt, który tu stworzę, jest bardzo prosty, ale możesz wykonać te same kroki, aby zaprojektować wszystko, co tylko możesz sobie wyobrazić, zwłaszcza jeśli wiesz, jak tworzyć własne kształty w Photoshopie! Będę używać Photoshopa CS5 do tego samouczka, ale każda najnowsza wersja Photoshopa będzie działać.
Oto jak będzie wyglądał mój końcowy wynik po przekonwertowaniu tekstu na kształt, a następnie łatwym połączeniu tekstu z innymi kształtami:
 Wynik końcowy.
Wynik końcowy.
Zacznijmy!
Krok 1: Przekształć tekst w kształt
Oto dokument, od którego zaczynam, proste tło ze słowem „psy” dodane przed nim (przepraszam wszystkich miłośników kotów):
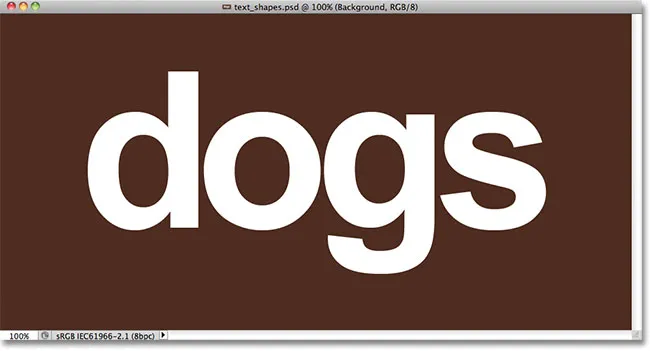 Trochę tekstu przed prostym tłem.
Trochę tekstu przed prostym tłem.
Jeśli spojrzymy na panel Warstwy, zobaczymy, że dokument składa się z dwóch warstw - warstwy Tła na dole i warstwy Typu nad nią:
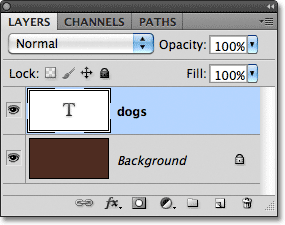 Tekst pojawia się na warstwie Type, jednej z kilku różnych typów warstw w Photoshopie.
Tekst pojawia się na warstwie Type, jednej z kilku różnych typów warstw w Photoshopie.
Zanim będziemy mogli połączyć nasz tekst z kształtami, musimy najpierw przekonwertować sam tekst na kształt. Jednak zanim to zrobisz, upewnij się, że wszystko ma poprawną pisownię, ponieważ po przekonwertowaniu tekstu na kształt nie będzie można go edytować. Po upewnieniu się, że wszystko wygląda poprawnie, przejdź do menu Warstwa na pasku menu u góry ekranu, wybierz Typ, a następnie Konwertuj na kształt :
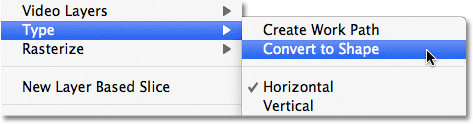 Przejdź do Warstwa> Typ> Konwertuj na kształt.
Przejdź do Warstwa> Typ> Konwertuj na kształt.
Tekst nadal będzie wyglądał jak tekst w dokumencie, ale w panelu Warstwy widzimy, że warstwa Typ stała się warstwą Kształt . Innymi słowy, mamy teraz kształt, który po prostu wygląda jak tekst:
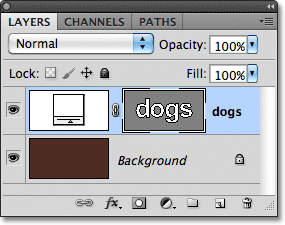 Tekst ma teraz kształt, który wygląda jak tekst. Nie można go już także edytować.
Tekst ma teraz kształt, który wygląda jak tekst. Nie można go już także edytować.
Krok 2: Wybierz narzędzie wyboru bezpośredniego
Nauczymy się, jak dodawać inne kształty do naszego tekstu i jak odejmować kształty od tekstu. Zacznijmy od zobaczenia, jak odjąć kształt, czyli innymi słowy, jak wyciąć otwór z litery o kształcie! Za chwilę użyję jednego z niestandardowych kształtów Photoshopa, aby zastąpić otwór w środku litery „o” czymś, co wygląda bardziej interesująco.
Zanim to zrobię, powinienem usunąć dziurę, która już tam jest, co oznacza, że muszę usunąć część kształtu. Aby to zrobić, musimy wybrać część, którą chcemy usunąć, za pomocą narzędzia do zaznaczania bezpośredniego Photoshopa. Domyślnie ukrywa się za narzędziem wyboru ścieżki w panelu Narzędzia, więc kliknę narzędzie wyboru ścieżki i przytrzymam przycisk myszy przez sekundę lub dwie, aż pojawi się wysuwane menu, a następnie wybiorę Narzędzie wyboru bezpośredniego z listy:
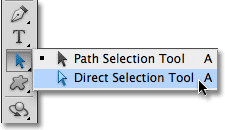 Kliknij i przytrzymaj Narzędzie wyboru ścieżki, a następnie wybierz z menu Narzędzie wyboru bezpośredniego.
Kliknij i przytrzymaj Narzędzie wyboru ścieżki, a następnie wybierz z menu Narzędzie wyboru bezpośredniego.
Krok 3: Wybierz obszar do usunięcia
Różnica między narzędziem wyboru ścieżki (czasami nazywanym po prostu „czarną strzałką”) a narzędziem wyboru bezpośredniego („biała strzałka”) polega na tym, że narzędzie wyboru ścieżki służy do wybierania całych kształtów jednocześnie, natomiast wybór bezpośredni Narzędzie może wybrać tylko potrzebne części. Zanim jednak cokolwiek wybierzemy, upewnij się, że miniatura kształtu jest zaznaczona w panelu Warstwy. Dowiesz się, że jest wybrany, ponieważ będzie otoczony białą obwódką podświetlenia . Jeśli nie jest zaznaczona, kliknij miniaturę, aby wybrać ją przed kontynuowaniem, w przeciwnym razie nie będziesz mógł wybrać kształtu (ani żadnej jego części):
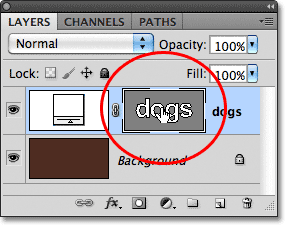 Upewnij się, że miniatura kształtu jest podświetlona w panelu Warstwy.
Upewnij się, że miniatura kształtu jest podświetlona w panelu Warstwy.
Po zaznaczeniu i podświetleniu miniatury kształtu wybiorę otwór w środku litery „o”, klikając i przeciągając cienkie pole wokół niego za pomocą narzędzia Zaznaczanie bezpośrednie, podobnie jak w przypadku zaznaczania pikseli na obrazie za pomocą Narzędzie Namiot prostokątny:
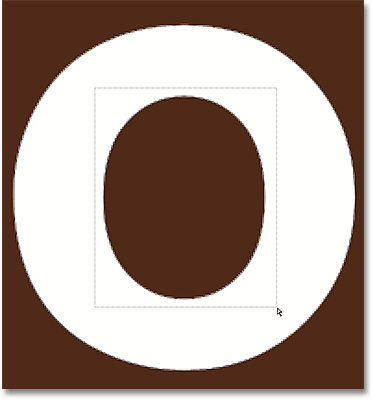 Kliknij i przeciągnij wokół obszaru, który chcesz usunąć.
Kliknij i przeciągnij wokół obszaru, który chcesz usunąć.
Po zwolnieniu przycisku myszy wokół kształtu pojawiają się małe kwadraty zwane punktami kontrolnymi . Trudno to zobaczyć na zrzucie ekranu, ale jeśli przyjrzysz się uważnie kształtowi w swoim dokumencie, zauważysz, że punkty kontrolne w obszarze, który przeciągałeś, wyglądają jak pełne kwadraty, podczas gdy inne wyglądają jak puste kontury . Pełne kwadraty to wybrane przez nas punkty kontrolne:
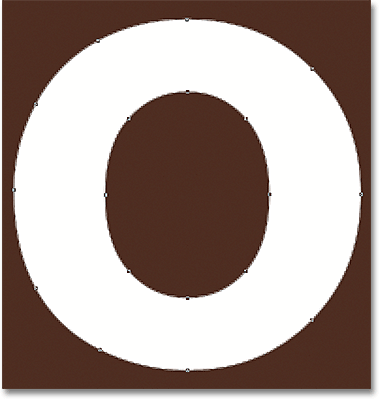 Wybrane punkty kontrolne pojawiają się jako pełne kwadraty. Niewybrane są wyświetlane jako puste kontury.
Wybrane punkty kontrolne pojawiają się jako pełne kwadraty. Niewybrane są wyświetlane jako puste kontury.
Aby usunąć wybraną część kształtu, wystarczy nacisnąć klawisz Backspace (Win) / Delete (Mac) na klawiaturze. Wybrany obszar jest natychmiast usuwany:
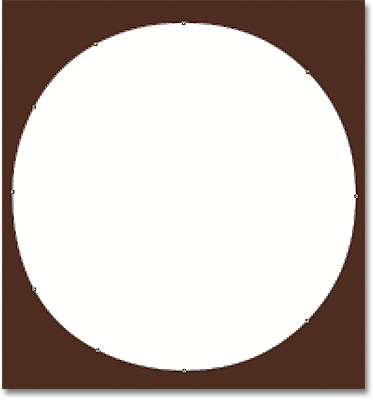 Naciśnij klawisz Backspace (Win) / Delete (Mac), aby usunąć wybraną część kształtu.
Naciśnij klawisz Backspace (Win) / Delete (Mac), aby usunąć wybraną część kształtu.
Krok 4: Wybierz narzędzie Kształt niestandardowy
Wybierz narzędzie Niestandardowy kształt programu Photoshop z panelu Narzędzia. Domyślnie ukrywa się za narzędziem prostokąta, więc kliknij i przytrzymaj narzędzie prostokąta przez kilka sekund, aż pojawi się wysuwane menu, a następnie wybierz narzędzie niestandardowego kształtu na dole listy:
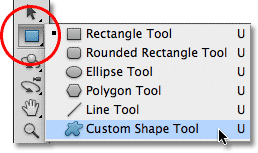 Kliknij i przytrzymaj narzędzie Prostokąt, a następnie wybierz narzędzie Kształt niestandardowy z wysuwanego menu.
Kliknij i przytrzymaj narzędzie Prostokąt, a następnie wybierz narzędzie Kształt niestandardowy z wysuwanego menu.
Krok 5: Wybierz opcję Warstwy kształtu
Po wybraniu niestandardowego narzędzia kształtu upewnij się, że opcja Warstwy kształtów jest zaznaczona na pasku opcji u góry ekranu. Jest to ikona, która wygląda jak kwadrat z punktem kontrolnym w każdym rogu:
 Kliknij ikonę Warstwy kształtów, aby ją zaznaczyć, jeśli nie jest jeszcze zaznaczona.
Kliknij ikonę Warstwy kształtów, aby ją zaznaczyć, jeśli nie jest jeszcze zaznaczona.
Krok 6: Wybierz kształt
Kliknij miniaturkę podglądu kształtu na pasku opcji:
 Kliknij miniaturkę podglądu kształtu.
Kliknij miniaturkę podglądu kształtu.
Spowoduje to otwarcie Próbnika kształtów, który wyświetla małe miniatury wszystkich kształtów, które obecnie mamy do wyboru. Zamiast używać domyślnych kształtów, załaduję jeden z pozostałych zestawów kształtów zawartych w Photoshopie. Aby załadować jeden z pozostałych zestawów, kliknij małą strzałkę w prawym górnym rogu Próbnika kształtów:
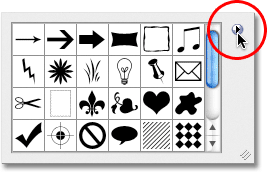 Jeśli chcesz załadować jeden z pozostałych zestawów kształtów, kliknij ikonę strzałki.
Jeśli chcesz załadować jeden z pozostałych zestawów kształtów, kliknij ikonę strzałki.
Wyskakuje to, otwierając menu z różnymi opcjami, a na dole menu znajduje się lista innych zestawów kształtów, z których możemy wybierać. Wybieram zestaw kształtów Zwierzęta, wybierając go z listy:
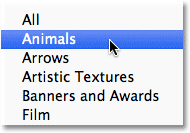 Wybieranie zestawu kształtów Zwierzęta z menu Próbnika kształtów.
Wybieranie zestawu kształtów Zwierzęta z menu Próbnika kształtów.
Photoshop zapyta mnie, czy chcę zastąpić obecne kształty nowymi kształtami, czy też chcę po prostu dodać nowe na końcu listy. Kliknę Append, aby dodać nowe do pozostałych:
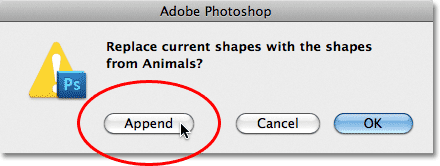 Wybierz Dołącz, aby dodać nowe kształty do oryginalnych.
Wybierz Dołącz, aby dodać nowe kształty do oryginalnych.
Gdy spojrzę wstecz w Próbnik kształtów i przewinię w dół, zobaczę, że mam teraz do wyboru nowe kształty zwierząt. Aby wybrać kształt, po prostu kliknij jego miniaturę. Wybiorę kształt Dog Print, klikając go. Naciśnij Enter (Win) / Return (Mac) po wybraniu kształtu do zamknięcia z Próbnika kształtów:
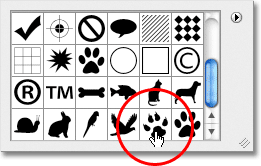 Kliknij miniaturę kształtu, aby go wybrać.
Kliknij miniaturę kształtu, aby go wybrać.
Krok 7: Narysuj kształt w trybie „Odejmij od kształtu”
Bezpośrednio po prawej stronie miniatury podglądu kształtu na pasku opcji znajduje się seria pięciu ikon, z których większość wygląda jak nakładające się kwadraty. Kliknięcie tych różnych ikon pozwala nam przełączać się między różnymi trybami rysowania, takimi jak Dodaj do kształtu, Odejmij od kształtu, Przecinaj kształty i inne. Ikona po lewej stronie, Utwórz nowy kształt, jest zawsze domyślnie zaznaczona, ponieważ zwykle chcemy utworzyć nowy kształt, gdy narysujemy go w dokumencie:
 Photoshop daje nam pięć różnych trybów rysowania do wyboru, takich jak „Dodaj do kształtu” i „Odejmij od kształtu”.
Photoshop daje nam pięć różnych trybów rysowania do wyboru, takich jak „Dodaj do kształtu” i „Odejmij od kształtu”.
Problem z wybieraniem trybów rysowania poprzez kliknięcie tych ikon na pasku opcji polega na tym, że za każdym razem, gdy trzeba przejść do innego trybu, należy przeciągnąć myszą do paska opcji i wybrać go ręcznie. Ponadto zbyt łatwo jest zapomnieć, który jest wybrany, więc narysujesz nowy kształt, aby dodać go do istniejącego, ponieważ opcja „Dodaj do kształtu” jest tą, której używałeś wcześniej i zapomniałeś zmień to z powrotem. Lepszym sposobem przełączania się między trybami rysowania są znacznie szybsze skróty klawiaturowe, które pozwalają nam tymczasowo przełączać się między trybami i zawsze powracać do domyślnego trybu „Utwórz nowy kształt”, gdy tylko zwolnimy klawisz!
Na przykład, aby odjąć kształt od istniejącego, zamiast wybierać opcję Odejmij z kształtu na pasku opcji, po prostu przytrzymaj klawisz Alt (Win) / Option (Mac) na klawiaturze. Zobaczysz mały znak minus ( - ) w prawym dolnym rogu kursora myszy, informując, że tymczasowo przeszedłeś w tryb „Odejmij od kształtu” (jeśli zobaczysz ikonę Kroplomierza po przytrzymaniu klawisza Alt Klawisz (Win) / Option (Mac), ponieważ nie masz zaznaczonej miniatury kształtu w panelu Warstwy. Upewnij się, że jest zaznaczona przed kontynuowaniem).
Przytrzymując wciśnięty klawisz Alt (Win) / Option (Mac), kliknij wewnątrz kształtu, przez który chcesz wyciąć otwór, i przeciągnij nowy kształt. Zobaczysz cienki kontur nowego kształtu pojawiający się w oryginalnym kształcie. Aby ograniczyć proporcje nowego kształtu podczas rysowania, przytrzymaj również klawisz Shift . Aby przesunąć i zmienić położenie kształtu podczas rysowania, przytrzymaj klawisz spacji, przeciągnij kształt w nowe miejsce za pomocą myszy, a następnie zwolnij spację i kontynuuj przeciąganie. Tutaj wyciągam kształt Dog Print wewnątrz litery „o”:
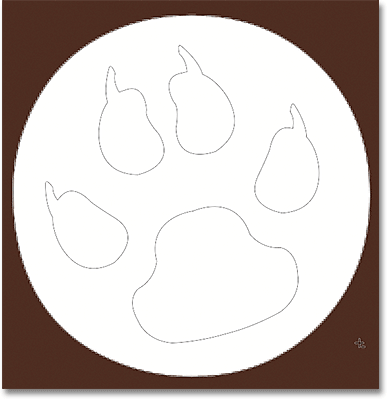 Przytrzymaj Alt (Win) / Option (Mac) i przeciągnij nowy kształt do oryginalnego.
Przytrzymaj Alt (Win) / Option (Mac) i przeciągnij nowy kształt do oryginalnego.
Po zakończeniu zwolnij przycisk myszy, a Photoshop odejmie nowy kształt od oryginału, skutecznie wycinając w nim dziurę:
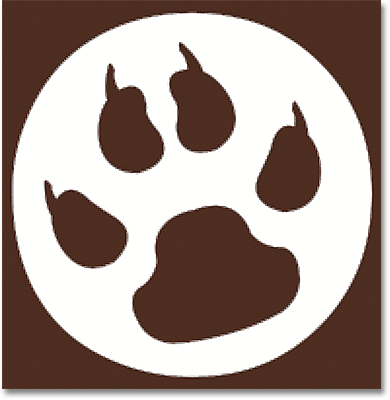 Po zwolnieniu przycisku myszy program Photoshop odejmuje nowy kształt od oryginału.
Po zwolnieniu przycisku myszy program Photoshop odejmuje nowy kształt od oryginału.
Krok 8: Wybierz i narysuj inny kształt w trybie „Dodaj do kształtu”
Tym razem dodajmy nowy kształt do tekstu. Kliknij ponownie miniaturę podglądu kształtu na pasku opcji, aby otworzyć Próbnik kształtów, a następnie kliknij inny kształt, aby go wybrać. Tym razem wybiorę kształt psa. Naciśnij Enter (Win) / Return (Mac) po zakończeniu zamykania Próbnika kształtów:
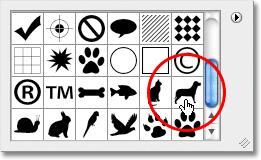 Wybieranie nowego kształtu z Próbnika kształtów.
Wybieranie nowego kształtu z Próbnika kształtów.
Aby dodać nowy kształt do kształtu tekstu, musimy być w trybie Dodaj do kształtu i możemy tymczasowo przejść do niego, przytrzymując klawisz Shift . Zobaczysz mały znak plus ( + ) w prawym dolnym rogu kursora myszy, informując, że masz zamiar dodać nowy kształt do istniejącego. Przytrzymując wciśnięty klawisz Shift, kliknij wewnątrz dokumentu i zacznij wyciągać nowy kształt (ponownie, upewnij się, że miniatura kształtu jest zaznaczona w panelu Warstwy). Podczas przeciągania pojawi się cienki kontur kształtu. Umieszczę psa nad ostatnimi dwiema literami słowa, aby wyglądało na to, że on na nich stoi:
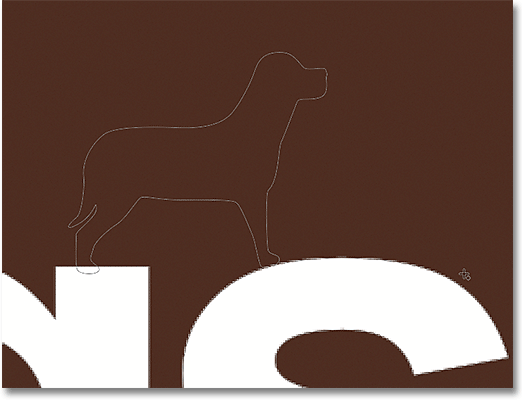 Przytrzymaj Shift i przeciągnij kształt, aby dodać go do tekstu.
Przytrzymaj Shift i przeciągnij kształt, aby dodać go do tekstu.
Po zwolnieniu przycisku myszy program Photoshop dodaje kształt do oryginału:
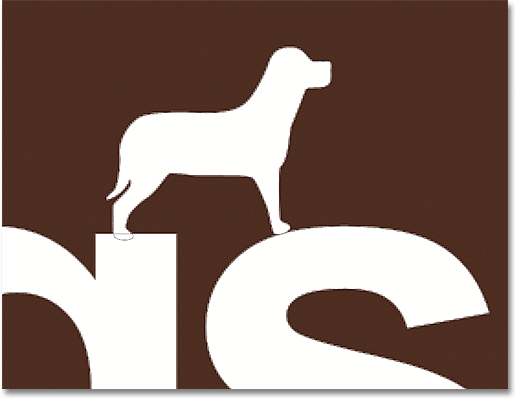 Nowy kształt zostanie dodany do kształtu tekstu.
Nowy kształt zostanie dodany do kształtu tekstu.
Oto jak wygląda mój tekst po wycięciu dziury w literze „o” jednym kształtem i dodaniu innego kształtu powyżej dwóch ostatnich liter:
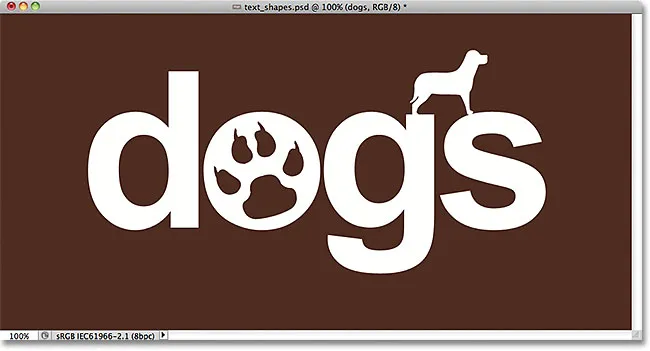 Tekst po dodaniu i odjęciu innych kształtów.
Tekst po dodaniu i odjęciu innych kształtów.
Może to wyglądać, jakbyśmy mieli więcej niż jeden kształt w dokumencie, ale w panelu Warstwy widzimy, że nadal mamy ten jeden. Nowe kształty zostały po prostu dodane lub usunięte z oryginału:
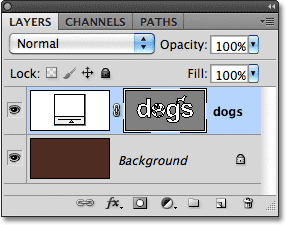 Wszystko, co zrobiliśmy, dotyczyło kształtu tekstu.
Wszystko, co zrobiliśmy, dotyczyło kształtu tekstu.
Krok 9: Wybierz kształt do edycji za pomocą narzędzia wyboru ścieżki
Nie martw się, jeśli nowe kształty nie zostały ustawione dokładnie w tekście. Możesz łatwo wrócić i wprowadzić zmiany. Na przykład chciałbym przesunąć i zmienić rozmiar kształtu psa, który dodałem przed chwilą. Aby to zrobić, najpierw muszę wybrać kształt za pomocą narzędzia wyboru ścieżki . Jeśli wcześniej wybrałeś narzędzie Zaznaczanie bezpośrednie tak jak ja, narzędzie Zaznaczanie ścieżek będzie się teraz chować za nim w panelu Narzędzia, więc kliknij i przytrzymaj Narzędzie zaznaczania bezpośredniego, aż pojawi się menu rozwijane, a następnie wybierz Narzędzie zaznaczania ścieżki z listy:
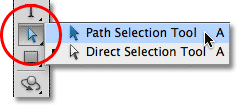 Każde narzędzie, którego używałeś wcześniej, pojawi się w panelu Narzędzia. Inne narzędzia będą się za nim chować.
Każde narzędzie, którego używałeś wcześniej, pojawi się w panelu Narzędzia. Inne narzędzia będą się za nim chować.
Kliknij za pomocą narzędzia wyboru ścieżki w dowolnym miejscu wewnątrz kształtu, który chcesz zaznaczyć. W moim przypadku chcę wybrać psa, więc kliknę w nim. Wokół kształtu pojawią się stałe punkty kontrolne, informując, że został wybrany:
 Wybierz kształt, klikając go za pomocą narzędzia wyboru ścieżki.
Wybierz kształt, klikając go za pomocą narzędzia wyboru ścieżki.
Krok 10: Użyj swobodnej transformacji, aby przenieść lub zmienić rozmiar kształtu
Po wybraniu kształtu przejdź do menu Edycja u góry ekranu i wybierz opcję Ścieżka swobodnej transformacji lub naciśnij kombinację klawiszy Ctrl + T (Win) / Command + T (Mac), aby wybrać opcję Bezpłatna transformacja za pomocą skrótu klawiaturowego:
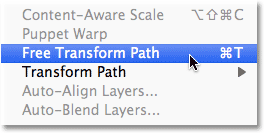 Wybierz Edycja> Ścieżka swobodnej transformacji.
Wybierz Edycja> Ścieżka swobodnej transformacji.
To wywołuje pole Free Transform Path programu Photoshop i obsługuje kształt. Aby zmienić rozmiar kształtu, po prostu przeciągnij jeden z czterech narożnych uchwytów . Aby zachować nienaruszony współczynnik kształtu kształtu podczas jego zmiany, przytrzymaj klawisz Shift i przeciągnij uchwyty. Aby przenieść kształt, kliknij dowolne miejsce w obwiedni i przeciągnij go myszką. W razie potrzeby możesz także obrócić kształt, klikając dowolne miejsce poza obwiednią, a następnie przeciągając myszą.
Po zakończeniu naciśnij klawisz Enter (Win) / Return (Mac), aby zaakceptować zmiany i wyjść z polecenia Free Transform Path:
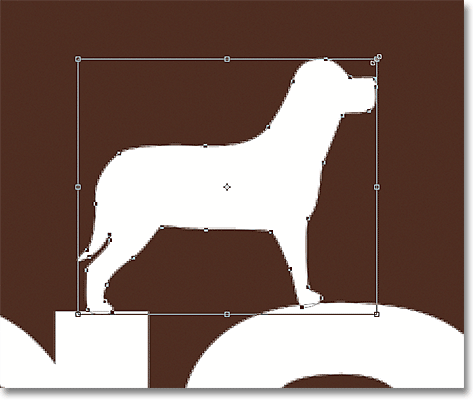 Użyj ścieżki transformacji swobodnej, aby zmienić rozmiar i przesuwać kształt w razie potrzeby.
Użyj ścieżki transformacji swobodnej, aby zmienić rozmiar i przesuwać kształt w razie potrzeby.
Zrobię to samo z kształtem Dog Print, którego użyłem do wycięcia dziury w literze „o”. Mimo że do odejmowania obszaru od litery używany jest kształt „Dog Print”, sam kształt jest nadal w pełni edytowalny. Najpierw wybiorę go, klikając w dowolnym miejscu w nim za pomocą narzędzia wyboru ścieżki. Następnie nacisnę Ctrl + T (Win) / Command + T (Mac), aby szybko wyświetlić pole Ścieżka transformacji swobodnej i uchwyty wokół kształtu, a także zmieniam rozmiar, przeciągając jeden z narożnych uchwytów. Również przesunę nieco kształt w prawo, aby ogólny wygląd litery bardziej przypominał wygląd pozostałych liter:
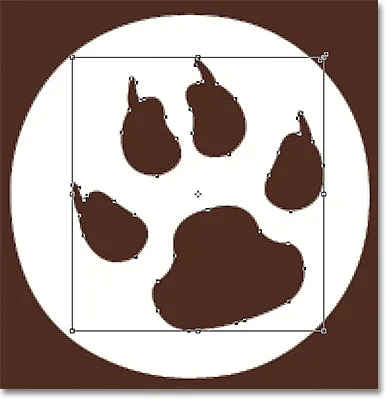 Kształty używane do wycinania otworów w innych kształtach można przesuwać i zmieniać rozmiar tak jak każdy inny kształt.
Kształty używane do wycinania otworów w innych kształtach można przesuwać i zmieniać rozmiar tak jak każdy inny kształt.
Będę naciskać Enter (Win) / Return (Mac), kiedy skończę, aby zaakceptować zmiany i zamknąć polecenie Free Transform Path, i gotowe! Oto mój ostateczny projekt tekstu „psy”:
 Wynik końcowy.
Wynik końcowy.