W tym samouczku Photo Effects nauczymy się, jak szybko i łatwo dodawać promienie słoneczne do obrazu za pomocą Photoshopa! W tym samouczku będę używać programu Photoshop CS5, ale każda najnowsza wersja będzie działać.
Oto oryginalne zdjęcie, od którego zacznę, dostępne w bibliotece zdjęć Fotolia :

Oryginalny obraz.
A oto jak to będzie wyglądać po dodaniu promieni słonecznych. W zależności od obrazu efekt może wydawać się subtelny (tak jak tutaj) lub bardziej wyraźny. Dowiemy się, jak dokładnie dostroić wyniki na końcu samouczka:

Ostateczny efekt „promieni świetlnych”.
Jak dodać promienie światła do zdjęcia
Krok 1: Dodaj nową pustą warstwę
Dzięki nowo otwartemu zdjęciu w Photoshopie możemy zobaczyć w panelu Warstwy, że nasz obraz sam siedzi na warstwie tła, która jest obecnie jedyną warstwą w naszym dokumencie. Dodamy nasze promienie świetlne na osobnej warstwie nad obrazem, dlatego kliknij ikonę Nowa warstwa u dołu panelu Warstwy:
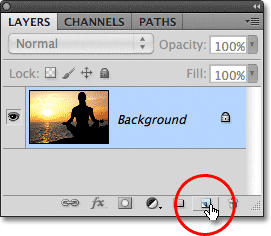
Kliknij ikonę Nowa warstwa.
Na razie nic się nie stanie z obrazem w oknie dokumentu, ale nad warstwą tła pojawi się nowa pusta warstwa o nazwie Warstwa 1. Zauważ, że warstwa 1 jest podświetlona na niebiesko, co oznacza, że jest ona obecnie aktywną warstwą, a to oznacza, że wszystko, co będziemy robić dalej, wydarzy się na tej nowej warstwie, a nie na obrazie na warstwie tła poniżej:
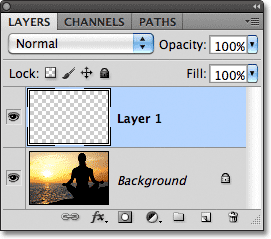
Photoshop dodaje nową warstwę o nazwie Warstwa 1 powyżej warstwy Tło.
Krok 2: W razie potrzeby zresetuj kolory pierwszego planu i tła
Naciśnij literę D na klawiaturze, aby w razie potrzeby szybko zresetować kolory pierwszego planu i tła programu Photoshop do wartości domyślnych, co ustawi kolor pierwszego planu na czarny, a kolor tła na biały . Za chwilę uruchomimy filtr, który używa kolorów pierwszego planu i tła, dlatego ważne jest, aby upewnić się, że są ustawione na czarno-białe przed uruchomieniem filtra. Możesz zobaczyć, jakie są aktualnie ustawione kolory, patrząc na próbki kolorów w dolnej części panelu Narzędzia:
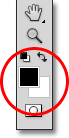
Próbki kolorów pierwszego planu (u góry po lewej) i tła (u dołu po prawej).
Krok 3: Zastosuj filtr chmur
Przejdź do menu Filtr na pasku menu u góry ekranu, wybierz Renderuj, a następnie Chmury :
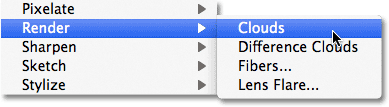
Wybierz Filtr> Renderuj> Chmury.
Spowoduje to wypełnienie warstwy 1 losowym czarno-białym wzorem „chmury”. Powodem, dla którego pojawia się w czerni i bieli, jest to, że filtr Chmury używa bieżących kolorów pierwszego planu i tła, dlatego przed chwilą przywróciliśmy ich wartości domyślne:
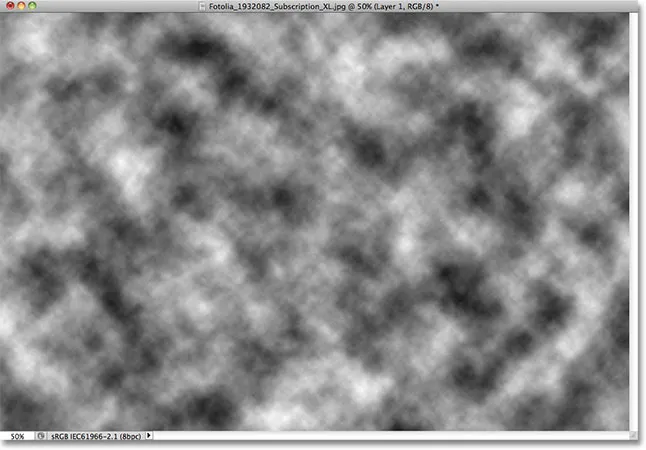
Obraz po uruchomieniu filtra Chmury.
Krok 4: Zmień tryb mieszania warstw na nakładkę
W tej chwili wzór chmur całkowicie blokuje widok poniżej zdjęcia. Potrzebujemy sposobu na zmieszanie dwóch warstw i możemy to zrobić za pomocą trybów mieszania w Photoshopie. Opcja Tryb mieszania znajduje się w lewym górnym rogu panelu Warstwy. Domyślnie jest ustawiony na Normalny. Kliknij słowo Normalny i zmień tryb mieszania na Nakładka :
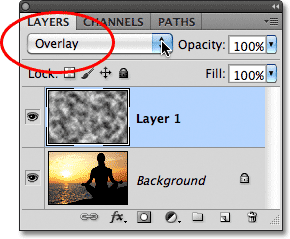
Zmień tryb mieszania warstwy 1 z Normalnego na Nakładkę.
Wzór chmurki wtapia się teraz w zdjęcie poniżej:

Tryb mieszania nakładki zapewnia wszystkim efekt większego kontrastu.
Krok 5: Zastosuj filtr rozmycia promieniowego
W następnym kroku zamieniamy wzór chmury w promienie światła i robimy to poprzez rozmycie chmur za pomocą rozmycia w stylu „zoom”. Wróć do menu Filtr i tym razem wybierz Rozmycie, a następnie Rozmycie promieniowe :
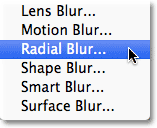
Przejdź do Filtr> Rozmycie> Rozmycie promieniowe.
Otworzy się okno dialogowe Rozmycie promieniowe. Ustaw opcję Metoda rozmycia po lewej stronie okna dialogowego na Powiększenie, a następnie zwiększ wartość rozmycia do około 90 . Konieczne może być wypróbowanie różnych ustawień kwoty, aby uzyskać odpowiedni efekt z konkretnym obrazem, ale wartość 90 to zazwyczaj dobre miejsce na początek:
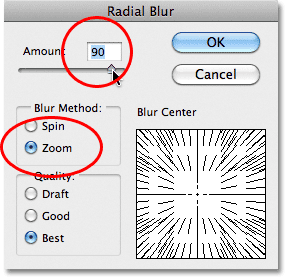
Ustaw metodę rozmycia na Zoom, a wartość na około 90.
W prawym dolnym rogu znajduje się opcja Centrum rozmycia, w której możemy ustawić lokalizację na obrazie, z której efekt rozmycia będzie się zmniejszał. Po prostu kliknij wewnątrz pola i, trzymając wciśnięty przycisk myszy, przeciągnij centrum rozmycia tam, gdzie jest to potrzebne. W moim przypadku chcę, aby moje promienie świetlne pochodziły z zachodzącego słońca, ale niefortunnym problemem z filtrem Radial Blur jest to, że nie daje nam to żadnego podglądu efektu, co sprawia, że ustawienie centrum rozmycia jest trochę gra w zgadywanie. Wiem, że słońce na moim zdjęciu jest skierowane w lewo i tuż nad poziomym środkiem, więc kliknę wewnątrz ramki i przeciągnę środek rozmycia do tego ogólnego obszaru:
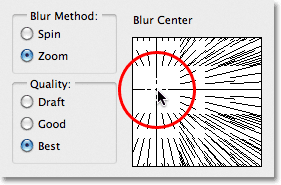
Kliknij wewnątrz pola i przeciągnij centrum rozmycia tam, gdzie jest to potrzebne (lub blisko niego, w każdym razie).
Na koniec, jeśli pracujesz na bardzo dużym obrazie lub na wolnym komputerze (lub na obu komputerach), ustaw opcję Jakość w lewym dolnym rogu okna dialogowego na Szkic lub Dobry . Ustawienie niższej jakości nie zapewni najlepszych rezultatów, ale pozwoli na szybsze działanie filtra, abyś mógł ocenić, czy ustawiłeś centrum rozmycia prawidłowo, czy też trzeba go przesunąć. Jeśli używasz szybszego komputera, ustaw opcję Jakość na Najlepsza, co zrobię:
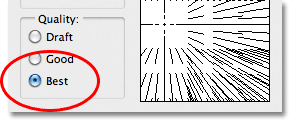
Ustaw opcję Jakość na Wersja robocza lub Dobra, aby wyświetlić podgląd wyników na wolniejszych komputerach, w przeciwnym razie ustaw opcję Najlepsza.
Kliknij przycisk OK, aby zamknąć okno dialogowe, w którym momencie Photoshop uruchamia filtr. Na szczęście przy pierwszej próbie (co nie zdarza się często) wydaje mi się, że umieściłem centrum rozmycia we właściwym miejscu (co nie zdarza się często) i widzimy, jak promienie światła wypływają teraz ze Słońca:

Obraz po uruchomieniu filtra Radial Blur.
Nie martw się, jeśli za pierwszym razem nie uda Ci się rozwiązać problemu. Łatwo jest wrócić i spróbować ponownie. Po prostu cofnij filtr, przechodząc do menu Edycja u góry ekranu i wybierając Cofnij rozmycie promieniowe lub naciskając Ctrl + Z (Win) / Command + Z (Mac) na klawiaturze:
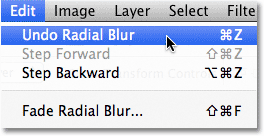
Przejdź do Edycja> Cofnij rozmycie promieniowe lub naciśnij Ctrl + Z (Win) / Command + Z (Mac).
Następnie, aby szybko ponownie otworzyć okno dialogowe Radial Blur, aby wprowadzić niezbędne zmiany, przytrzymaj klawisz Alt (Win) / Option (Mac) i, trzymając wciśnięty klawisz, wróć do menu Filtr . U góry zobaczysz filtr Radial Blur, ponieważ był to ostatni używany filtr:
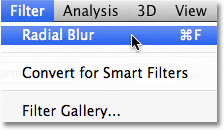
Przytrzymaj Alt (Win) / Option (Mac) i wybierz Filtr> Radial Blur.
Spowoduje to ponowne otwarcie okna dialogowego Radial Blur. Przeciągnij centrum rozmycia w nowe miejsce lub zmień wartość Kwota w razie potrzeby, a następnie kliknij OK, aby Photoshop ponownie uruchomił filtr. Możesz cofnąć filtr, wprowadzić zmiany w oknie dialogowym, a następnie ponownie uruchomić go tyle razy, ile potrzeba, aż będziesz zadowolony z wyników. Ponadto, jeśli wcześniej korzystałeś z filtru z ustawioną jakością na Draft lub Good i jesteś zadowolony ze swoich ustawień Blur Center i Amount, pamiętaj, aby cofnąć filtr i ponownie uruchomić go z ustawieniem Quality na Best.
Krok 6: Zmniejsz nieprzezroczystość lub zmień tryb mieszania na miękkie światło, jeśli to konieczne
Jeśli okaże się, że twoje promienie świetlne wyglądają zbyt intensywnie na obrazie, jednym ze sposobów ich złagodzenia jest obniżenie krycia warstwy. Opcja Krycie znajduje się naprzeciwko opcji Tryb mieszania u góry panelu Warstwy. Im niższa krycie, tym bardziej oryginalne zdjęcie będzie widoczne. Obniżę kopalnię do 70%:
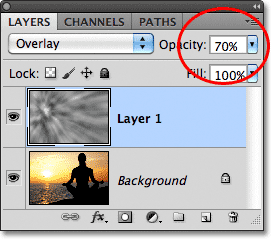
Zmniejsz krycie warstwy 1, aby zmniejszyć intensywność promieni świetlnych.
Po zmniejszeniu krycia promienie świetlne na moim obrazie wydają się teraz bardziej subtelne:

Obraz po obniżeniu krycia warstwy.
Możesz także spróbować zmienić tryb mieszania z Nakładki na Miękkie światło :

Zmiana trybu mieszania z Overlay na Soft Light.
Soft Light to zasadniczo mniej intensywna wersja trybu mieszania nakładki o mniejszym kontraście (więcej szczegółów w naszym poradniku Pięć podstawowych trybów mieszania do edycji zdjęć), dzięki czemu promienie światła wydają się bardziej miękkie. Użyj jednego z dwóch trybów mieszania, który najlepiej działa z danym obrazem:

Ten sam efekt promieni świetlnych, tym razem z trybem mieszania ustawionym na Miękkie światło.