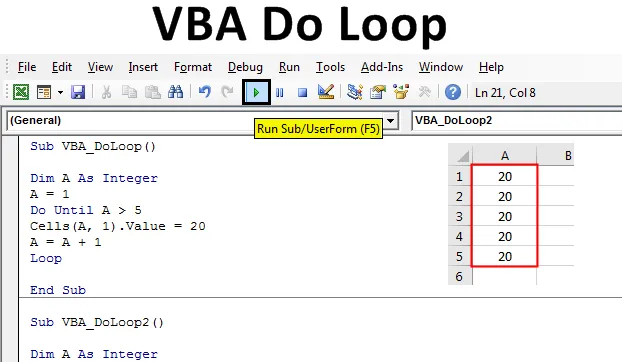
Excel VBA Do Loop
Istnieją dwa rodzaje pętli w VBA. Niektóre pętle działają, gdy warunek jest PRAWDA, a niektóre działają, gdy warunek staje się FAŁSZ . Excel VBA Do Loop jest tego rodzaju, który działa, dopóki warunek nie jest PRAWDA, i kończy działanie, gdy warunek staje się FAŁSZ. Do Loop jest dwojakiego rodzaju, tj. Do-Until i Do-While Loop. Do Loop zaczyna działać tylko wtedy, gdy warunek spełnia wymaganie, a następnie musimy zdefiniować warunek wyjścia, gdy pętla zostanie zatrzymana. Jeśli tego nie zdefiniujemy, pętla będzie działać do limitu zdefiniowanych typów danych.
Poniżej znajduje się składnia Do Loop:
Do While/ Until (Condition) (Statement) Exit Do
(Statement) Loop
Jak korzystać z Do Loop w programie Excel VBA?
Nauczymy się korzystać z Do Loop w Excelu za pomocą kodu VBA.
Możesz pobrać ten szablon Excel VBA Do Loop tutaj - Szablon Excel VBA Do LoopVBA Do Loop - Przykład nr 1
W tym przykładzie zobaczymy, jak działa Do Until Loop. Uruchomimy warunek, w którym pętla Do wydrukuje liczbę, aż warunek będzie PRAWDA, i podekscytujemy się, gdy warunek stanie się FAŁSZ.
Krok 1: Teraz otwórz najpierw moduł z karty menu Wstaw, jak pokazano poniżej.
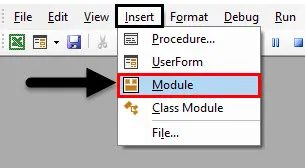
Krok 2: W tym celu napisz podprocedurę VBA Do Loop, jak pokazano poniżej, lub możesz wybrać dowolną nazwę, aby zdefiniować nazwę kodu.
Kod:
Sub VBA_DoLoop () End Sub
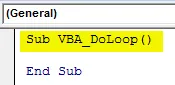
Krok 3: Zdefiniuj zmienną jako liczbę całkowitą. To dlatego, że będziemy używać liczb z Do Loop.
Kod:
Sub VBA_DoLoop () Dim A As Integer End Sub
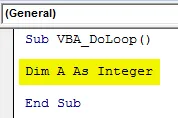
Krok 4: Przypisz wartość do zmiennej A. Powiedzmy, że wartość wynosi 1. Ta wartość to pozycja komórki, z której będziemy widzieć wartości drukowane. Tutaj wartości będą widoczne z komórki A1. Jeśli wybierzemy 2, wartość zostanie wydrukowana z komórki 2.
Kod:
Sub VBA_DoLoop () Dim A As Integer A = 1 End Sub
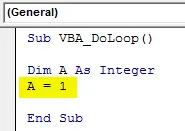
Krok 5: Teraz otwórz Do Do Loop, jak pokazano poniżej. To tutaj będziemy pisać kod.
Kod:
Sub VBA_DoLoop () Dim A As Integer A = 1 Do Until Loop End Sub
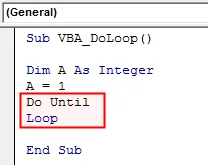
Krok 6: Teraz napisz warunek Do Do Loop. Powiedzmy, że chcemy widzieć liczby do komórki 5.
Kod:
Sub VBA_DoLoop () Dim A As Integer A = 1 Do Unt A A> 5 Loop End Sub Sub
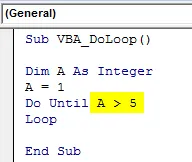
Krok 7: Napisz instrukcję, w której zobaczymy liczbę z pierwszej komórki kolumny A ( kolumna 1 ). A także wybierz wartość, którą chcemy zobaczyć. Tutaj wybraliśmy numer 20.
Kod:
Sub VBA_DoLoop () Dim A As Integer A = 1 Do A A> 5 Cells (A, 1). Value = 20 Loop End Sub
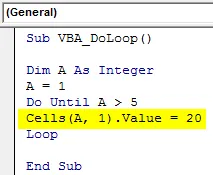
Krok 8: Teraz w końcu podaj instrukcję zakończenia. Tutaj chcemy wyjść z pętli Do Until, gdy osiągnie komórkę +1 komórki początkowej.
Kod:
Sub VBA_DoLoop () Dim A Jako liczba całkowita A = 1 Wykonaj aż do A> 5 komórek (A, 1). Wartość = 20 A = A + 1 koniec pętli Sub
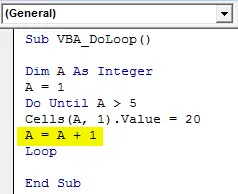
Krok 9: Skompiluj kod i uruchom go, klikając przycisk Odtwórz znajdujący się pod paskiem menu, jak pokazano poniżej.

Krok 10: Zobaczymy, że numer został wydrukowany z komórki 1 do 5 o numerze 20.

Krok 11: Teraz zmień punkt początkowy odniesienia z 1 na 2 w zmiennej A i zobacz, co otrzymamy.
Kod:
Sub VBA_DoLoop () Dim A Jako liczba całkowita A = 2 Wykonaj aż do A> 5 komórek (A, 1). Wartość = 20 A = A + 1 koniec pętli Sub
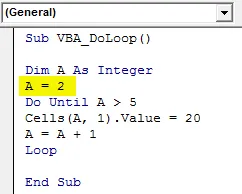
Krok 12: Ponownie uruchom kod. Zobaczymy, teraz wartości są drukowane z komórki 2 (która jest komórką odniesienia) do komórki 5 (która jest ostatnią komórką).
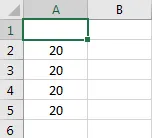
VBA Do Loop - Przykład # 2
W tym przykładzie zobaczymy, jak działa Do While Loop. Funkcja Do While działa również, gdy warunek staje się PRAWDA. Zgodnie ze składnią: Wykonaj zdefiniowany warunek Gdy wybrana instrukcja ma wartość PRAWDA i Wyjdź z pętli, gdy warunek wyjścia ma wartość PRAWDA. Użyjemy pętli Do While i dodamy liczbę, która już utworzyła liczby i uzyskamy wynik w innej kolumnie.
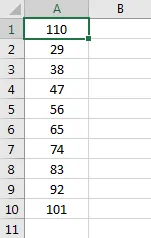
W tym celu wykonaj następujące kroki:
Krok 1: Napisz podprocedurę dla pętli Do While, jak pokazano poniżej.
Kod:
Sub VBA_DoLoop2 () End Sub
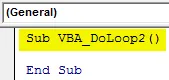
Krok 2: Teraz również w tym przykładzie potrzebowalibyśmy zmiennej i punktu odniesienia, z którego będziemy widzieć liczby. Rozważ więc pierwsze 2 kroki z przykładu 1, jak pokazano poniżej.
Kod:
Sub VBA_DoLoop2 () Dim A As Integer A = 1 End Sub
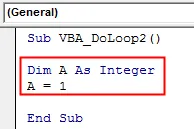
Krok 3: Teraz otwórz składnię Do While Loop, jak pokazano poniżej.
Kod:
Sub VBA_DoLoop2 () Dim A As Integer A = 1 Do While Loop End Sub
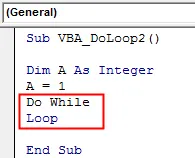
Krok 4: Teraz napisz warunek, w którym Do While uruchomi pętlę, gdy wartość komórki nie jest równa () pustej . Rozważ również wprowadzenie wartości do komórek z pierwszej kolumny arkusza.
Kod:
Sub VBA_DoLoop2 () Dim A As Integer A = 1 Do While Cells (A, 1) .Value "" Sub Koniec pętli
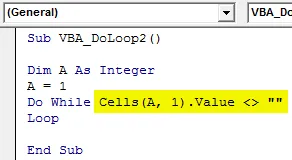
Krok 5: Teraz z drugiej pozycji arkusza uzyskaj wynik, dodając liczbę do każdej komórki, która nie jest pusta. Powiedzmy, że liczba ta wynosi 5.
Kod:
Sub VBA_DoLoop2 () Dim A As Integer A = 1 Do While Cells (A, 1) .Value "" Cells (A, 2) .Value = Cells (A, 1). Value + 5 Loop End Sub
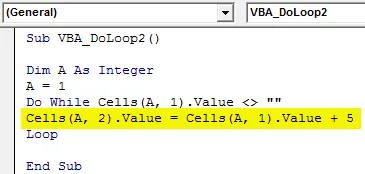
Krok 6: W warunku wyjścia napisz warunek wyjścia z pętli, jeśli następna komórka jest pusta.
Kod:
Sub VBA_DoLoop2 () Dim A As Integer A = 1 Do While Cells (A, 1) .Value "" Cells (A, 2) .Value = Cells (A, 1). Value + 5 A = A + 1 Loop End Sub
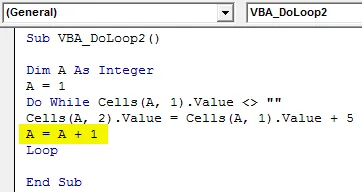
Krok 7: Ponownie uruchom kod, naciskając klawisz F5 lub klikając przycisk odtwarzania. Zobaczymy, w następnej kolumnie do A, która jest B, nowa lista numerów została dodana z dodatkiem +5 do każdej komórki mającej wartości.
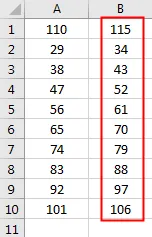
Krok 8: Załóżmy teraz, że usuniemy wartość komórki spomiędzy listy.
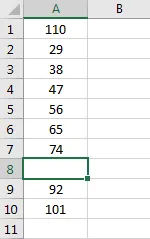
Krok 9: Po ponownym uruchomieniu kodu zobaczymy, że w komórce A8 nastąpiła przerwa, więc program Do While został stamtąd opuszczony. I dodałem +5 każdego numeru komórki do A7, który ma dane wyjściowe od B1 do B8.
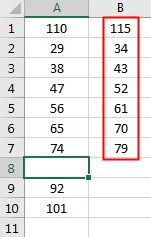
Zalety Excel VBA Do Loop
- Jest tak łatwy do wdrożenia i szybki, że jego ukończenie nie zajmuje dużo czasu.
- Napiszemy jako typowy warunek, którego chcemy, jeśli jest to PRAWDA.
- Możemy używać kombinacji Do While i Do Until Loop w kombinacji.
Rzeczy do zapamiętania
- Najlepszym sposobem na wyjście z pętli jest ustawienie warunku FAŁSZ na bliższy warunku PRAWDA.
- Możemy użyć więcej niż jednego warunku w Do Loop, jeśli te warunki są PRAWDZIWE.
- Konieczne jest podanie warunku wyjścia. Jeśli tego nie zrobimy, pętla będzie działała nieprzerwanie, dopóki nie osiągnie limitu lub nigdy nie przestanie działać.
- Zapisz plik programu Excel w formacie włączania makr, aby zachować kod.
Polecane artykuły
To jest przewodnik po VBA Do Loop. Tutaj omawiamy sposób korzystania z Do Loop w Excel VBA wraz z praktycznymi przykładami i szablonem Excela do pobrania. Możesz także przejrzeć nasze inne sugerowane artykuły -
- Kolekcja VBA (przykłady)
- Instrukcje VBA IF | Szablony programu Excel
- Jak korzystać z funkcji sortowania Excel VBA?
- VBA While Loop (przykłady z szablonem Excel)
- VBA Environ