
Jak zainstalować MySQL w systemie Windows?
MySQL to system relacyjnych baz danych, a najlepsze jest to, że jest open source i całkowicie darmowy. Opracowuje go „Michael Widenius” i ich zespół. Teraz jest obsługiwany przez Oracle Corporation. Szczegółowe kroki instalacji MySQL podano poniżej:
Kroki, aby zainstalować MySQL w systemie Windows:
KROK (1) Najpierw musisz odwiedzić tę stronę: https://dev.mysql.com/downloads/, aby pobrać i zainstalować MySQL w systemie lokalnym. Po przejściu na tę stronę po prostu znajdź MySQL Community Edition (GPL) i kliknij przycisk pobierania.
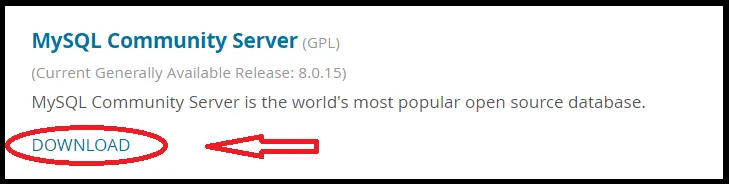
KROK (2) Przekierowuje Cię na inną stronę, po prostu przewiń w dół i znajdź sekcję Wydania ogólnie dostępne (GA), kliknij menu rozwijane i wybierz system operacyjny. Domyślnie wybrany jest system Microsoft Windows, a także można wybrać inny system operacyjny, klikając menu rozwijane pokazane poniżej:
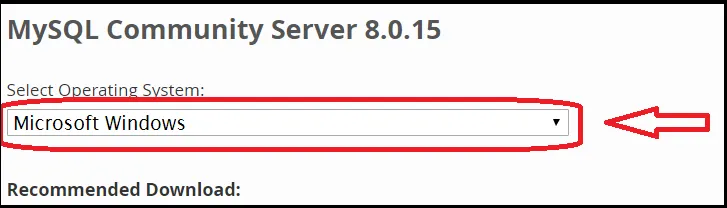
KROK (3) Wystarczy przewinąć w dół i kliknąć „Przejdź do strony pobierania”, która poniżej jest zaznaczona kolorem czerwonym. Nie pobieraj z innej sekcji Pliki do pobrania, która jest dostępna dokładnie pod opcją „Przejdź do strony pobierania”.
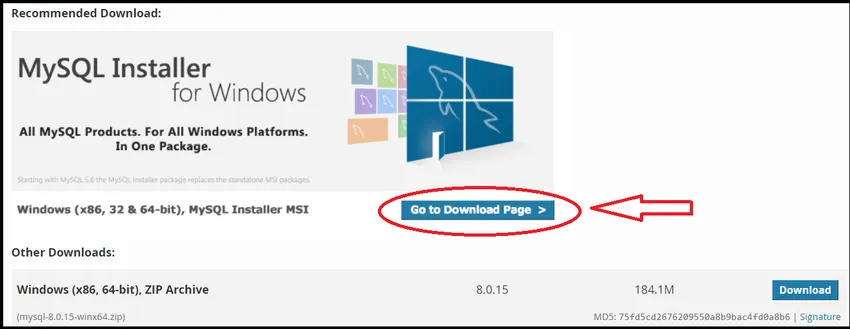
Krok (4) Po kliknięciu „Przejdź do strony pobierania” przekierowuje Cię na inną stronę, na której musisz kliknąć drugą opcję, Windows (X86, 32-bit), Instalator MSI o rozmiarze 324, 3 MB i zakreślony na czerwono poniżej. Pierwsza opcja pobierania o rozmiarze 16, 4 MB to instalator internetowy, który jest plikiem uruchamiającym do instalacji MySQL, więc unikaj pierwszej opcji.
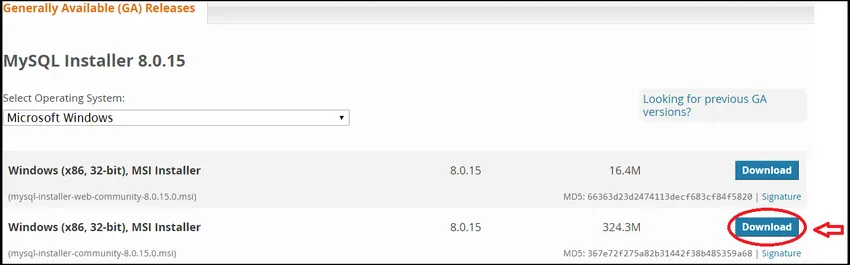
KROK (5) Kliknięcie przycisku pobierania powoduje przekierowanie do innej strony, na której dostępne są trzy opcje. Najpierw zaloguj się, jeśli masz już konto w Oracle, użyj tego, w przeciwnym razie kliknij przycisk Zarejestruj się i podaj niezbędne dane. Trzecia opcja umożliwia pobieranie bez logowania, dlatego musisz kliknąć „Nie, dziękuję, po prostu zacznij pobieranie”, zaznaczone na czerwono na zrzucie ekranu. Rozpocznie się pobieranie.
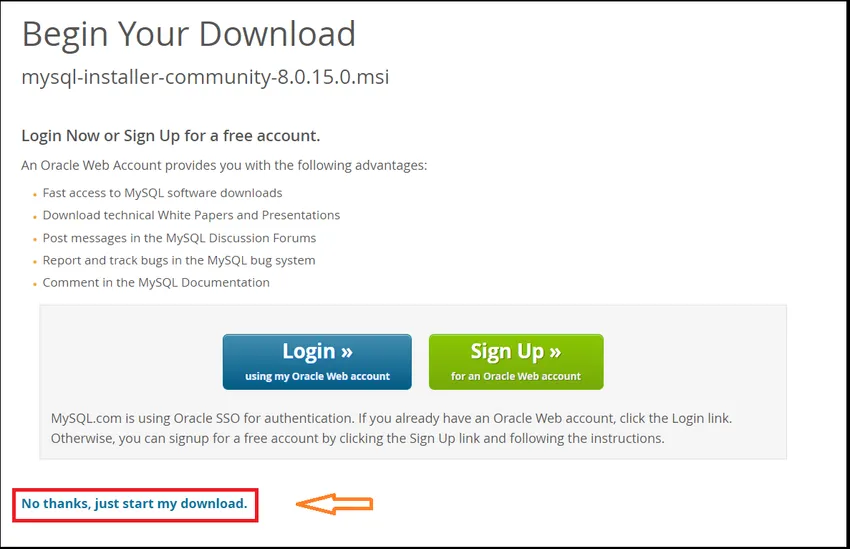
KROK (6) Po zakończeniu pobierania kliknij pobrany plik. Rozpocznie się instalacja, a następnie pojawi się okno. Naciśnij Tak i kontynuuj.
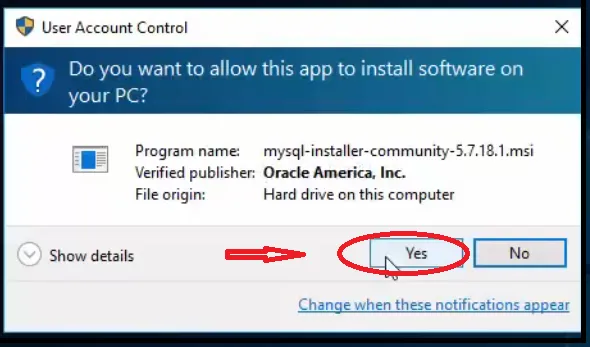
KROK (7) Teraz kliknij pole wyboru obok „Akceptuję warunki licencji” wskazane na czerwonym kwadracie i kliknij przycisk Dalej.
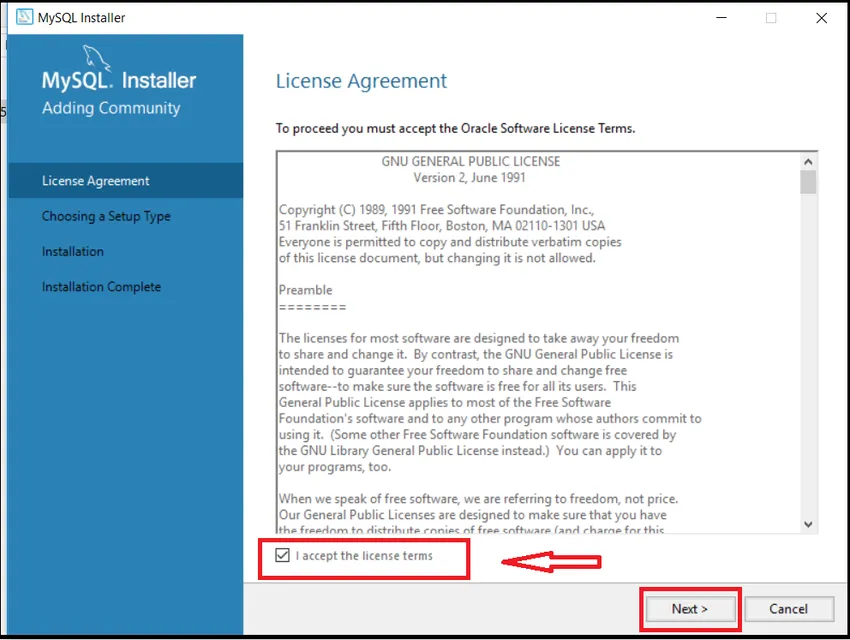
KROK (8) Wybierz opcję Domyślne programisty i kliknij przycisk Dalej, jak pokazano.
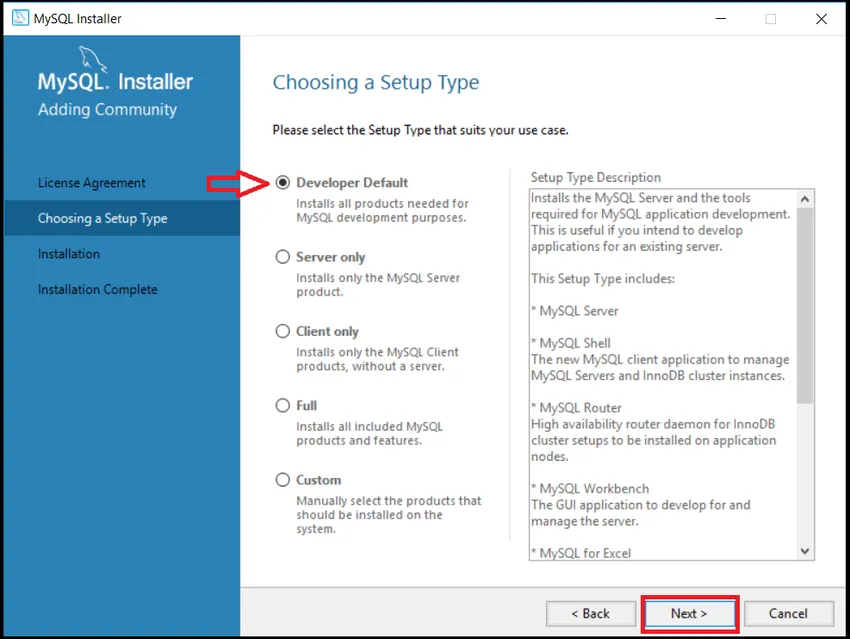
KROK (9) Następnie ponownie kliknij Dalej w oknie Sprawdź wymagania.
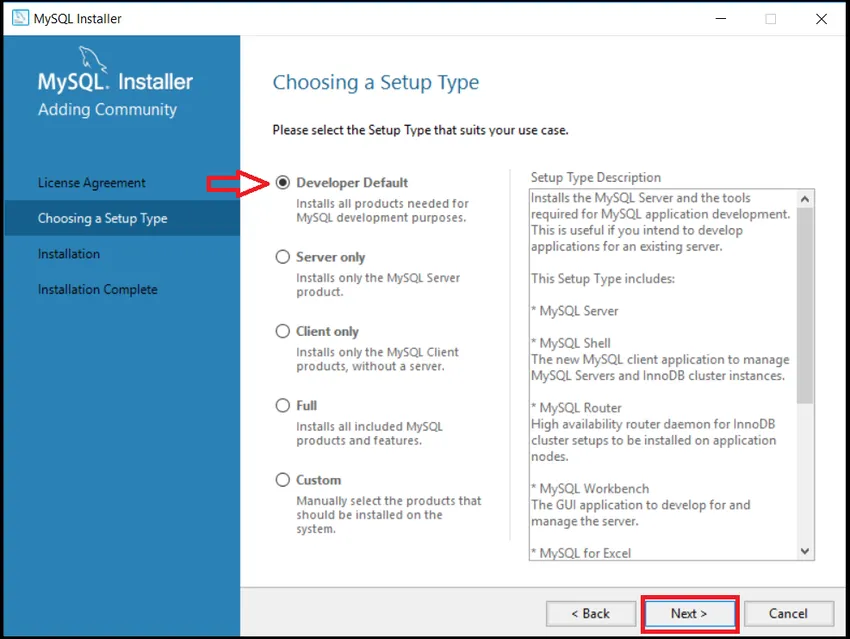
KROK (10) Następnie pokazuje jeden komunikat ostrzegawczy, więc kliknij Tak i kontynuuj.
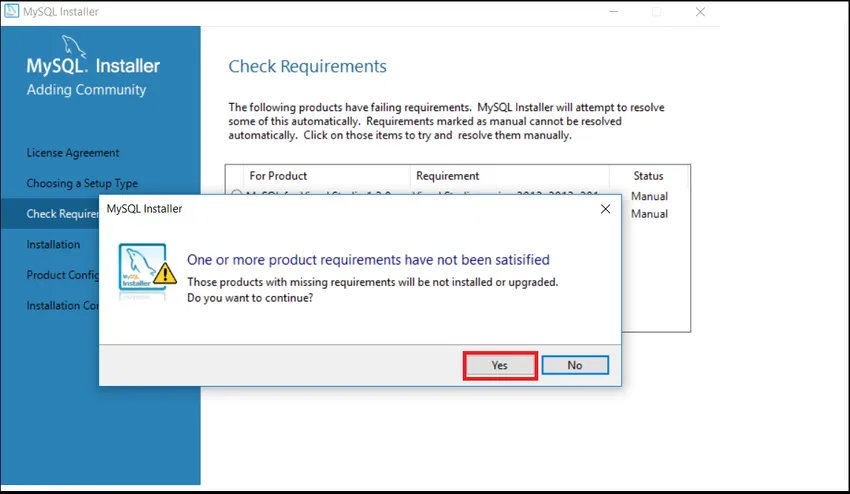
KROK (11) Następnie kliknij przycisk Wykonaj.
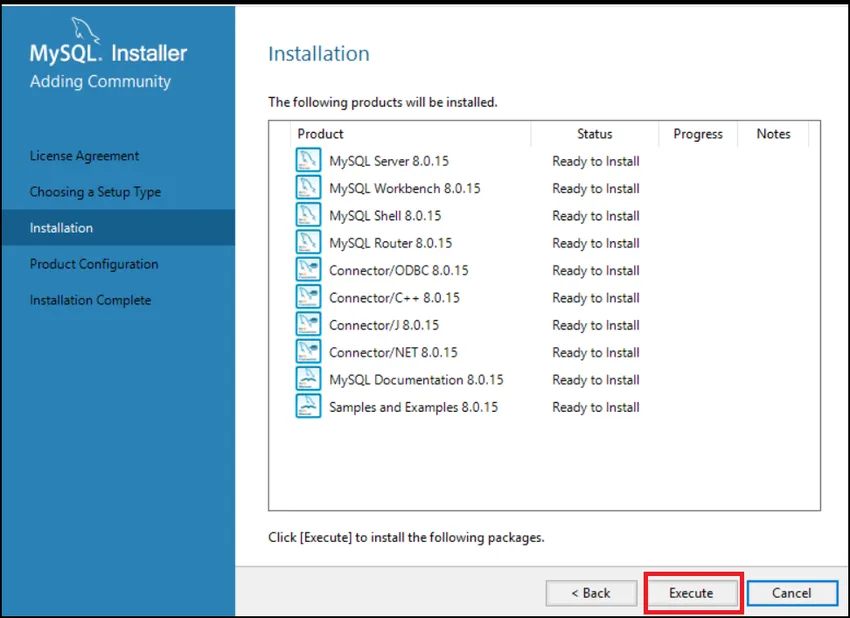
KROK (12) Wykonanie i instalacja zajmie trochę czasu, po prostu sprawdź status wszystkich produktów, gdy wyświetli się jako zakończony, a następnie kliknij przycisk Dalej.
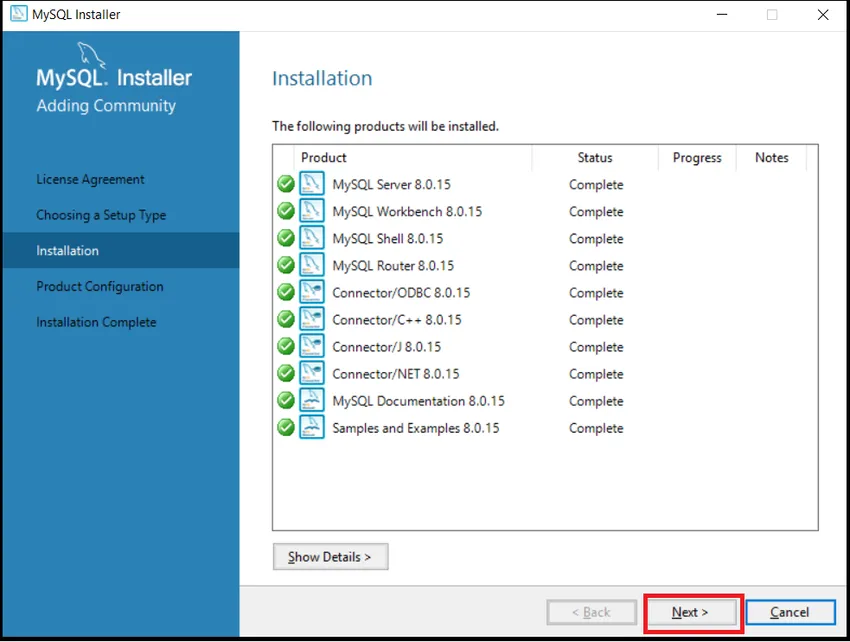
KROK (13) Ponownie Kliknij przycisk Dalej w oknie konfiguracji produktu.

KROK (14) Wybierz Autonomiczną replikę serwera MySQL / Klasyczną replikę MySQL i kliknij przycisk Dalej w oknie Replikacja grupy.
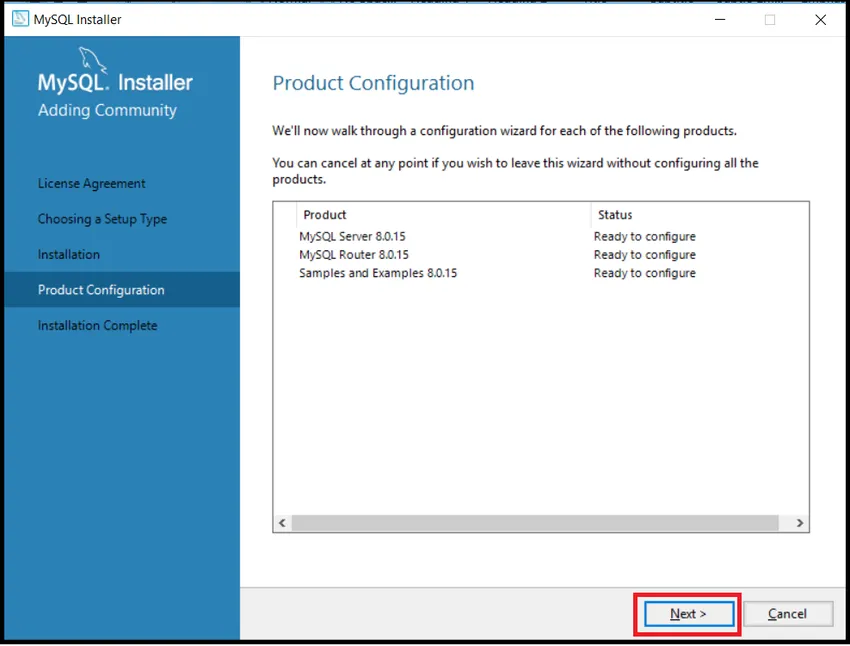
KROK (15) Kliknij przycisk Dalej w oknie Typ i sieć, nie wprowadzaj żadnych zmian, pozostaw bez zmian.
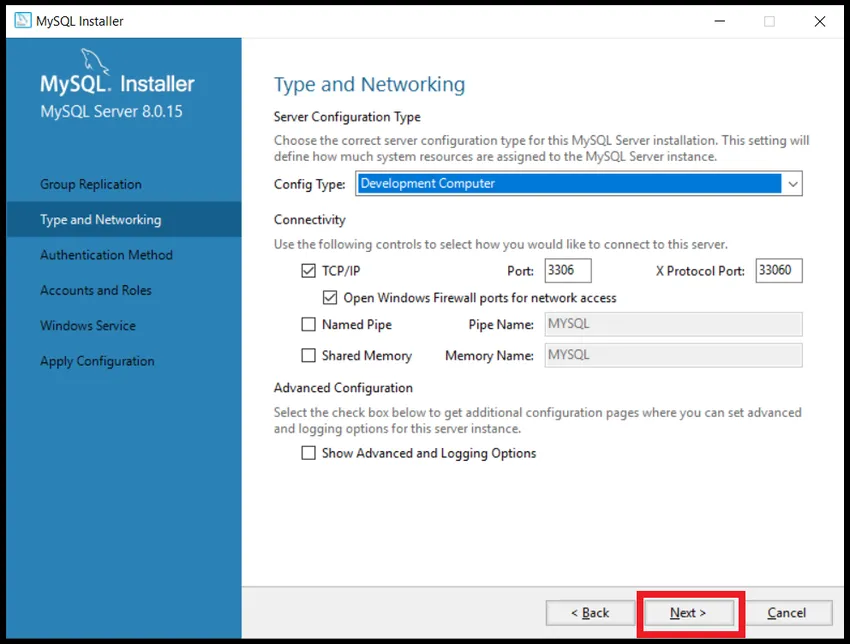
KROK (16) Wybierz opcję Użyj silnego szyfrowania hasła do uwierzytelnienia i kliknij przycisk Dalej.
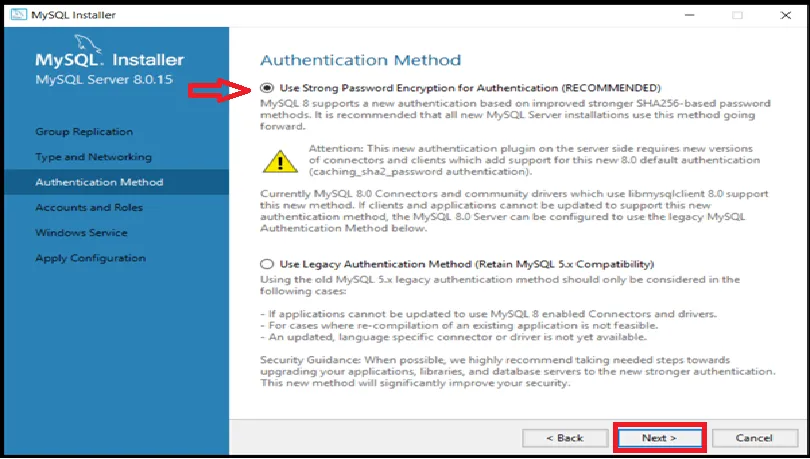
KROK (17) Wpisz hasło root MySQL i wpisz hasło ponownie, a następnie kliknij przycisk Dalej. Musisz ustawić hasło, którego możesz zawsze używać, gdy chcesz otworzyć MySQL.
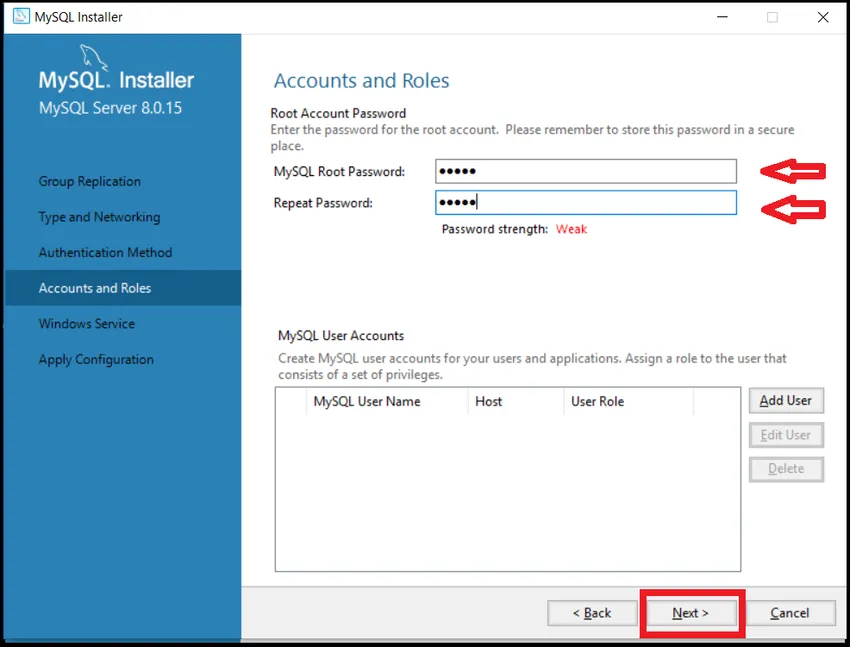
KROK (18) Kliknij przycisk Dalej.
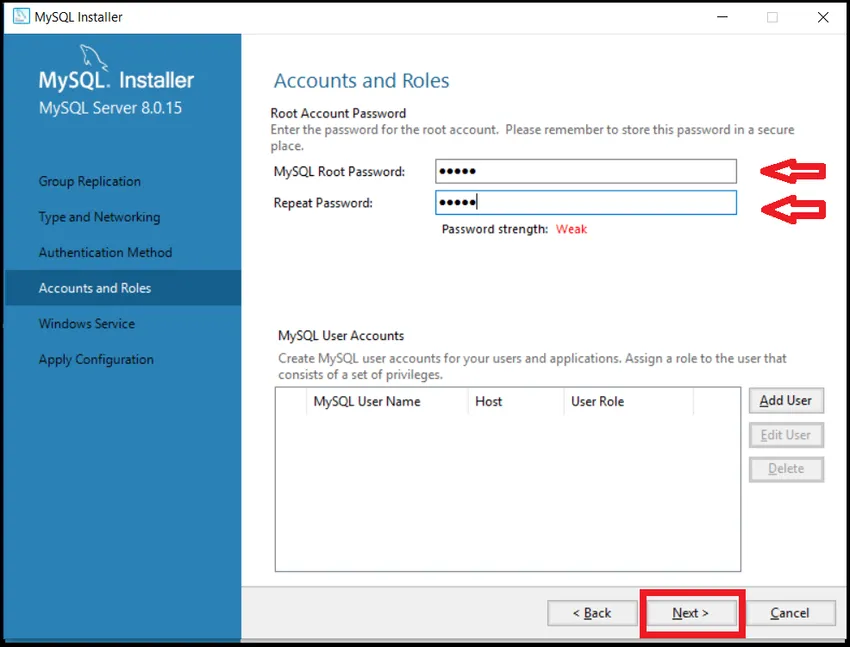
KROK (19) Kliknij przycisk Wykonaj.
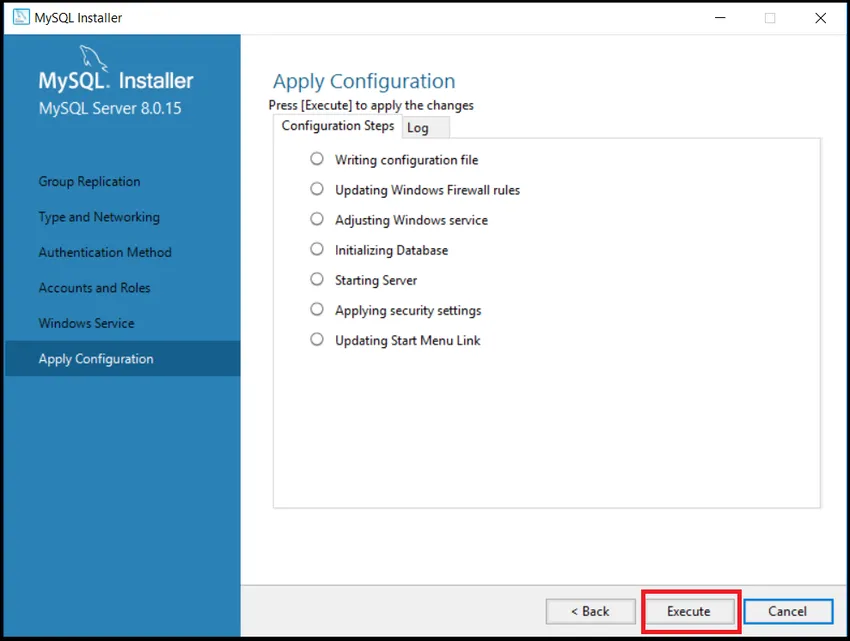
KROK (20) Kliknij przycisk Zakończ
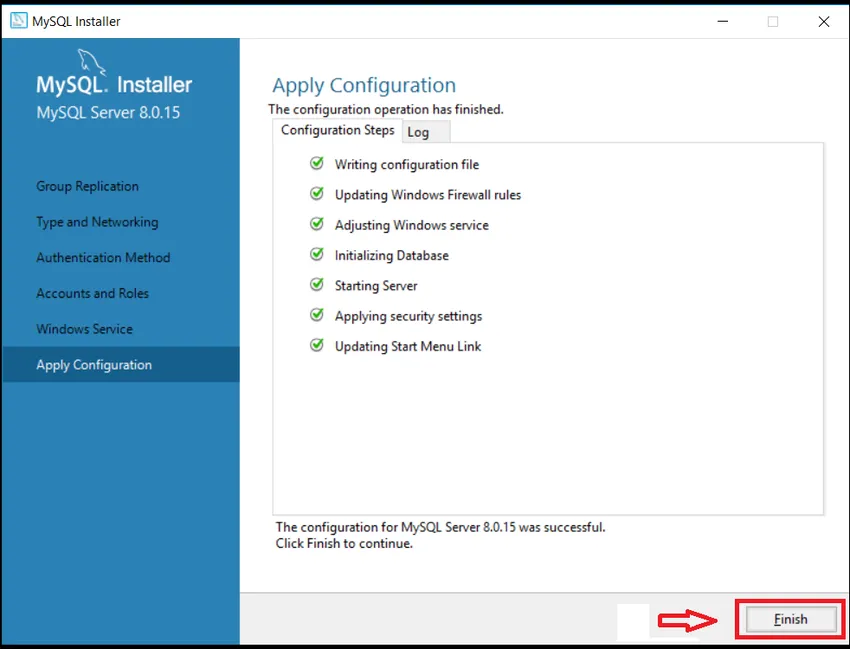
KROK (21) Kliknij przycisk Dalej na stronie konfiguracji produktu.
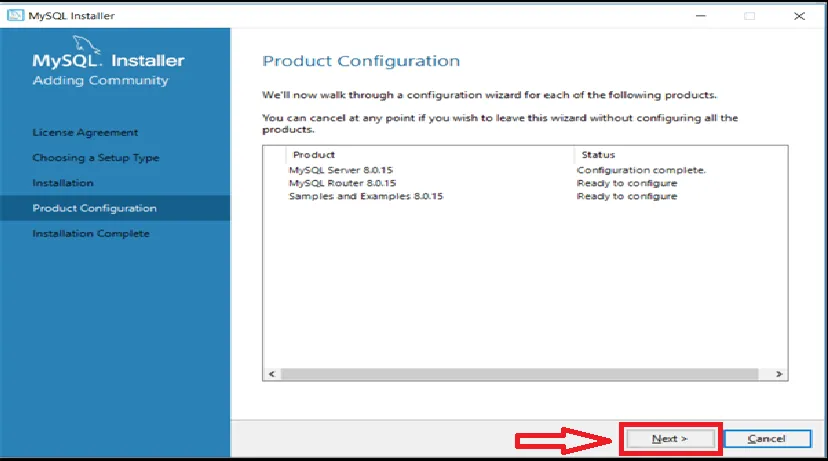
KROK (22) W nazwie użytkownika zachowaj root jako użytkownik i wpisz hasło, które ustawiłeś wcześniej. Kliknij Dalej. Testuje, czy jesteś w stanie podłączyć serwer, czy nie, i sprawdzi, czy instalacja została zakończona pomyślnie, czy nie.
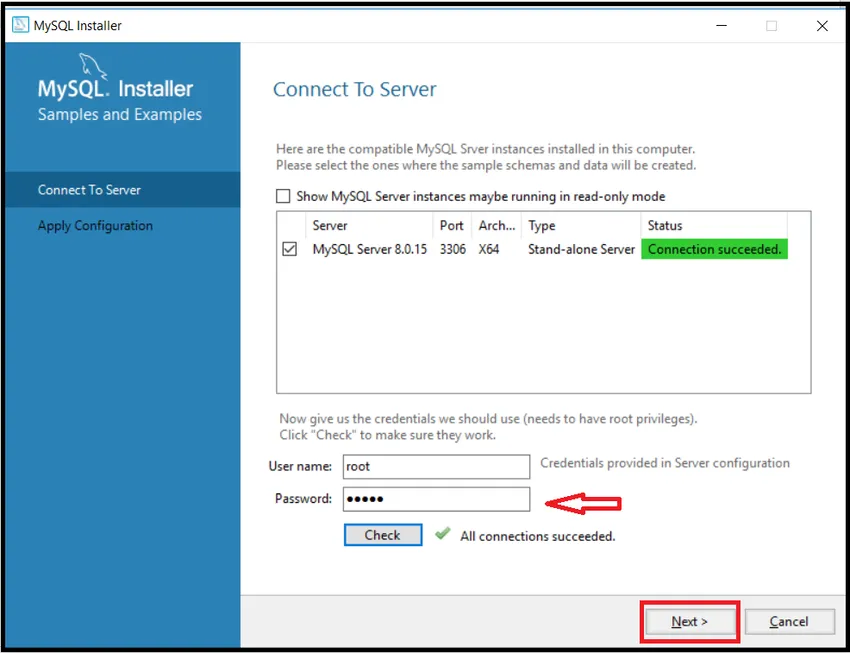
KROK (23) W przypadku kilku systemów wymaga kilku dodatkowych kroków, aby skonfigurować inną instalację, która obsługuje MySQL. W takim stanie wystarczy kliknąć przycisk Dalej i przycisk Wykonaj. Unikaj wprowadzania zmian. Niewiele systemów automatycznie skonfiguruje ustawienia, więc nie musisz się martwić. Teraz w końcu kliknij przycisk Zakończ.
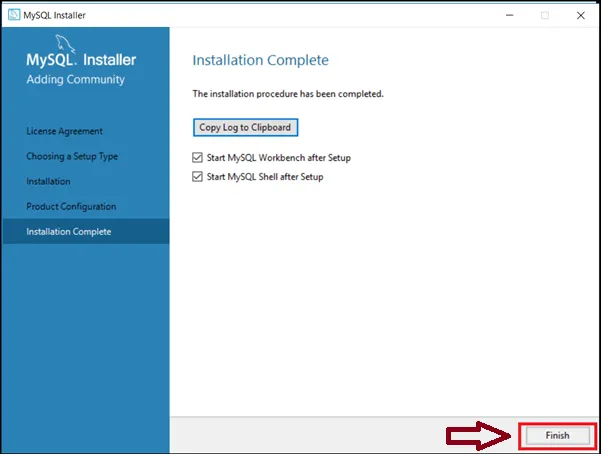
KROK (24) Kończy instalację MySQL i otwiera powłokę MYSQL oraz MySQL Workbench. Zamknij oba i uruchom ponownie system.

KROK (25) Najpierw przejdź do Start w oknach i przeszukaj MySQL, wyświetli on plik wielokrotności związany z MySQL, ale musisz znaleźć tylko klienta MY SQL Command Line i MySQL Workbench. Obie opcje są dostarczane z odpowiednią wersją, tak jakbym pobrał klienta wiersza poleceń MY SQL 8.0, więc pokazuje mi odpowiednią wersję. Może różnić się między użytkownikami i wersjami, ale kroki byłyby takie same. Proszę kliknąć MY SQL Command Line Client pokazany poniżej.

KROK (26) Otworzy wiersz polecenia MySQL i poprosi o podanie hasła roota, które podałeś podczas instalacji MySQL. Wpisz hasło i naciśnij klawisz Enter. Po uwierzytelnieniu zaczyna się od mysql > pokazanego poniżej.
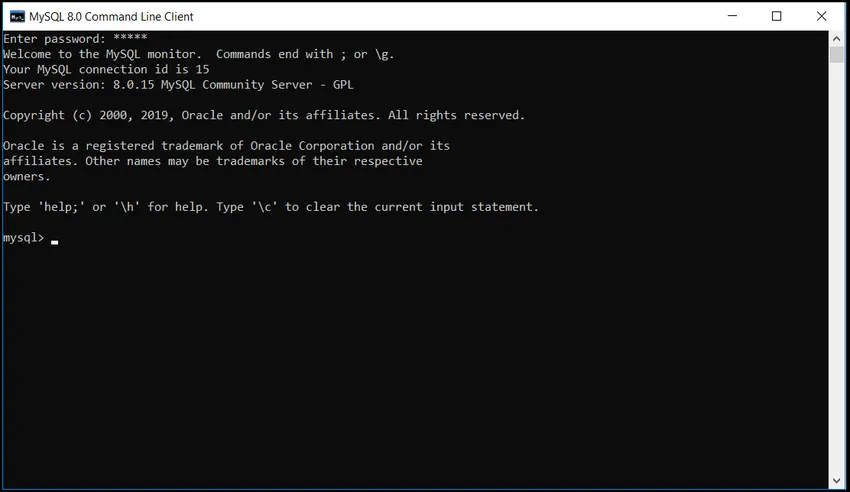
KROK (27) Sprawdź, czy MySQL działa, czy nie, po prostu sprawdź, ile baz danych ma. Za pomocą polecenia:
Pokaż bazy danych;
Pokaże wszystkie dostępne bazy danych z MySQL, który jest wyświetlony poniżej. Oznacza to, że wszystko działa dobrze.
Pokazuje, że ma tutaj 6 baz danych. tj. information_Schema, mysql.
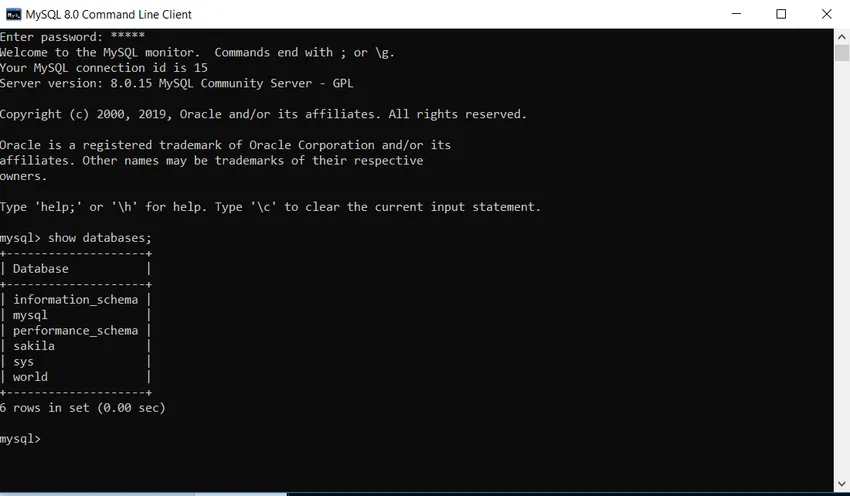
KROK (28) Jeśli chcesz zamknąć MySQL, wpisz polecenie exit jak poniżej, spowoduje to zamknięcie MySQL.
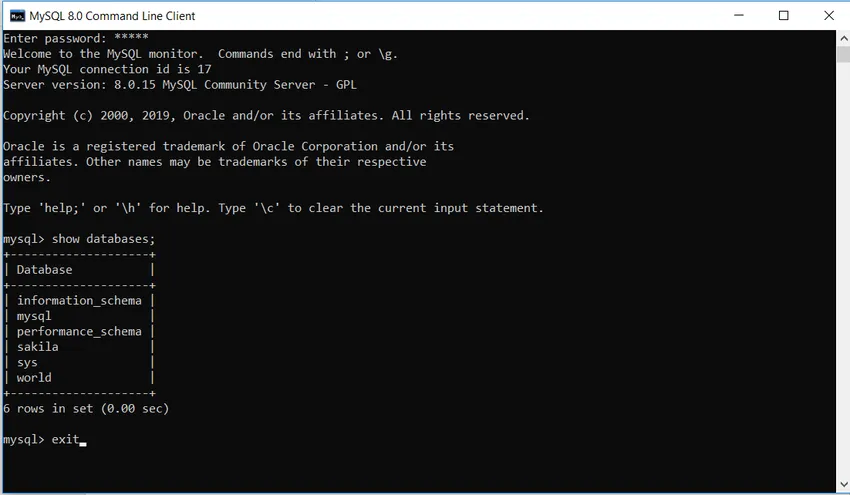
Polecane artykuły
Poradnik instalacji MySQL w systemie Windows Omówiliśmy instrukcje i kroki instalacji MySQL. Możesz także spojrzeć na następujący artykuł, aby dowiedzieć się więcej -
- Jak zainstalować WordPress
- Polecenia zapytania MySQL
- Ściągawka MySQL