W tym samouczku dotyczącym efektów Photoshopa połączymy kilka różnych efektów. Najpierw nadamy zdjęciu łatwe do utworzenia pomalowane krawędzie, a następnie sprawimy, że będzie wyglądało, jakby było wydrukowane na płótnie . Załadujemy i użyjemy kilku pędzli Photoshopa do efektu pomalowanych krawędzi, dodając maskę warstwy do malowania, a na koniec używamy filtra Texturizer do efektu płótna. Kiedy skończymy, zobaczymy, jak możemy wykorzystać nasz plik Photoshop jako szablon, aby szybko i łatwo nadać innym zdjęciom dokładnie taki sam wygląd!
Ta wersja samouczka dotyczy programu Photoshop CS5 i wcześniejszych wersji. W przypadku programów Photoshop CS6 i CC (Creative Cloud) sprawdź naszą w pełni zaktualizowaną wersję.
Oto oryginalny obraz, którego będę używać w tym samouczku:

Oryginalny obraz.
A oto efekt „malowane krawędzie na płótnie”, do którego dążymy:

Wynik końcowy.
Ten samouczek pochodzi z naszej serii efektów fotograficznych. Zacznijmy!
Krok 1: Dodaj nową warstwę
Gdy moje zdjęcie jest otwarte w Photoshopie, panel Warstwy pokazuje mi, że mam jedną warstwę, warstwę tła, którą Photoshop domyślnie dodaje i zawiera mój oryginalny obraz:
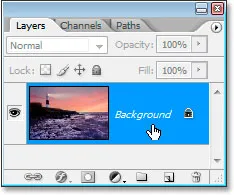
Panel Warstwy programu Photoshop przedstawiający warstwę tła zawierającą mój oryginalny obraz.
Pierwszą rzeczą, którą chcę zrobić dla tego efektu, jest dodanie nowej pustej warstwy powyżej mojej warstwy tła, więc kliknę ikonę Nowa warstwa u dołu panelu Warstwy:
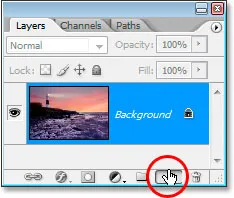
Dodaj nową warstwę, klikając ikonę „Nowa warstwa” u dołu panelu Warstwy.
To daje mi nową warstwę powyżej warstwy tła, którą Photoshop automatycznie nazywa „Layer 1”:
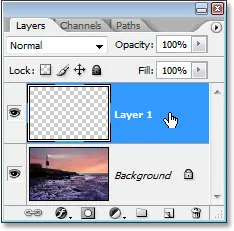
Samouczek programu Photoshop: panel Warstwy pokazujący nową warstwę „Warstwa 1” nad warstwą tła.
Zamierzam dwukrotnie kliknąć bezpośrednio nazwę warstwy i zmienić jej nazwę z „warstwy 1” na coś bardziej opisowego, na przykład „białe tło”, ponieważ w następnym kroku wypełnimy ją białym kolorem ostatecznie wydaje się być tłem, na którym siedzi zdjęcie:
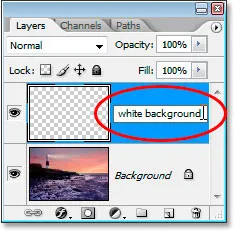
Zmień nazwę „Warstwy 1” na „białe tło” lub coś podobnego do wyboru.
Krok 2: Wypełnij nową warstwę kolorem białym
Następnie, ponieważ chcę, aby moje zdjęcie wyglądało tak, jakby zostało namalowane na białym tle, muszę wypełnić tę nową warstwę bielą. W tym celu mógłbym użyć polecenia Wypełnienie w Photoshopie, ale jest jeszcze łatwiejszy sposób. Najpierw naciśnij literę D na klawiaturze, aby zresetować kolory pierwszego planu i tła do domyślnych wartości odpowiednio czerni i bieli, jeśli nie są one już ustawione. Zobaczysz, jak przełączają się z powrotem na czarno-biały w palecie Narzędzia programu Photoshop:

Naciśnij „D” na klawiaturze, aby przełączyć kolor pierwszego planu na domyślny czarny, a kolor tła na biały.
Z białym kolorem tła i warstwą „białego tła” wybraną w panelu Warstwy, użyj skrótu klawiaturowego Ctrl + Backspace (Win) / Command + Delete (Mac), aby wypełnić warstwę białą. Obraz zostanie teraz tymczasowo ukryty przed jednolitą białą warstwą nad nim:

Nowa warstwa jest teraz wypełniona białym, tymczasowo ukrywając zdjęcie za nią.
Krok 3: Załaduj zestaw pędzli „Thick Heavy Brush”
Aby stworzyć efekt pomalowanych krawędzi, potrzebujemy kilku pędzli Photoshopa, które instalują się w Photoshopie, ale nie są domyślnie ładowane, więc musimy je załadować sami, co jest bardzo łatwe. Najpierw wybierz narzędzie Pędzel, chwytając je z palety Narzędzia lub naciskając literę B na klawiaturze:
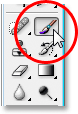
Wybierz narzędzie Pędzel.
Po wybraniu narzędzia Pędzel kliknij prawym przyciskiem myszy (Win) / Command + Mac (dowolne miejsce) w oknie dokumentu, aby wyświetlić okno dialogowe Opcje narzędzia Pędzel, a następnie kliknij małą strzałkę skierowaną w prawo w prawym górnym rogu to:
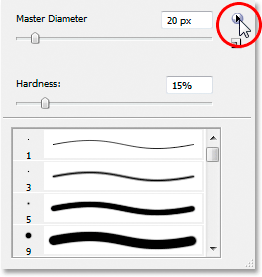
Kliknij strzałkę skierowaną w prawo w prawym górnym rogu okna dialogowego opcji narzędzia Pędzel.
Następnie wybierz zestaw pędzli Grube ciężkie pędzle z wyświetlonej listy:

Wybierz zestaw pędzli „Grube ciężkie pędzle”, aby go załadować.
Pojawi się okno dialogowe z pytaniem, czy chcesz zastąpić obecny zestaw pędzli nowym. Wybierz opcję Dołącz zamiast OK, aby nowy zestaw pędzli został dodany do domyślnych pędzli i nie zastępował ich całkowicie:
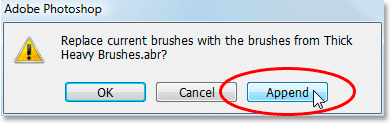
Wybierz „Dołącz” z okna dialogowego, gdy zostaniesz zapytany, czy chcesz zastąpić bieżące pędzle nowym zestawem.
Krok 4: Wybierz pędzel 111-pikselowy „Flat Bristle”
Po załadowaniu zestawu pędzli Gruby, gruby pędzel przewiń listę dostępnych pędzli, aż znajdziesz się na dole listy, i tam znajdziesz pędzel z płaskim włosiem 111 pikseli . Jeśli masz skonfigurowane Preferencje Photoshopa, aby wyświetlać podpowiedzi, nazwa pędzla pojawi się po najechaniu myszką na pędzel:

Wybierz 111-pikselowy pędzel „Płaski włos” u dołu listy.
U dołu znajdziesz dwa pędzle o długości 111 pikseli. Ten, który chcemy pierwszy, to ten na górze, ale za kilka sekund będziemy też używać tego pod nim. Po załadowaniu i wybraniu pędzla nadszedł czas, aby rozpocząć tworzenie efektu pomalowanych krawędzi. Najpierw potrzebujemy maski warstwy i dodamy ją następnie.
Krok 5: Dodaj maskę warstwy do warstwy „Białe tło”
Zaczniemy malować pędzlem, aby stworzyć efekt namalowanych krawędzi, ale nie zamierzamy malować bezpośrednio na samym obrazie. Zamierzamy malować na masce warstwowej, a zanim będziemy mogli na niej malować, musimy ją utworzyć, więc zróbmy to. Upewnij się, że warstwa „białe tło” jest zaznaczona w panelu Warstwy, a następnie kliknij ikonę Dodaj maskę warstwy u dołu palety:
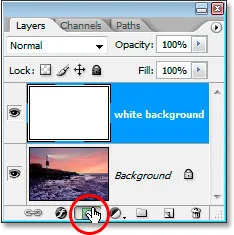
Po wybraniu warstwy „białego tła” kliknij ikonę „Dodaj maskę warstwy” u dołu panelu Warstwy programu Photoshop.
Spowoduje to dodanie maski warstwy do warstwy „białego tła”. Możesz to zobaczyć w panelu Warstwy bezpośrednio po prawej stronie obszaru podglądu miniatury warstwy:

Maska warstwy pojawia się po prawej stronie obszaru podglądu miniatury warstwy „białe tło”.
Za pomocą naszego 111-pikselowego pędzla z płaskim włosiem, który już wybraliśmy, a czarny jest już ustawiony jako nasz kolor pierwszego planu, od chwili, gdy chwilę temu przywróciliśmy domyślne ustawienia kolorów pierwszego planu i tła, na tym pomalujemy na czarno warstwa maski, a podczas malowania zdjęcie na warstwie tła zacznie ponownie pojawiać się przez tę jednolitą białą warstwę.
Krok 6: Rozpocznij malowanie z boku na bok na masce warstwy
Upewnij się, że maska warstwy jest zaznaczona, a nie sama warstwa. Na powyższym obrazku widać pole zaznaczenia wokół miniatury maski warstwy, co oznacza, że jest ona zaznaczona. Kliknij na niego, aby go zaznaczyć, jeśli z jakiegoś powodu nie został wybrany. Następnie, po wybraniu maski, zacznij malować obrysy od lewej do prawej w oknie dokumentu. Ponieważ malujemy na masce warstwy kolorem czarnym, wszystkie obszary, na których malujemy, staną się przezroczyste, odsłaniając warstwę poniżej, która w tym przypadku jest naszą warstwą tła zawierającą nasze zdjęcie. Efekt malowania krawędzi zaczyna nabierać kształtu podczas malowania pędzlem:
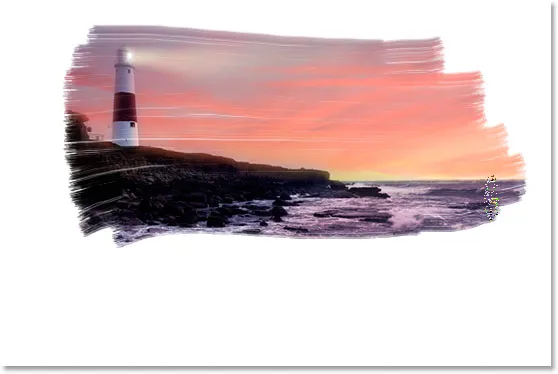
Malowanie czernią na masce warstwy, aby odsłonić zdjęcie poniżej.
Pędzel z płaskim włosiem, którego używamy, daje nam namalowany wygląd nie tylko wokół krawędzi, ale także w obszarze, który malujemy, ponieważ od czasu do czasu pozostawia białe szczeliny w pociągnięciu pędzla, które zwiększają iluzja, że tak naprawdę malujemy to zdjęcie suchym pędzlem.
W panelu Warstwy widać, że obszary, które malujemy w oknie dokumentu, są wyświetlane jako czarne w obszarze podglądu miniatury maski warstwy:
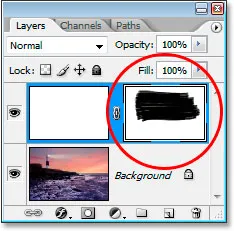
Obszary, które malujemy na obrazie, są czarne w obszarze podglądu miniatury maski warstwy.
Kontynuuj malowanie pędzlem, aż będziesz zadowolony z jego wyglądu. Jeśli pomalujesz obrys i nie wygląda on dobrze dla ciebie, po prostu cofnij go za pomocą Ctrl + Z (Win) / Command + Z (Mac), a następnie ponownie pomaluj obrys. Oto mój wynik:

Obraz do tej pory.
Przejdziemy do innego załadowanego pędzla o długości 111 pikseli i poprawimy krawędzie.
Krok 7: Wybierz 111-pikselowy pędzel „Szorstki płaski włosie”
Zamienimy teraz pędzle i poprawimy krawędzie, aby poprawić malowany wygląd. Ponownie kliknij prawym przyciskiem myszy (Win) / Command- klawisz (Mac) w dowolnym miejscu obrazu, aby wyświetlić okno dialogowe Opcje pędzla, przewiń w dół do dolnej części listy dostępnych pędzli i tym razem kliknij 111 -pędzel pikselowy bezpośrednio pod tym, którego właśnie użyliśmy, pędzel Rough Flat Bristle :
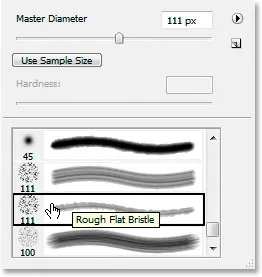
Wybierz inny 111-pikselowy pędzel bezpośrednio poniżej tego, którego właśnie użyliśmy na liście.
Krok 8: Maluj małe pociągnięcia wokół krawędzi, aby poprawić efekt
Po wybraniu nowego pędzla i upewnieniu się, że maska warstwy, a nie sama warstwa, jest nadal wybrana w panelu Warstwy, obejdź krawędzie i pomaluj małe pociągnięcia, aby dodać plamki i rozpryski farby, wzmacniając efekt. Sztuczka polega na tym, aby trzymać większość pędzla wewnątrz już pomalowanego obszaru, aby tylko niewielki jego procent wystawał poza krawędzie. Nie chcesz tutaj przesadzać. Pozwól tylko odrobinie pędzla rozciągnąć się w biały obszar i pomaluj bardzo krótkimi pociągnięciami. Wystarczy po prostu kliknąć obszar pędzlem raz. Ponownie, jeśli uważasz, że popełniłeś błąd, naciśnij Ctrl + Z (Win) / Command + Z (Mac), aby cofnąć i spróbować ponownie. Nie ma presji, aby zrobić to dobrze za pierwszym razem, więc zachęcamy do eksperymentowania:

Umożliwiając tylko niewielkiemu procentowi pędzla rozciągnięcie na biały obszar, pomalowanie bardzo krótkich pociągnięć lub po prostu kliknięcie nowym pędzlem wokół krawędzi, aby dodać plamki farby i rozpryski.
Nasz efekt pomalowanych krawędzi jest kompletny! Możesz zatrzymać się tutaj, jeśli chcesz, ale pójdę dalej i sprawię, że będzie wyglądać, jakby zdjęcie zostało wydrukowane na płótnie, a my zrobimy to w sposób, który pozwoli nam ponownie użyć tego Photoshopa plik jako szablon dla innych zdjęć bez powtarzania kroków. Zrobimy to następnie.
Krok 9: Dodaj nową warstwę powyżej warstwy „Białe tło”
Po wybraniu warstwy „białego tła” (tutaj nie ma znaczenia, czy wybrano warstwę lub maskę warstwy, jedno z nich zrobi), dodaj nową warstwę. Tym razem użyjmy skrótu klawiaturowego, Shift + Ctrl + N (Win) / Shift + Command + N (Mac), który otwiera okno dialogowe Nowa warstwa Photoshopa:
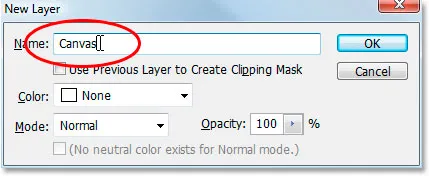
Użyj skrótu klawiaturowego, aby wyświetlić okno dialogowe Nowa warstwa programu Photoshop.
W oknie dialogowym zmień nazwę nowej warstwy, którą tworzymy, na „Płótno”, ponieważ okrążyłem czerwony kolor powyżej. Nic więcej nie trzeba zmieniać, a następnie kliknij OK, a Photoshop doda nową warstwę powyżej warstwy „białego tła” i nazwie ją „Canvas”:
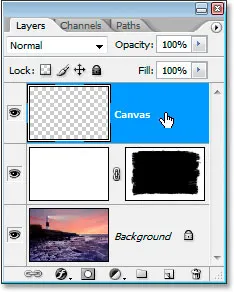
Panel Warstwy pokazujący nowo dodaną warstwę „Płótno” nad warstwą „białego tła”.
Nazwaliśmy go „Canvas”, ponieważ ta warstwa będzie zawierać nasz efekt canvas, jak zobaczymy za chwilę.
Krok 10: Wypełnij warstwę „Canvas” kolorem białym
Podobnie jak w przypadku warstwy „białego tła”, użyj skrótu klawiaturowego Ctrl + Backspace (Win) / Command + Delete (Mac), aby wypełnić tę warstwę białym, ponieważ biały jest nadal naszym kolorem tła:
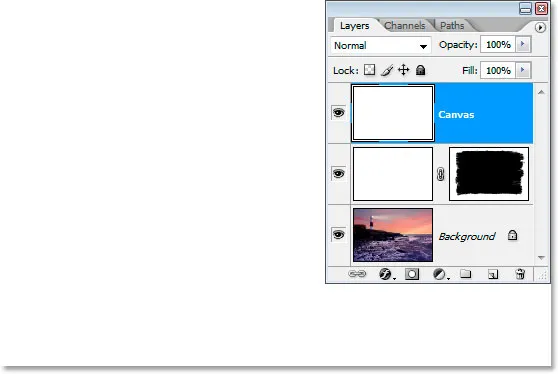
Wypełnij warstwę „Canvas” kolorem białym.
Nasz obraz znów jest niewidoczny, ale na razie jest to w porządku.
Krok 11: Zastosuj teksturę płótna do warstwy za pomocą filtra teksturującego
Teraz zastosujemy teksturę płótna na tej warstwie. Przejdź do menu Filtr u góry ekranu, wybierz Teksturę, a następnie wybierz Texturizer, który wyświetla ogromne okno dialogowe Galerii filtrów pokazujące nam opcje filtru Texturizer po prawej stronie:
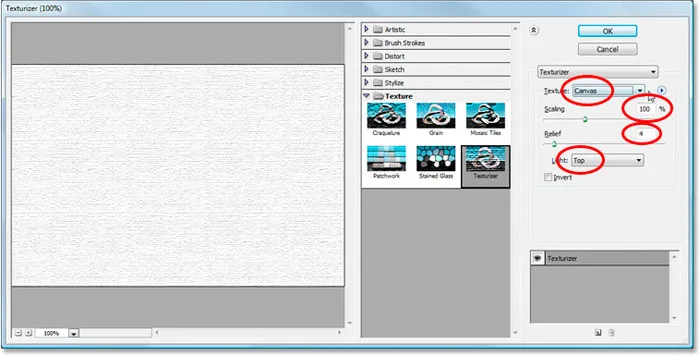
Galeria filtrów wyświetlająca opcje filtrów Texturizera.
Okrążyłem opcje, którymi jesteśmy zainteresowani, na czerwono powyżej. Upewnij się, że Tekstura jest ustawiona na Płótno, Skalowanie jest ustawione na 100%, Ulga jest ustawiona na 4, a Kierunek światła na Górny . Kliknij OK, a Photoshop zastosuje teksturę do warstwy „Canvas”:

Tekstura płótna zastosowana do warstwy „Płótno”.
Widzimy teksturę płótna, ale nie widzimy naszego obrazu. Zaraz to naprawimy.
Krok 12: Zmień tryb mieszania warstwy „Canvas” na „Multiply”
Prawie skończyliśmy. Jeszcze tylko kilka szybkich kroków. Aby zobaczyć nasz obraz przez teksturę płótna, zmienimy tryb mieszania warstwy „Płótno”. Przejdź do opcji trybu mieszania u góry panelu Warstwy, kliknij strzałkę skierowaną w dół po prawej stronie słowa „Normalny” i wybierz z listy opcję Pomnóż :
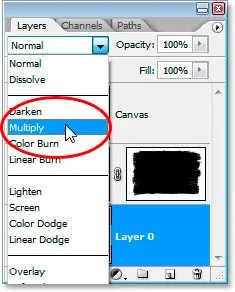
Zmień tryb mieszania warstwy „Canvas” z „Normal” na „Multiply”.
Jak tylko to zrobimy, nasz obraz stanie się widoczny za teksturą:

Zdjęcie z naszym efektem pomalowanych krawędzi jest teraz widoczne za teksturą płótna.
Krok 13: Zmniejsz krycie warstwy „Canvas”
Efekt tekstury jest jednak zbyt intensywny, więc zmniejszmy go, a możemy to zrobić, obniżając wartość krycia warstwy. Przejdź do wartości Krycie w prawym górnym rogu panelu Warstwy, kliknij myszą bezpośrednio na słowo „Krycie”, aby wyświetlić „przesuwane suwaki” programu Photoshop, a następnie przeciągnij myszą w lewo, aby zmniejszyć krycie. Sprowadzę trochę kopalni, do 30% :
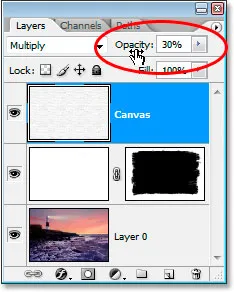
Zmniejsz krycie warstwy, aby zmniejszyć efekt płótna.
I proszę bardzo, oto mój końcowy wynik z efektem pomalowanych krawędzi i fakturą płótna obniżoną do wartości krycia 30%:

Wynik końcowy.
Efekt jest kompletny. Zapisz w tym momencie plik .PSD programu Photoshop, ponieważ możemy go teraz użyć jako szablonu, aby szybko dodać ten sam efekt do innych zdjęć, co zobaczymy w końcowej części tego samouczka.
Nasz efekt „Malowane krawędzie na płótnie” został zakończony, a dokument .PSD programu Photoshop zostaje zapisany. Co jeśli mamy kolejne zdjęcie, do którego chcemy zastosować ten sam efekt? Czy musimy powtórzyć wszystkie te kroki? Nie, na pewno nie.
Rzućmy okiem na to, co mamy w naszym panelu Warstwy, kiedy już przeszliśmy przez wszystkie kroki, aby stworzyć efekt:
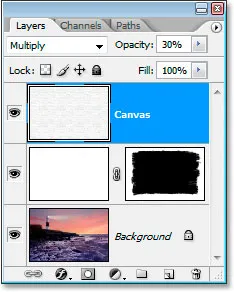
Panel Warstwy po wykonaniu wszystkich kroków.
Mamy w sumie trzy warstwy. Po pierwsze, na dole znajduje się nasza oryginalna warstwa tła zawierająca zdjęcie. Powyżej znajduje się warstwa „białego tła” zawierająca efekt pomalowanych krawędzi. Wreszcie u góry znajduje się warstwa tekstur płótna. Powiedzmy teraz, że mam inne zdjęcie, z którym chcę użyć tego efektu. Użyję tego zdjęcia poniżej:

Chcę zastosować dokładnie ten sam efekt do tego zdjęcia bez powtarzania żadnego z kroków. Jak mam to zrobić? Łatwo.
Krok 1: Wybierz warstwę tła w pliku Photoshop programu Painted Edges
Wracając do mojego pliku .PSD „Malowane krawędzie na płótnie”, kliknę moją warstwę tła w panelu Warstwy, aby ją wybrać:
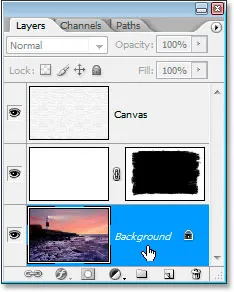
Wybierz warstwę tła w pliku Photoshop z efektem „Malowane krawędzie”.
Krok 2: Wybierz narzędzie Move
Chwyć narzędzie Przenieś z palety Narzędzia lub naciśnij literę M :
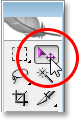
Wybierz narzędzie Przenieś.
Krok 3: Przeciągnij nowe zdjęcie do dokumentu efektu pomalowanych krawędzi
Po wybraniu narzędzia Przenieś i warstwie Tła w panelu Warstwy „Malowane krawędzie” kliknij w dowolnym miejscu w oknie dokumentu nowego zdjęcia i przeciągnij je do okna dokumentu z efektem „Malowane krawędzie”:
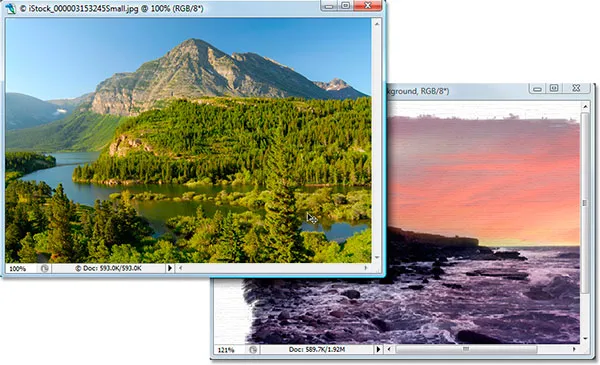
Przeciągnij nowe zdjęcie do dokumentu z efektem „Malowane krawędzie” za pomocą narzędzia Przenieś.
Przytrzymaj klawisz Shift przed zwolnieniem myszy po przeciągnięciu nowego obrazu do dokumentu efektów, a to automatycznie wyśrodkuje go w dokumencie.
Spójrzmy teraz na panel Warstwy dokumentu „Malowane krawędzie na płótnie” po przeciągnięciu nowego zdjęcia:
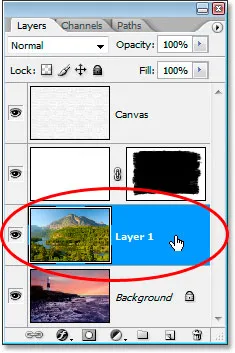
Panel Warstwy dokumentu efektów po przeciągnięciu do niego nowego zdjęcia.
Ponieważ wybrałem tutaj warstwę tła przed przeciągnięciem nowego zdjęcia do dokumentu, Photoshop automatycznie umieścił nowe zdjęcie na nowej warstwie bezpośrednio nad warstwą tła, skutecznie blokując oryginalne zdjęcie z widoku, jednocześnie utrzymując dwie warstwy efektów powyżej, pozostaną widoczne, a nowe zdjęcie zastąpiło teraz oryginalne zdjęcie w efekcie, bez konieczności powtarzania żadnego z kroków:
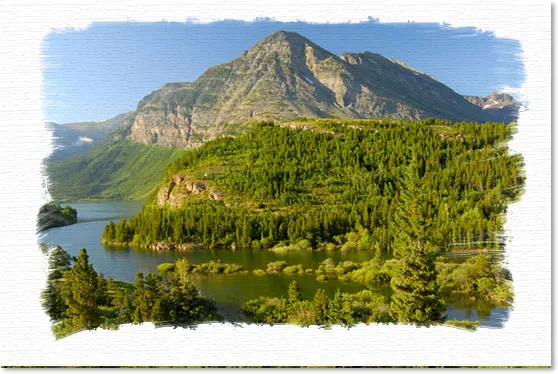
Efekt „Malowane krawędzie na płótnie” jest teraz stosowany do nowego obrazu bez konieczności powtarzania żadnego z kroków.
Świetnie sprawdza się również w przypadku zdjęć portretowych:

Efekt zastosowany do innego obrazu, ponownie przy użyciu szablonu bez dodatkowych kroków.
Mamy to! W ten sposób można utworzyć ramkę do zdjęć z pomalowanymi krawędziami w Photoshopie! Sprawdź naszą sekcję Efekty fotograficzne, aby uzyskać więcej samouczków dotyczących efektów Photoshop!