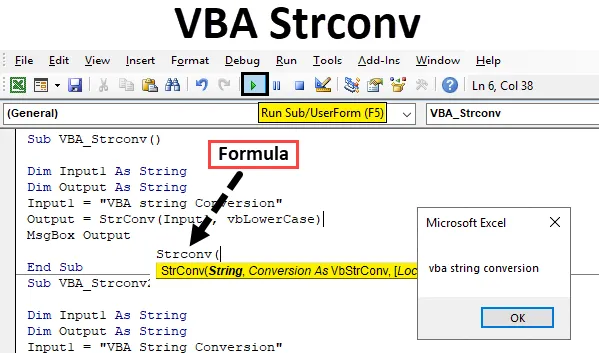
Funkcja VBA Strconv
VBA Strconv , gdzie Strconv oznacza „konwersję ciągów”. Wszyscy wiemy, że w VBA, jeśli chcemy używać tekstu, musimy użyć funkcji String do zdefiniowania zmiennych. Za pomocą funkcji Strconv w VBA możemy zmienić tekst na Wielkie, Małe i Właściwe, bez wybierania komórki, do której może należeć. Strumienia VBA nie można używać w programie Excel. Ale w programie Excel możemy zmienić tekst Wielkie litery, Małe litery i Właściwe litery za pomocą już zdefiniowanych poleceń.
Składnia StrConv w Excelu VBA
Składnia funkcji VBA StrConv w programie Excel jest następująca:

Zgodnie ze składnią StrConv;
- String = Zestaw alfabetów i tekstu w dowolnym formacie.
- Konwersja = rodzaj konwersji, którą chcemy zastosować do wybranego ciągu.
Różne typy konwersji wymieniono poniżej;
- vbUpperCase (lub 1) - Ta opcja konwertuje dowolny typ tekstu na górny.
- vbLowerCase (lub 2) - Ta opcja konwertuje dowolny typ tekstu na niższy.
- vbProperCase (lub 2) - Ta opcja konwertuje dowolny typ tekstu na właściwy rozmiar, co oznacza, że pierwsza litera każdego słowa będzie pisana wielkimi literami, a pozostałe litery będą pisane małymi literami.
- vbUniCode (lub 64) - Konwertuje tekst na Unicode.
- vbFromUniCode (lub 128) - Konwertuje Unicode na domyślny kod systemowy, który może być dowolny.
Jak korzystać z VBA StrConv w programie Excel?
Nauczymy się korzystać z funkcji VBA StrConv z kilkoma przykładami w programie Excel.
Możesz pobrać ten szablon Excel VBA Strconv tutaj - Szablon Excel VBA StrconvPrzykład # 1 - VBA StrConv
Krok 1: Teraz otwórz nowy moduł z Wstaw.
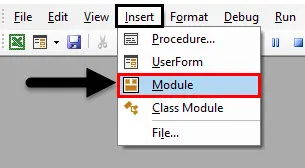
Krok 2: Aby przekonwertować tekst na różne formaty wielkości liter, musimy zdefiniować 2 zmienne. Rozważmy naszą pierwszą zmienną Input1 jako String, jak pokazano poniżej.
Kod:
Sub VBA_Strconv () Dim Input1 As String End Sub
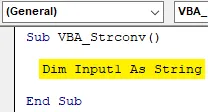
Krok 3: Teraz wybierz inną zmienną i przypisz ją jako Ciąg . Tutaj naszą drugą zmienną jest Output .
Kod:
Sub VBA_Strconv () Dim Input1 As String Dim Output As String End Sub
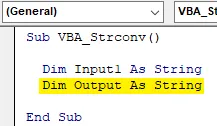
Krok 4: Teraz przypisz dowolny tekst do zdefiniowanej zmiennej Input1. Rozważaliśmy tutaj ciąg tekstu „Konwersja ciągu VBA”, który ma pierwsze słowo pisane wielkimi literami, drugie słowo pisane małymi literami i trzecie słowo pisane we właściwej wielkości.
Kod:
Sub VBA_Strconv () Dim Input1 As String Dim Output As String Input1 = „VBA string Conversion” End Sub
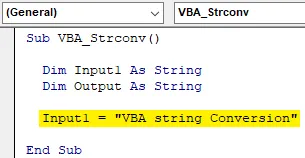
Krok 5: Teraz w zmiennej Output wstawimy wartości zapisane na Input1 za pomocą funkcji StrConv, jak pokazano poniżej.
Kod:
Sub VBA_Strconv () Dim Input1 As String Dim Output As String Input1 = „VBA string Conversion” Output = StrConv (End Sub
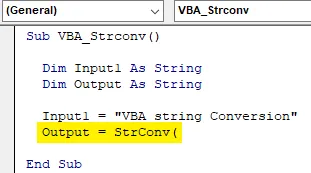
Krok 6: Teraz w ramach funkcji StrConv przypisz zmienną Input1 i typ sprawy, którą chcemy przekonwertować. Najpierw wybierzmy vbLowerCase dla tekstu pisanego małymi literami, jak pokazano poniżej.
Kod:
Sub VBA_Strconv () Dim Input1 As String Dim Output As String Input1 = „VBA string Conversion” Output = StrConv (Input1, vbLowerCase) End Sub
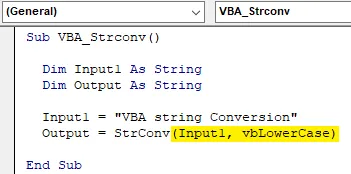
Krok 7: Teraz przypisz okno komunikatu do zmiennej Output, aby zobaczyć wynik funkcji StrConv.
Kod:
Sub VBA_Strconv () Dim Input1 As String Dim Output As String Input1 = „VBA string Conversion” Output = StrConv (Input1, vbLowerCase) MsgBox Output End Sub
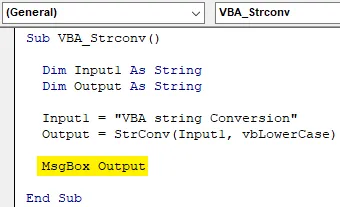
Krok 8: Po zakończeniu skompiluj kod i uruchom go, klikając przycisk Odtwórz znajdujący się pod paskiem menu. Otrzymamy okno z wszystkimi literami napisanymi małymi literami, jak pokazano poniżej.
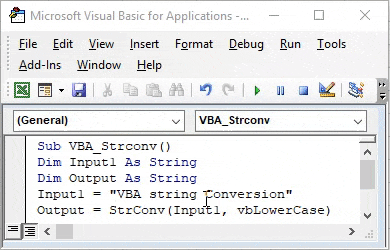
Przykład # 2 - VBA StrConv
W tym przykładzie zobaczymy, jak vbUpperCase działa dla tego samego tekstu, który wybraliśmy w powyższym przykładzie. W tym celu będziemy nadal używać tego samego kodu, ale zmienimy typ konwersji tylko w funkcji StrConv .
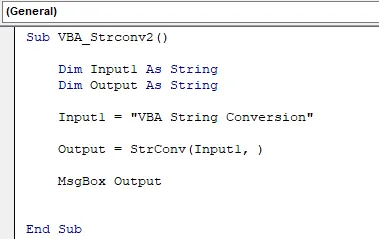
Krok 1: Teraz dodaj typ konwersji w składni StrConv jako „ vbUpperCase ”, jak pokazano poniżej.
Kod:
Sub VBA_Strconv2 () Dim Input1 As String Dim Output As String Input1 = „VBA String Conversion” Output = StrConv (Input1, vbUpperCase) MsgBox Output End Sub
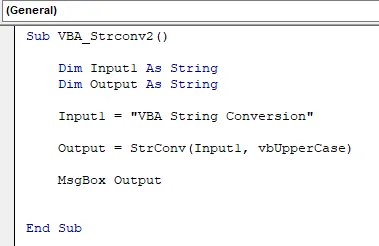
Krok 2: Ponownie skompiluj i uruchom kod. Zobaczymy, typ konwersji vbUpperCase przekształcił tekst zapisany w Input1 na duże litery, jak pokazano poniżej.
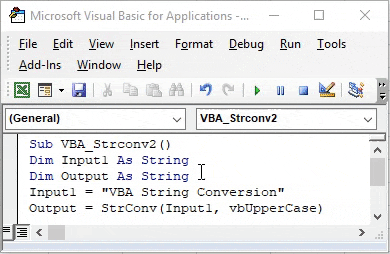
Przykład # 3 - VBA StrConv
W tym przykładzie zobaczymy, jak vbProperCase działa dla tego samego tekstu, który widzieliśmy w powyższych przykładach. Jeszcze raz,
Krok 1: wybierzemy ten sam kod, który widzieliśmy w przykładach.
Kod:
Sub VBA_Strconv3 () Dim Input1 As String Dim Output As String Input1 = „VBA String Conversion” Output = StrConv (Input1, vbProperCase) MsgBox Output End Sub
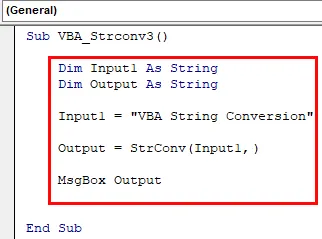
Krok 2: Teraz dodaj typ konwersji w składni StrConv jako „ vbProperCase ”, jak pokazano poniżej.
Kod:
Sub VBA_Strconv3 () Dim Input1 As String Dim Output As String Input1 = „VBA String Conversion” Output = StrConv (Input1, vbProperCase) MsgBox Output End Sub
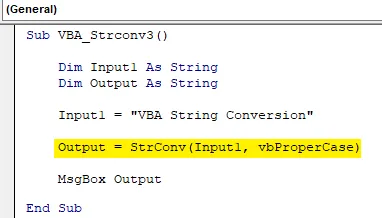
Krok 3: Ponownie skompiluj i uruchom kod. Zobaczymy, typ konwersji vbProperCase przekształcił tekst zapisany w Input1 na duże litery, jak pokazano poniżej, co oznacza, że pierwsza litera wszystkich słów będzie w CAPS, a reszta liter będzie mała.

Przykład # 4 - VBA StrConv
W tym przykładzie przeprowadzimy konwersję łańcucha przy pomocy vbFromUnicode . Do tego ponownie potrzebowalibyśmy modułu.
Krok 1: Teraz otwórz nowy moduł z listy menu Wstaw i uruchom podkategorię VBA Strconv, jak pokazano poniżej.
Kod:
Sub VBA_Strconv4 () End Sub

Krok 2: W podobny sposób, jak widzieliśmy w poprzednich przykładach, ponownie użyjemy tych samych zmiennych Input1 i Output. Przypisz zmienną Input1 jako Long.
Kod:
Sub VBA_Strconv4 () Dim Input1 As Long End Sub
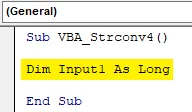
Krok 3: I przypisz drugą zmienną Output jako Byte . Jest tak, ponieważ będziemy przechowywać tutaj Unicode.
Kod:
Sub VBA_Strconv4 () Dim Input 1 As Long Dim Output () As Byte End Sub
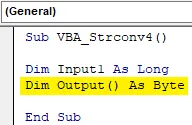
Krok 4: Teraz w zmiennej wyjściowej użyj funkcji Strconv, jak pokazano poniżej. I zgodnie ze składnią użyj dowolnego łańcucha. Używamy tego samego tekstu, który widzieliśmy powyżej i wybieramy typ konwersji jako vbFromUnicode .
Kod:
Sub VBA_Strconv4 () Dim Input 1 As Long Dim Output () As Byte Output = StrConv („VBA String Conversion”, vbFromUnicode) End Sub
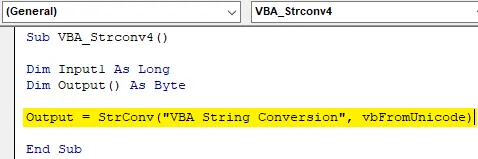
Krok 5: Otwórz pętlę For-Next, jak pokazano poniżej.
Kod:
Sub VBA_Strconv4 () Dim Input 1 As Long Dim Output () As Byte Output = StrConv („VBA String Conversion”, vbFromUnicode) Dla następnego końca Sub
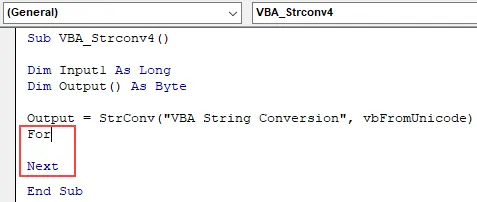
Krok 6: W pętli For podaj wartość od 0 do UBound dla zmiennej Output pod Input1 .
Kod:
Sub VBA_Strconv4 () Dim Input1 As Long Dim Output () As Byte Output = StrConv („VBA String Conversion”, vbFromUnicode) For Input1 = 0 Do UBound (Wyjście) Następny koniec Sub
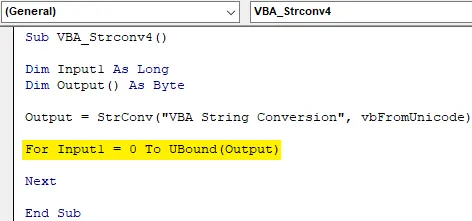
Krok 7: W końcu, aby wydrukować wartości zapisane w pętli Input1 przez for, użyjemy Debug.Print, jak pokazano poniżej.
Kod:
Sub VBA_Strconv4 () Dim Input 1 As Long Dim Output () As Byte Output = StrConv („VBA String Conversion”, vbFromUnicode) For Input1 = 0 Do UBound (Output) Debug.Print Output (Input1) Next End Sub
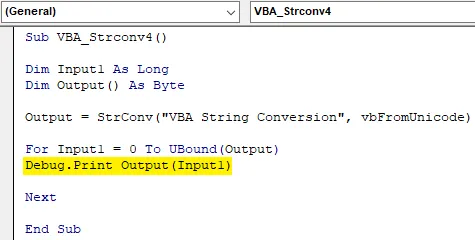
Krok 8: Teraz uruchom kod. W najbliższym oknie zobaczymy, że sekwencja Unicode pojawi się losowo.
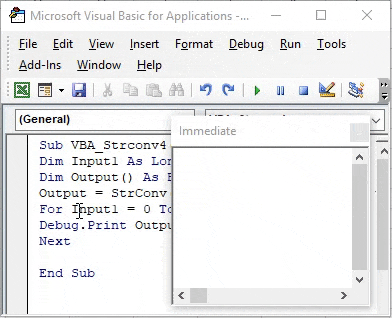
Plusy VBA Strconv
- Długi zestaw danych można łatwo sformatować za pomocą odpowiednich czcionek za pomocą VBA Strconv .
- Aby utrzymać bazę danych, w której musimy zachować odpowiednie czcionki, które są najczęściej używane, możemy wybrać VBA Strconv do konwersji czcionek w dowolnym formacie.
Rzeczy do zapamiętania
- Można go używać tylko w przypadku tekstów.
- Ten proces jest podobny do funkcji wstawiania w programie Excel, w której możemy użyć funkcji górnej, dolnej i właściwej do konwersji czcionek.
- Można to zautomatyzować, rejestrując makro. To da takie same wyniki jak VBA Strconv.
- Zapisz plik w makrze Włącz Excela, abyś mógł zobaczyć i edytować kod w przyszłości.
- Możemy użyć String lub Long do zdefiniowania zmiennych. Oba mogą być użyte do tekstu.
Polecane artykuły
To jest przewodnik po VBA StrConv. Tutaj omawiamy sposób korzystania z funkcji Excel VBA StrConv wraz z praktycznymi przykładami i szablonem Excel do pobrania. Możesz także przejrzeć nasze inne sugerowane artykuły -
- Funkcja kopiuj wklej w VBA
- Funkcja Excel podciągu
- Indeks dolny VBA poza zakresem
- Formuła Excel ISNUMBER