Przyjrzeliśmy się trybowi mnożenia, który przyciemnia obrazy, doskonale nadaje się do przywracania cieni i naprawiania prześwietlonych zdjęć. Przyjrzeliśmy się trybowi mieszania ekranu, który rozjaśnia obrazy, idealny do rozjaśniania świateł i naprawiania niedoświetlonych zdjęć.
Następnie w naszym spojrzeniu na niezbędne tryby mieszania do edycji zdjęć w Photoshopie jest tryb mieszania, który zarówno zwielokrotnia ciemne obszary, jak i ekranuje jasne obszary w tym samym czasie, tryb nakładki.
Jak widzieliśmy na samym początku naszej dyskusji, tryb nakładki jest częścią grupy trybów mieszania Kontrast, wraz z innymi trybami mieszania, takimi jak Miękkie Światło, Twarde Światło, Żywe Światło, Światło Liniowe i tak dalej. Każdy z tych trybów mieszania został zaprojektowany w celu zwiększenia kontrastu na obrazie, ale tryb Nakładka jest zdecydowanie najbardziej popularny i często używany i zdecydowanie należy go znać.
Użyjmy jeszcze raz naszego prostego dwuwarstwowego dokumentu, tym razem, aby zobaczyć, jak działa tryb nakładki. Ponownie mamy warstwę tła wypełnioną jednolitym niebieskim kolorem, a bezpośrednio nad nią mamy warstwę zawierającą poziomy od czarnego do białego gradientu wraz z czarnym kwadratem, białym kwadratem i kwadratem wypełnionym 50% szarością:
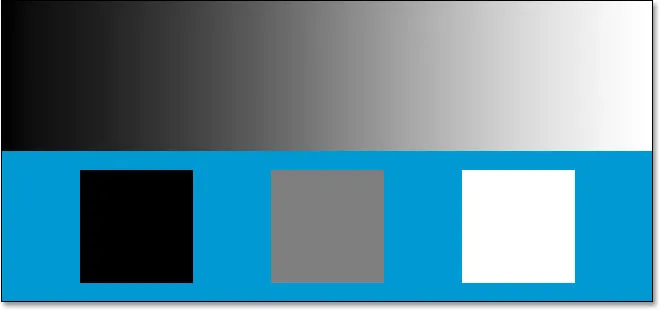 Nasz prosty dwuwarstwowy dokument Photoshop.
Nasz prosty dwuwarstwowy dokument Photoshop.
Oczywiście, jak powiedzieliśmy wcześniej, wszystko wygląda tak, jak teraz, ponieważ górna warstwa, o nazwie „Gradient i kwadraty”, jest obecnie ustawiona na tryb mieszania Normalny:
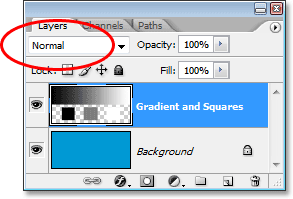 Paleta Warstwy pokazuje obie warstwy, przy czym górna warstwa jest ustawiona na tryb mieszania „Normalny”.
Paleta Warstwy pokazuje obie warstwy, przy czym górna warstwa jest ustawiona na tryb mieszania „Normalny”.
Żeby szybko podsumować, widzieliśmy, że zmieniając warstwę „Gradient i kwadraty” na tryb mieszania Pomnóż, wszystko stało się ciemniejsze. Białe obszary zniknęły z pola widzenia, czarne obszary pozostały niezmienione, a wszystko inne wtopiło się w jednolity niebieski kolor warstwy tła, aby dać nam ciemniejszy efekt. Kiedy ustawiliśmy warstwę na tryb mieszania ekranu, wszystko stało się jaśniejsze. Czarne obszary zniknęły, białe obszary pozostały niezmienione, a wszystko inne wtopiło się w jednolity niebieski kolor, aby dać nam jaśniejszy efekt.
Tryb mieszania nakładki zarówno zwielokrotnia ciemne obszary, jak i ekranuje jasne obszary jednocześnie, więc ciemne obszary stają się ciemniejsze, a jasne obszary stają się jaśniejsze. Wszystko na 50% szarej warstwie całkowicie znika z widoku. Powoduje to zwiększenie kontrastu obrazu, dlatego jednym z jego najczęstszych zastosowań w edycji zdjęć jest szybka i łatwa poprawa kontrastu w przypadku wyblakłych zdjęć. Zobaczmy, co się stanie, gdy zmienię tryb mieszania warstwy „Gradient i kwadraty” na Nakładka:
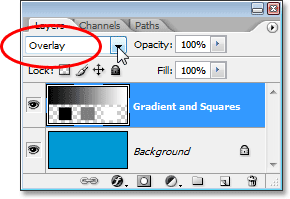 Zmiana trybu mieszania warstwy „Gradient i kwadraty” na Nakładka.
Zmiana trybu mieszania warstwy „Gradient i kwadraty” na Nakładka.
Na podstawie tego, czego się właśnie nauczyliśmy, gdy warstwa „Gradient i kwadraty” jest ustawiona na Nakładanie, 50% szary kwadrat wraz z obszarem pośrodku gradientu między czernią a bielą powinien całkowicie zniknąć z pola widzenia. Wszystko ciemniejsze niż 50% szarości powinno stać się jeszcze ciemniejsze, a wszystko jaśniejsze niż 50% szarości powinno stać się jeszcze jaśniejsze. Spójrzmy na nasz dokument i zobaczmy, co się stało:
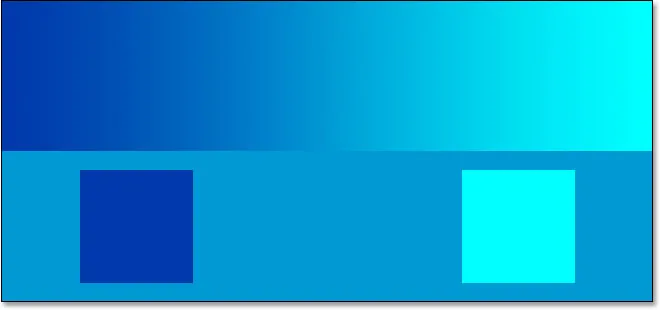 Dokument programu Photoshop po zmianie trybu mieszania warstwy „Gradient i kwadraty” na Nakładka.
Dokument programu Photoshop po zmianie trybu mieszania warstwy „Gradient i kwadraty” na Nakładka.
Rzeczywiście, 50% szary kwadrat wraz z obszarem pośrodku gradientu zniknął, podczas gdy wszystko, co pozostało od środka gradientu, połączyło się z niebieskim kolorem pod spodem, aby stało się ciemniejsze, podczas gdy wszystko na prawo od środka gradientu połączyło się z niebieskim kolorem, aby stać się jaśniejszym.
Dziwne jest jednak to, że prawdopodobnie spodziewałeś się, że czarne i białe kwadraty, wraz z czarno-białymi obszarami gradientu, pozostaną niezmienione, a czarne pozostaną czarno-białe pozostaną białe, ponieważ powiedziałem, że tryb nakładki zwielokrotnia ciemne obszary i zasłania jasne obszary. Kiedy spojrzeliśmy na tryb mieszania mnożenia, czarne obszary pozostały czarne, a kiedy spojrzeliśmy na tryb mieszania ekranu, białe obszary pozostały białe. To miałoby sens, że wszystko, co czarne, powinno być nadal czarne, a wszystko, co białe, powinno być białe. W powyższym dokumencie widzimy jednak, że tak nie jest. Czarny kwadrat i czarny obszar gradientu po lewej stronie faktycznie nieco się rozjaśnił, aby stać się ciemnoniebieski, podczas gdy biały kwadrat i biały obszar gradientu po prawej stronie nieco się rozjaśnił, aby stać się jasnoniebieski. O co chodzi?
Chodzi o to, co się nazywa „faworyzowanie”. Zgadza się, faworyzowanie nie jest czymś, co dzieje się tylko z rodziną lub współpracownikami. Jest również żywy i ma się dobrze w Photoshopie. W trybie mieszania nakładki Photoshop faktycznie preferuje warstwę lub warstwy znajdujące się pod nią, w przeciwieństwie do warstwy ustawionej w trybie nakładki. Innymi słowy, w naszym przypadku Photoshop przywiązuje mniejszą wagę do warstwy „Gradient i kwadraty”, która jest ustawiona na tryb nakładki, a bardziej na jednolitą niebieską warstwę tła poniżej. Właśnie dlatego kolor niebieski „wygrał”, że tak powiem, w stosunku do czarno-białych kolorów, których oczekiwaliśmy.
Zobacz, co się stanie, jeśli zmienię kolejność warstw w palecie Warstwy, tak aby warstwa „Gradient i kwadraty” znajdowała się na dole, a jednolity niebieski kolor znajdował się nad nią. Teraz Photoshop nie pozwala nam na przeniesienie warstwy tła, więc najpierw muszę ją zmienić. Aby to zrobić, po prostu przytrzymam klawisz Alt (Win) / Option (Mac) i dwukrotnie kliknij bezpośrednio słowo Tło na palecie Warstwy, co każe Photoshopowi zmienić nazwę warstwy na „Warstwa 0”. Teraz, gdy warstwa nie ma już nazwy „Tło”, mogę ją swobodnie przenosić. Przejdę dalej i przesunę „Warstwę 0”, która jest naszą jednolitą niebieską warstwą, bezpośrednio nad warstwą „Gradient i kwadraty”. Zamierzam również zresetować warstwę „Gradient i kwadraty” z powrotem do trybu mieszania Normalne, a tym razem ustawię niebieską warstwę na Overlay:
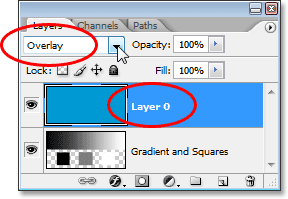 Jednolita niebieska warstwa znajduje się teraz powyżej warstwy „Gradient i kwadraty”, przy czym warstwa „Gradient i kwadraty” powraca do trybu normalnego mieszania, a jednolita niebieska warstwa jest ustawiona na Overlay.
Jednolita niebieska warstwa znajduje się teraz powyżej warstwy „Gradient i kwadraty”, przy czym warstwa „Gradient i kwadraty” powraca do trybu normalnego mieszania, a jednolita niebieska warstwa jest ustawiona na Overlay.
Tym razem, ponieważ jest to jednolity niebieski kolor ustawiony na Overlay, Photoshop będzie faworyzował warstwę „Gradient i kwadraty” pod nim. Powinno to oznaczać, że czarno-białe obszary na warstwie „Gradient i kwadraty” powinny pozostać czarno-białe. Zobaczmy, jak to wygląda:
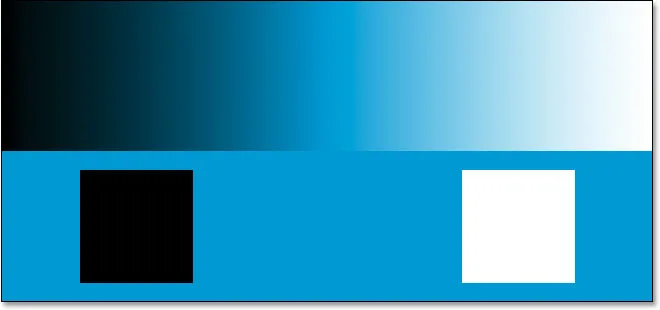 Czarno-białe obszary na warstwie „Gradient i kwadraty” pozostają teraz czarno-białe, ponieważ Photoshop nadaje teraz mniejszą wagę jednolitej niebieskiej warstwie powyżej.
Czarno-białe obszary na warstwie „Gradient i kwadraty” pozostają teraz czarno-białe, ponieważ Photoshop nadaje teraz mniejszą wagę jednolitej niebieskiej warstwie powyżej.
Rzeczywiście, dokładnie tak się stało. Czarne obszary są nadal czarne, a białe obszary są nadal białe, podczas gdy 50% szare obszary są nadal ukryte. Tryb nakładki wydaje się mieć teraz znacznie silniejszy efekt z dużo bardziej wyraźnym wzmocnieniem kontrastu, wszystko dlatego, że zmieniliśmy kolejność nakładania się dwóch warstw. Nadal używamy dokładnie tego samego trybu mieszania nakładki, ale ponieważ dowiedzieliśmy się, że Photoshop zawsze preferuje warstwę lub warstwy poniżej warstwy ustawionej na Nakładkę, byliśmy w stanie jeszcze bardziej zwiększyć efekt kontrastu.
W większości przypadków ta cała „faworyzowanie” w trybie nakładki nie będzie problemem, ale nadal warto o tym wiedzieć.
Przykład trybu mieszania nakładki w świecie rzeczywistym
Zobaczmy, jak łatwo można zastosować tryb mieszania nakładki, aby poprawić kontrast na obrazie. Oto kolejne stare zdjęcie, to mocno wyblakłe zarówno w światłach, jak i cieniach:
 Stare zdjęcie, które wyblakło zarówno w światłach, jak i cieniach.
Stare zdjęcie, które wyblakło zarówno w światłach, jak i cieniach.
Tak jak zrobiłem to, gdy spojrzeliśmy na tryby mieszania i mnożenia ekranu, dodam warstwę dopasowania Poziomy nad obrazem, klikając ikonę Nowa warstwa dopasowania u dołu palety Warstwy i wybierając poziomy z listy :
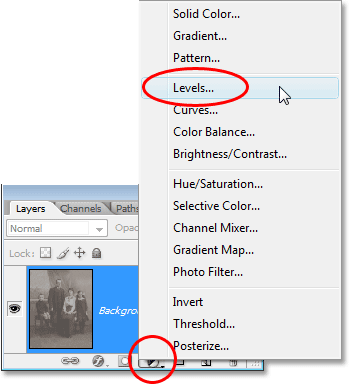 Dodanie warstwy dopasowania Poziomy nad obrazem.
Dodanie warstwy dopasowania Poziomy nad obrazem.
Ponownie, nie trzeba wprowadzać żadnych zmian w oknie dialogowym Poziomy, więc kiedy się pojawi, po prostu kliknę OK, aby z niego wyjść. Photoshop idzie naprzód i dodaje warstwę dopasowania Poziomy nad warstwą Tło. Jak wiemy, domyślnie Photoshop ustawia wszystkie nowe warstwy w tryb mieszania Normalny, dlatego zmienię tryb mieszania mojej warstwy dopasowania Poziomy na Nakładkę:
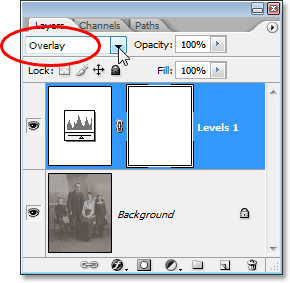 Zmiana trybu mieszania warstwy dopasowania na Overlay.
Zmiana trybu mieszania warstwy dopasowania na Overlay.
A teraz, gdy spojrzymy na obraz, zobaczymy, że po prostu dodając tę warstwę dopasowania Poziomy i zmieniając jej tryb mieszania na Overlay, już zauważalnie poprawiliśmy kontrast. Ciemne obszary są teraz ciemniejsze, a jasne obszary są jaśniejsze:
 Kontrast obrazu poprawia się po zmianie trybu mieszania warstwy dopasowania na Overlay.
Kontrast obrazu poprawia się po zmianie trybu mieszania warstwy dopasowania na Overlay.
Myślę, że możemy jeszcze bardziej poprawić kontrast i możemy to zrobić po prostu przez skopiowanie warstwy dopasowania, co zrobię, naciskając Ctrl + J (Win) / Command + J (Mac). To daje mi duplikat warstwy dopasowania Poziomy, a ponieważ moja oryginalna warstwa dopasowania została ustawiona na tryb mieszania Nakładki, duplikat jest automatycznie ustawiany również na Nakładkę:
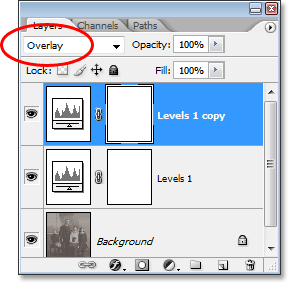 Paleta Warstwy pokazująca duplikat warstwy dopasowania Poziomy, również ustawiona na tryb mieszania nakładki.
Paleta Warstwy pokazująca duplikat warstwy dopasowania Poziomy, również ustawiona na tryb mieszania nakładki.
A teraz, jeśli spojrzymy ponownie na obraz, zobaczymy, że kontrast został jeszcze bardziej zwiększony. W rzeczywistości jest zbyt silny w tym momencie z drugą warstwą dopasowania. Zaczynamy tracić trochę szczegółów w najjaśniejszych i najciemniejszych obszarach:
 Kontrast jest teraz trochę zbyt silny po powieleniu warstwy dopasowania.
Kontrast jest teraz trochę zbyt silny po powieleniu warstwy dopasowania.
Aby dostroić kontrast, mogę po prostu obniżyć Krycie duplikatu warstwy dopasowania. Obniżę go do około 60%:
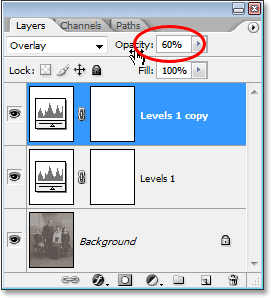 Zmniejszenie krycia duplikatu warstwy dopasowania Poziomy.
Zmniejszenie krycia duplikatu warstwy dopasowania Poziomy.
Oto zdjęcie ponownie po zmniejszeniu krycia w celu zmniejszenia kontrastu:
 Ostateczny wynik po przywróceniu świateł i cieni na obrazie w trybie mieszania nakładki.
Ostateczny wynik po przywróceniu świateł i cieni na obrazie w trybie mieszania nakładki.
I tak łatwo jest przywrócić cienie i światła na zdjęciu i zwiększyć kontrast obrazu, używając jedynie warstwy dopasowania Poziomy (lub dwóch) i trybu mieszania nakładki.
To prowadzi nas do końca naszego spojrzenia na trzeci niezbędny tryb mieszania do edycji, retuszowania i przywracania zdjęć w Photoshopie. Następnie przyjrzymy się naszemu czwartemu niezbędnemu trybowi mieszania, który nie ma nic wspólnego z cieniami, światłami ani kontrastem - tryb mieszania kolorów! Lub wróć do strony głównej, aby wybrać inny tryb mieszania!