Jak dotąd w naszej podróży po różnych narzędziach zaznaczania Photoshopa przyjrzeliśmy się, w jaki sposób Prostokątne narzędzie zaznaczania pozwala nam łatwo rysować zaznaczenia na podstawie prostych prostokątnych lub kwadratowych kształtów, oraz w jaki sposób narzędzie Zaznaczanie eliptyczne rozszerza nasz wybór, tworząc możliwości w ekscytujący świat owali i kółek. Ale co, jeśli musimy wybrać na zdjęciu coś nieco bardziej złożonego, na przykład czyjeś oczy, element ubrania, a może samochód lub butelkę? Coś, co nadal ma jasno określoną formę, ale wykracza poza możliwości opartych na geometrii narzędzi programu Marquee opartych na geometrii.
Jeśli jesteś bardziej zaawansowanym użytkownikiem programu Photoshop, prawdopodobnie skierujesz się prosto do narzędzia Pióro, które jest narzędziem do dokonywania wyborów opartych na formularzach o profesjonalnej jakości. Ale jeśli masz dobrej jakości mysz (lub jeszcze lepiej tablet piórkowy), przyzwoite umiejętności rysowania i odrobinę cierpliwości, może się okazać, że wystarczy narzędzie Lasso, kolejne podstawowe narzędzie do zaznaczania w Photoshopie.
Ten samouczek pochodzi z naszego poradnika Jak dokonywać selekcji w serii Photoshop.
Photoshop daje nam trzy warianty lasso do pracy. W tym samouczku omówimy standardowe narzędzie Lasso, do którego można uzyskać dostęp, klikając jego ikonę w panelu Narzędzia. To narzędzie wygląda jak lasso, w którym kowboj kołysze się na rodeo:
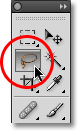
Wybór standardowego narzędzia Lasso.
Aby szybciej wybrać narzędzie Lasso, po prostu naciśnij literę L na klawiaturze. Istnieją również dwa inne rodzaje narzędzi lasso - Narzędzie Lasso wielokątne i Narzędzie Lasso magnetyczne, oba ukryte za standardowym narzędziem Lasso w panelu Narzędzia. Będziemy patrzeć na oba te narzędzia w osobnych samouczkach, ale aby uzyskać dostęp do jednego z nich, wystarczy kliknąć i przytrzymać przycisk myszy standardowego narzędzia Lasso, aż pojawi się małe menu wysuwane, a następnie wybierz jedno z narzędzi z menu:
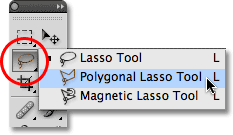
Każde z trzech rodzajów narzędzia lasso daje nam inny sposób rysowania selekcji.
Wszystkie trzy narzędzia lasso współdzielą literę L jako skrót klawiaturowy do ich wybierania, więc w zależności od tego, jak masz skonfigurowane ustawienia w Preferencjach programu Photoshop, możesz przełączać się między trzema narzędziami, naciskając kilkakrotnie literę L lub naciskając Shift + L. Omówiliśmy, jak zmienić opcję w Preferencjach przełączania między narzędziami w samouczku Elliptical Marquee Tool .
Wtyczka shortcodes, działań i filtrów: Błąd w shortcode (ads-basics-middle-2)
Rysowanie odręcznych wyborów
Ze wszystkich narzędzi do zaznaczania w Photoshopie narzędzie Lasso jest prawdopodobnie najłatwiejsze w użyciu i zrozumieniu, ponieważ po prostu przeciągasz odręczne zaznaczenie wokół obiektu lub obszaru, który chcesz zaznaczyć, w podobny sposób, jak chcesz obrysować coś na kawałku papier długopisem lub ołówkiem. Po wybraniu narzędzia Lasso kursor myszy pojawi się jako mała ikona lasso, a następnie wystarczy kliknąć miejsce w dokumencie, w którym chcesz rozpocząć zaznaczanie, a następnie przytrzymać przycisk myszy i przeciągnąć, aby narysować kontur wyboru dowolnego kształtu :

Rysowanie konturu zaznaczenia za pomocą narzędzia Lasso przypomina rysowanie długopisem lub ołówkiem na papierze.
Aby dokończyć wybór, po prostu wróć do miejsca, w którym zacząłeś, i zwolnij przycisk myszy. Nie musisz koniecznie zwracać tego samego miejsca, od którego zacząłeś, ale jeśli tego nie zrobisz, Photoshop automatycznie zamknie zaznaczenie za Ciebie, rysując linię prostą od miejsca, w którym zwolniłeś przycisk myszy, do miejsca, w którym zacząłeś, więc w większości przypadków będziesz chciał zakończyć od początku:
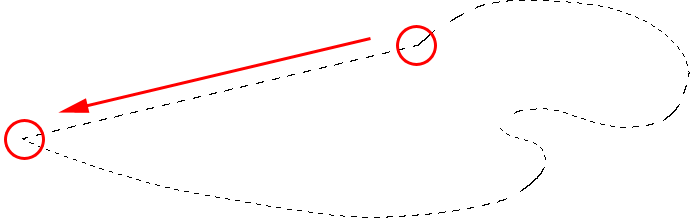
Photoshop zamknie zaznaczenie automatycznie linią prostą, jeśli nie przeciągniesz z powrotem do punktu początkowego.
Stwierdzenie, że Narzędzie Lasso nie jest najdokładniejszym narzędziem do zaznaczania Photoshopa, byłoby niedopowiedzeniem, ale jego przydatność została znacznie poprawiona dzięki możliwości dodawania i odejmowania zaznaczeń przez Photoshopa. Uważam, że najlepszym sposobem pracy z narzędziem Lasso jest przeciągnięcie początkowego zaznaczenia wokół wybranego obiektu lub obszaru, ignorowanie wszelkich oczywistych błędów, które popełniłem, a następnie cofnięcie się i naprawienie problematycznych obszarów poprzez dodanie lub odjęcie z wyboru w razie potrzeby.
Oto zdjęcie, które aktualnie otwieram na ekranie dwóch osób ściskających ręce. Chcę wybrać uścisk dłoni i umieścić go na innym obrazie:

Narzędzie Lasso jest dobrym wyborem do wybierania takich obiektów o dowolnym kształcie.
Aby rozpocząć wybór, najpierw wezmę Narzędzie Lasso z panelu Narzędzia, jak widzieliśmy wcześniej. Następnie kliknę gdzieś u góry rękawa osoby po lewej stronie, aby rozpocząć wybór, chociaż tak naprawdę nie ma znaczenia, gdzie wzdłuż obiektu rozpoczniesz wybór za pomocą narzędzia Lasso. Po kliknięciu punktu początkowego będę nadal przytrzymywał przycisk myszy podczas przeciągania, aby narysować kontur wokół potrzebnego zdjęcia. Widzę już, że popełniłem kilka błędów, ale na razie je zignoruję i będę kontynuować:
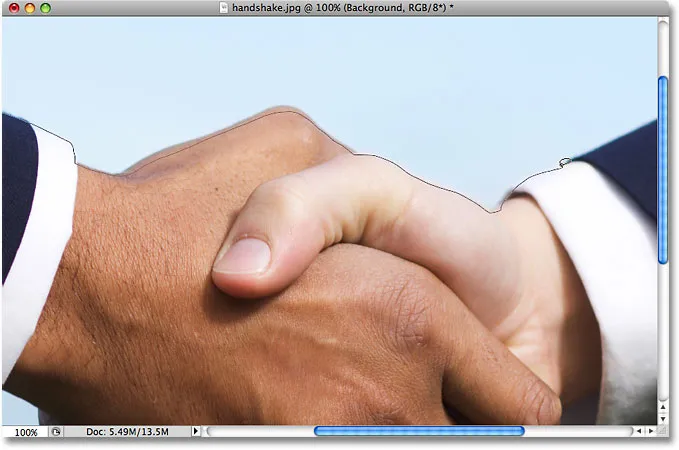
Nie martw się o błędy przy początkowym wyborze. Możesz to naprawić później.
Jeśli musisz przewijać obraz w oknie dokumentu podczas rysowania zaznaczenia, przytrzymaj klawisz spacji, który tymczasowo przełączy Cię do narzędzia ręcznego Photoshopa, przewiń obraz w razie potrzeby, a następnie zwolnij spację i kontynuuj rysowanie zaznaczenia .
Aby upewnić się, że wybieram wszystkie piksele, których potrzebuję wzdłuż krawędzi zdjęcia, nacisnę literę F na klawiaturze, aby przejść do trybu pełnoekranowego z paskiem menu i przeciągnę kontur zaznaczenia do szarego obszaru tablicy otaczający obraz. Nie przejmuj się wybieraniem kartonu, ponieważ Photoshop dba tylko o sam obraz, a nie o obszar kartonu:
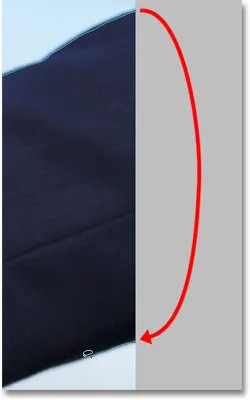
Przeciągnij narzędzie Lasso do obszaru stołu roboczego, gdy musisz wybrać piksele wzdłuż krawędzi zdjęcia.
Jeśli chcesz wrócić do trybu widoku okna dokumentu, naciśnij jeszcze kilka razy literę F, aby przełączać tryby ekranu programu Photoshop. Będę kontynuował przeciąganie dookoła obszaru, który muszę wybrać, aż wrócę do punktu początkowego, a aby zakończyć mój początkowy wybór za pomocą narzędzia Lasso, po prostu zwolnię przycisk myszy. Animowany kontur, powszechnie znany jako „maszerujące mrówki”, pojawia się teraz wokół wybranego obszaru:

Początkowa selekcja jest zakończona, ale istnieje wiele problematycznych obszarów, które wymagają naprawy.
Ponieważ narzędzie Lasso jest zasadniczo narzędziem do ręcznego zaznaczania, które w dużym stopniu opiera się na twoich umiejętnościach rysunkowych, a także na dokładności i wydajności myszy, prawdopodobnie otrzymasz początkowy zarys wyboru, który nie jest idealny, ponieważ mój zrobił. Nie martw się, ponieważ możemy łatwo wrócić i naprawić problematyczne obszary, co zrobimy dalej!
Dodawanie do początkowego wyboru
Aby sprawdzić zarys wyboru w obszarach problematycznych, zwykle pomaga powiększenie obrazu. Aby powiększyć, naciśnij i przytrzymaj Ctrl + spacja (Win) / Command + spacja (Mac), aby tymczasowo przełączyć się do narzędzia powiększania Photoshopa, a następnie kliknij raz lub dwa razy w oknie dokumentu, aby powiększyć (aby pomniejszyć później, naciśnij i przytrzymaj Alt + spacja (Win) / Option-spacja (Mac) i kliknij w oknie dokumentu). Po powiększeniu przytrzymaj spację, aby tymczasowo przełączyć się na narzędzie ręczne, a następnie kliknij i przeciągnij obraz wzdłuż konturu wyboru, aby wyszukać problemy.
Tutaj natknąłem się na obszar, w którym brakowało mi krawędzi dłoni tej osoby:
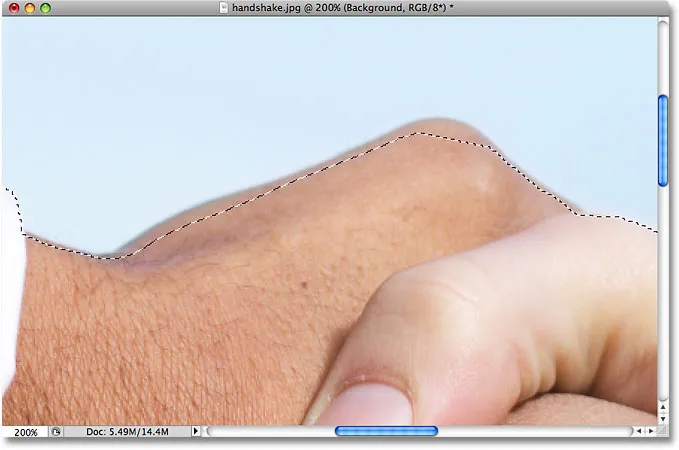
Jeden z kilku obszarów problemowych z początkowym wyborem.
Nie musisz zaczynać od nowa. Mogę łatwo to naprawić, po prostu dodając do istniejącej selekcji. Upewnij się, że nadal masz zaznaczone narzędzie Lasso, a następnie, aby dodać do zaznaczenia, przytrzymaj klawisz Shift . W prawym dolnym rogu ikony kursora pojawi się mały znak plus (+), informujący, że jesteś teraz w trybie Dodaj do zaznaczenia . Przytrzymując klawisz Shift, kliknij gdzieś wewnątrz istniejącej selekcji, a następnie przeciągnij poza nią i wzdłuż krawędzi obszaru, który chcesz dodać. Po zakończeniu dodawania nowego obszaru przeciągnij z powrotem do istniejącego zaznaczenia:
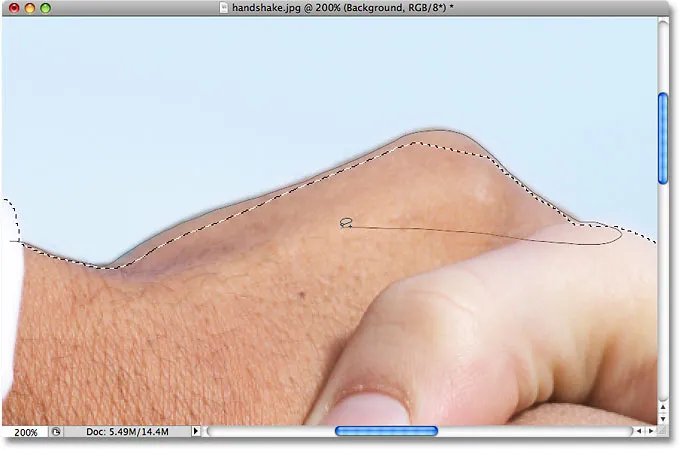
Przytrzymaj klawisz Shift i przeciągnij wokół obszaru, który chcesz dodać do istniejącego zaznaczenia.
Przeciągnij z powrotem do miejsca, w którym początkowo kliknąłeś, a następnie zwolnij przycisk myszy, aby zakończyć. Obszar ręki, za którą tęskniłem na początku, został teraz dodany:
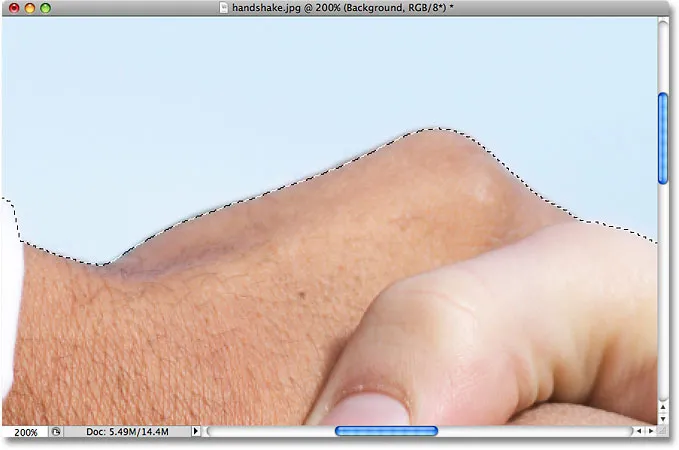
Więcej obrazu zostało dodane do początkowej selekcji.
Nie musisz kontynuować przytrzymywania klawisza Shift przez cały czas dodawania do zaznaczenia. Po rozpoczęciu przeciągania myszą możesz bezpiecznie zwolnić klawisz Shift. Pozostaniesz w trybie Dodaj do zaznaczenia, dopóki nie zwolnisz przycisku myszy.
Odejmowanie od początkowego wyboru
Kontynuuję przewijanie wzdłuż mojego schematu wyboru w poszukiwaniu problemów, a tutaj natrafiłem na dokładnie odwrotny problem niż ten, który miałem przed chwilą. Tym razem wybrałem za dużo obrazu wokół palca osoby:
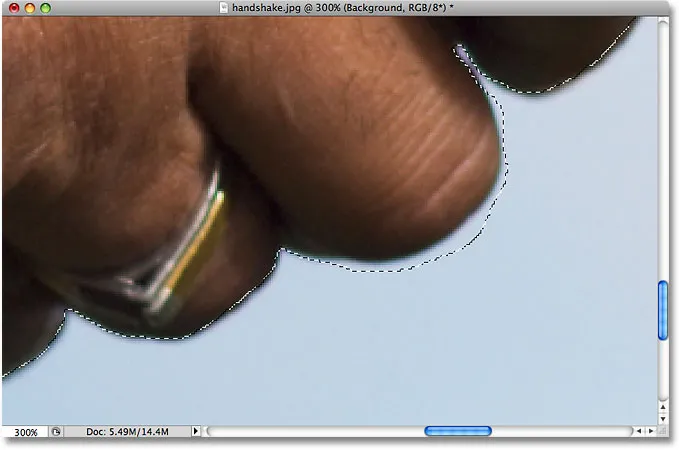
Kolejny niechlujny obszar wyboru. Tym razem wybrano za dużo obszaru.
Nie martw się, ponieważ możemy usunąć części zaznaczenia tak łatwo, jak możemy je dodać. Aby usunąć niechciany obszar z zaznaczenia, przytrzymaj klawisz Alt (Win) / Option (Mac). Spowoduje to przejście do trybu odejmowania od zaznaczenia, aw prawym dolnym rogu ikony kursora pojawi się mały znak minus (-). Przytrzymując wciśnięty klawisz Alt / Option, po prostu kliknij w dowolnym miejscu poza istniejącym zaznaczeniem, aby ustawić punkt początkowy, a następnie przeciągnij wewnątrz zaznaczenia i wzdłuż krawędzi obszaru, który chcesz usunąć. W moim przypadku zamierzam przeciągać wzdłuż krawędzi palca. Po zakończeniu przeciągnij z powrotem poza istniejący wybór:
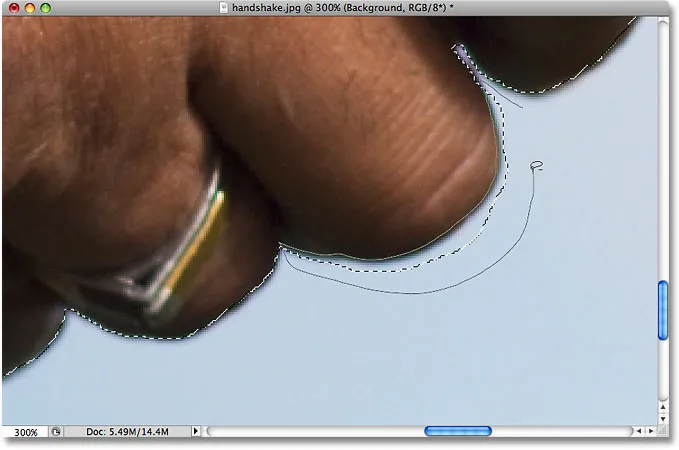
Usuwanie obszaru problemu przez odjęcie go od zaznaczenia.
Przeciągnij z powrotem do miejsca, w którym najpierw kliknąłeś, a następnie zwolnij przycisk myszy, aby zakończyć. Niechciany obszar wokół palca osoby został teraz usunięty:
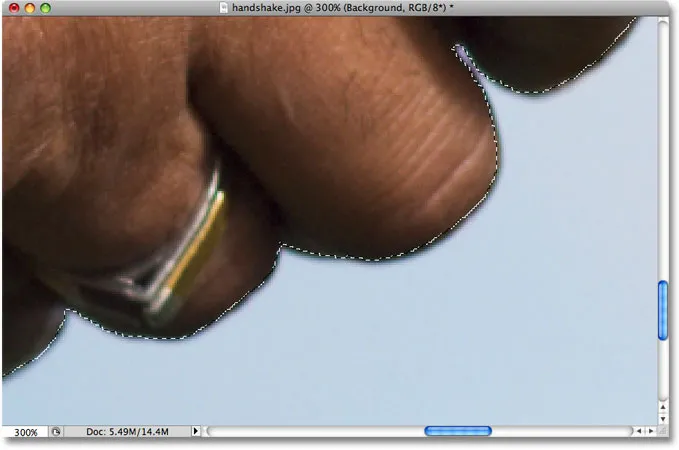
Obszar problemu? Jaki obszar problemowy? Nie widzę żadnego problemu.
Ponownie, nie ma potrzeby przytrzymywania klawisza Alt / Option przez cały czas. Możesz bezpiecznie zwolnić klucz po rozpoczęciu przeciągania. Pozostaniesz w trybie odejmowania od wyboru, dopóki nie zwolnisz przycisku myszy.
Po przewinięciu wokół problemów z ustalaniem konturu wyboru poprzez dodawanie lub usuwanie części w razie potrzeby mój ostateczny wybór za pomocą narzędzia Lasso jest zakończony:

Ostateczny wybór.
Po zaznaczeniu uścisku dłoni naciśnij klawisze Ctrl + C (Win) / Command + C (Mac), aby szybko skopiować wybrany obszar, a następnie otworzę drugi obraz w Photoshopie i naciśnij Ctrl + V (Win) / Command + V (Mac), aby wkleić uścisk dłoni na nowym zdjęciu, zmieniając jego położenie w razie potrzeby:
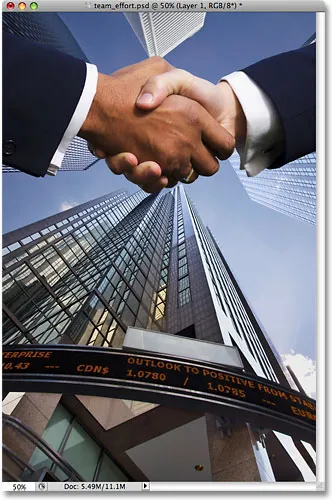
Dzięki naszemu udanemu wyborowi narzędzi Lasso, biznes kwitnie.
Usuwanie zaznaczenia
Kiedy skończysz z zaznaczeniem utworzonym za pomocą Lasso Tool, możesz je usunąć, przechodząc do menu Wybierz u góry ekranu i wybierając Odznacz lub możesz nacisnąć skrót klawiszowy Ctrl + D (Win) / Command + D (Mac). Możesz także po prostu kliknąć w dowolnym miejscu dokumentu za pomocą narzędzia Lasso.
Gdzie dalej?
Jak widzieliśmy, narzędzie Lasso programu Photoshop jest niezwykle łatwym w użyciu narzędziem i chociaż może nie kwalifikować się jako narzędzie selekcji na poziomie profesjonalnym, możliwość cofnięcia się i naprawienia problemów z początkowym wyborem może naprawdę pomóc poprawić wyniki . Następnie przyjrzymy się drugiemu z trzech narzędzi lasso, Poligonalnemu narzędziu Lasso ! Aby uzyskać więcej informacji na temat dokonywania selekcji w Photoshopie, zobacz nasz pełny artykuł Jak dokonywać selekcji w serii Photoshop. Lub na inne tematy Photoshop, odwiedź naszą sekcję Podstawy Photoshop.