W tym samouczku dotyczącym efektów programu Photoshop nauczymy się, jak łatwo dodawać realistycznie wyglądające krople wody do zdjęcia, tak jakby ktoś rozpryskiwał wodę na całym obrazie. Użyjemy kilku filtrów i dostosowań, aby stworzyć losowe kształty kropli wody, a następnie sprawimy, że będą wyglądać jak woda przy użyciu kilku prostych stylów warstw, aby dodać do nich cienie i światła.
Aby zakończyć i dodać trochę realizmu, użyjemy mapy przemieszczeń, aby zniekształcić obraz pod kroplami wody. Może się to wydawać skomplikowane, ale wszystko okaże się bardzo proste, jak zobaczymy.
Oto oryginalny obraz, nad którym będę pracował:

Oryginalny obraz.
A oto jak będzie wyglądał obraz po dodaniu kropli wody:

Wynik końcowy.
Ten samouczek pochodzi z naszej serii efektów fotograficznych. Zacznijmy!
Krok 1: Zduplikuj warstwę tła
Rozpoczniemy ten samouczek w taki sam sposób, w jaki rozpoczynamy wiele naszych samouczków, powielając naszą warstwę tła. Gdy obraz jest otwarty w Photoshopie, możemy zobaczyć na palecie Warstwy, że obecnie mamy tylko jedną warstwę, warstwę tła, która zawiera oryginalny obraz:
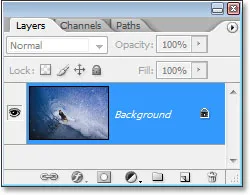
Paleta Warstwy w Photoshopie pokazująca obraz na warstwie tła.
Musimy zduplikować warstwę tła i aby to zrobić, możemy użyć skrótu klawiaturowego Ctrl + J (Win) / Command + J (Mac). Jeśli spojrzymy wstecz na paletę Warstwy, zobaczymy, że mamy teraz dwie kopie obrazu, z kopią warstwy tła (którą Photoshop nazwał „warstwą 1”) powyżej oryginału:
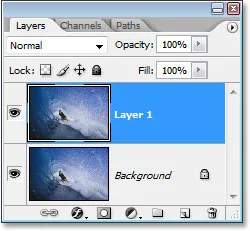
Naciśnij „Ctrl + J” (Win) / „Command + J” (Mac), aby powielić warstwę tła.
Krok 2: Dodaj nową pustą warstwę powyżej zduplikowanej warstwy
Następnie musimy dodać nową pustą warstwę nad naszą nowo utworzoną zduplikowaną warstwą. Do tego też użyjmy skrótu klawiaturowego, którym jest Shift + Ctrl + Alt + N (Win) / Shift + Command + Option + N (Mac). Dodając tam klawisz Alt / Option, który mówi Photoshopowi, aby nie zawracał sobie głowy wyskakiwaniem okna dialogowego z prośbą o nazwę warstwy i po prostu kontynuuj i dodaj ją, nadając jej domyślną nazwę „Warstwa 2” i umieszczając ją u góry palety Warstwy:
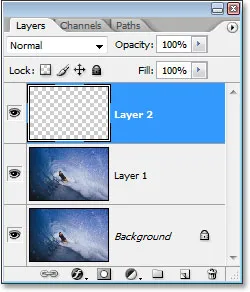
Naciśnij „Shift + Ctrl + Alt + N” (Win) / „Shift + Command + Opcja + N” (Mac), aby dodać nową pustą warstwę.
Krok 3: Wypełnij nową warstwę kolorem białym
Wypełnimy naszą nową warstwę kolorem białym, więc naciśnij literę D na klawiaturze, aby szybko zresetować kolory pierwszego planu i tła, jeśli to konieczne, aby biały stał się kolorem tła. Następnie, z zaznaczoną „Warstwą 2” w palecie Warstwy (aktualnie wybrana warstwa jest podświetlona), naciśnij Ctrl + Backspace (Win) / Command + Delete (Mac), aby wypełnić nową warstwę kolorem tła, który w naszym obudowa jest biała. Twój obraz zostanie teraz całkowicie wypełniony białym:
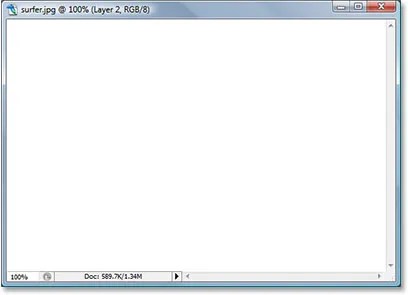
Naciśnij „Ctrl + Backspace” (Win) / „Command + Delete” (Mac), aby wypełnić nową warstwę kolorem białym, co spowoduje również wypełnienie obrazu kolorem białym.
Krok 4: Zastosuj filtr „Dodaj hałas”
Ponieważ nasza warstwa jest teraz wypełniona bielą, musimy do niej dodać trochę hałasu. Przejdź do menu Filtr u góry ekranu, wybierz Hałas, a następnie wybierz Dodaj hałas, co spowoduje otwarcie okna dialogowego „Dodaj hałas” w programie Photoshop. Przeciągnij suwak Kwota do końca w prawo i upewnij się, że obie opcje Gaussa i Monochromatyczne na dole są zaznaczone:
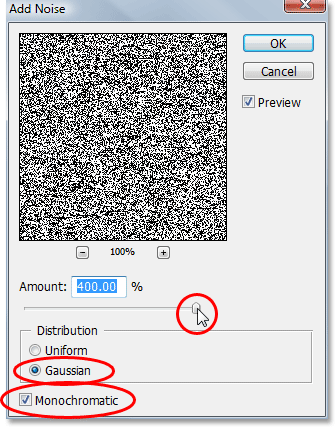
Przejdź do Filtr> Hałas> Dodaj hałas, aby wyświetlić okno dialogowe „Dodaj hałas” programu Photoshop.
Kliknij przycisk OK, aby wyjść z okna dialogowego. Twój obraz będzie teraz wypełniony czarnym szumem:

Obraz po dodaniu szumu.
Krok 5: Zastosuj filtr „Rozmycie gaussowskie”
Wróć do menu Filtr i tym razem wybierz Rozmycie, a następnie Rozmycie gaussowskie, które wywołuje okno dialogowe filtru „Rozmycie gaussowskie”. Przeciągnij suwak Promień w prawo, aby zwiększyć stopień rozmycia zastosowanego do szumu, dopóki nie zobaczysz większych skupisk ciemnego i jasnoszarego. W tym samouczku używam obrazu o niskiej rozdzielczości, a dla mnie wartość około 6 pikseli wydaje się działać dobrze. W przypadku obrazów o wysokiej rozdzielczości musisz ustawić wyższą wartość Promienia, aby osiągnąć ten sam efekt:
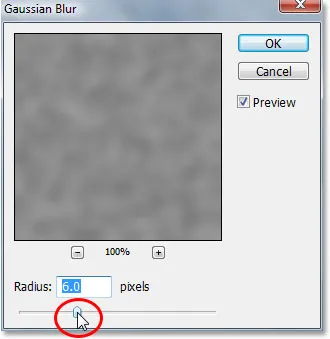
Przejdź do Filtr> Rozmycie> Rozmycie gaussowskie, aby wyświetlić okno dialogowe „Rozmycie gaussowskie” programu Photoshop.
Oto efekt, który próbujesz osiągnąć:
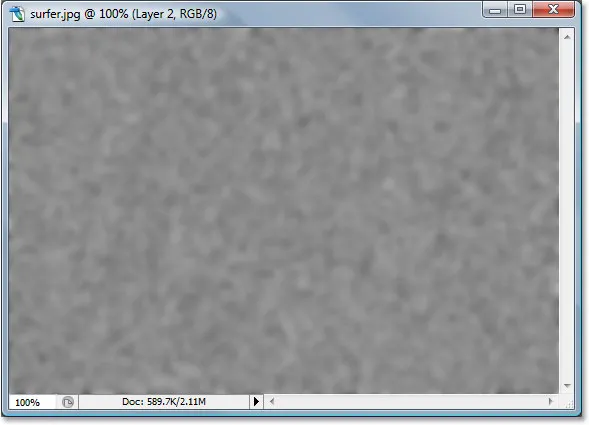
Obraz po zastosowaniu filtru Rozmycie Gaussa na szumie.
Kliknij przycisk OK, aby wyjść z okna dialogowego Rozmycie gaussowskie.
Krok 6: Zastosuj korekcję obrazu „Próg”
Przejdź do menu Obraz u góry ekranu, wybierz Dopasowania, a następnie wybierz Próg, który wyświetli okno dialogowe „Próg”. Dostosowanie progu zmienia wszystko na obrazie w czarny lub biały, a my wykorzystamy go do stworzenia podstawowych kształtów naszych kropel wody. Kliknij suwak w dolnej części okna dialogowego Próg i przeciągnij go w lewo lub w prawo, aby zmniejszyć lub zwiększyć rozmiar i liczbę czarnych obszarów na obrazie. Te czarne obszary staną się naszymi kroplami wody. Przeciągnięcie suwaka w prawo zwiększa rozmiar i liczbę czarnych obszarów, a przeciągnięcie w lewo zmniejsza je:
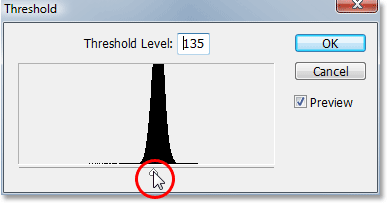
Przejdź do Obraz> Dopasowania> Próg.
Od ciebie zależy, ile kropli wody chcesz na swoim zdjęciu. Gdy jesteś zadowolony z wyglądu, kliknij OK, aby wyjść z okna dialogowego. Oto mój obraz po zastosowaniu korekty progu:
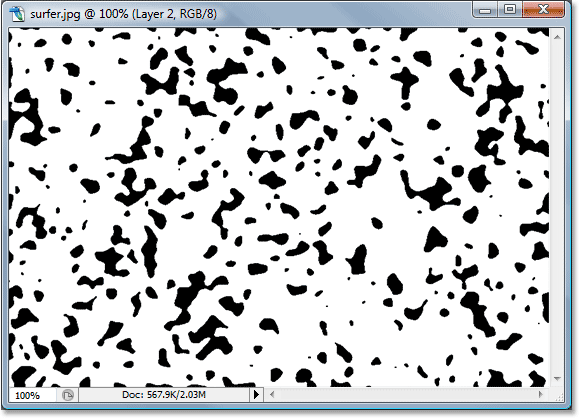
Obraz po zastosowaniu korekcji progu. Wszystkie czarne obszary staną się naszymi kroplami wody.
Krok 7: Zastosuj niewielką rozmycie gaussowskie, aby wygładzić krawędzie czarnych obszarów
Jedyny problem z regulacją progu polega na tym, że ma on bardzo ostre, postrzępione krawędzie i oczywiście woda nie ma ostrych, postrzępionych krawędzi. Ma gładkie krawędzie, więc musimy to naprawić i możemy to łatwo naprawić, po prostu ponownie stosując filtr Rozmycie Gaussa. Ponieważ Gaussian Blur był ostatnim używanym przez nas filtrem, możemy uzyskać do niego szybki dostęp za pomocą skrótu klawiaturowego Ctrl + Alt + F (Win) / Command + Option + F (Mac), który wyświetla okno dialogowe filtra bez zastosowania go, dając nam szansa na zmianę ustawień w pierwszej kolejności. Nie chcemy używać takiej samej ilości rozmycia, jaką zastosowaliśmy na początku, ponieważ to zdecydowanie za dużo. Wszystko, co chcemy tutaj zrobić, to wygładzić nierówne krawędzie, a do tego potrzebujemy tylko odrobiny rozmycia. Tym razem ustawię wartość Promienia na zaledwie 0, 8 pikseli :
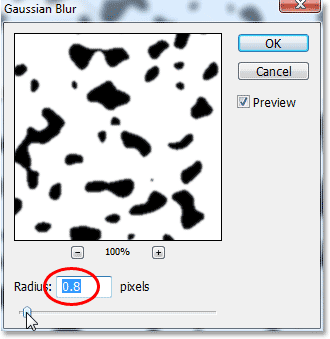
Zastosuj ponownie filtr Rozmycie gaussowskie, ale przy znacznie niższym ustawieniu, aby wygładzić nierówne, postrzępione krawędzie wokół czarnych obszarów.
Kliknij przycisk OK, aby ponownie wyjść z okna dialogowego Rozmycie gaussowskie.
Krok 8: Wybierz wszystkie czarne obszary za pomocą różdżki
Teraz, gdy mamy kształty, które staną się naszymi kroplami wody (czarne obszary), możemy usunąć wszystkie obszary, których już nie potrzebujemy (białe obszary). Najpierw wybierzmy czarne obszary. Aby to zrobić, użyjemy Magicznej Różdżki . Wybierz go z palety Narzędzia lub naciśnij W na klawiaturze, aby szybko wybrać:
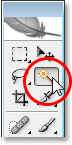
Wybierz Magiczną Różdżkę.
Następnie, po wybraniu Magicznej różdżki, spójrz w górę na pasku opcji u góry ekranu i upewnij się, że opcja Przylegająca nie jest zaznaczona. Chcemy zaznaczyć wszystkie czarne obszary za pomocą jednego kliknięcia, a jeśli ta opcja została wybrana, musielibyśmy klikać każdy czarny obszar osobno, aby dodać go do zaznaczenia. Więc jeśli opcja „Przylegające” nie jest zaznaczona, wystarczy kliknąć dowolny czarny obszar na obrazie za pomocą Magicznej różdżki, a Photoshop wybierze wszystkie z nich jednocześnie:
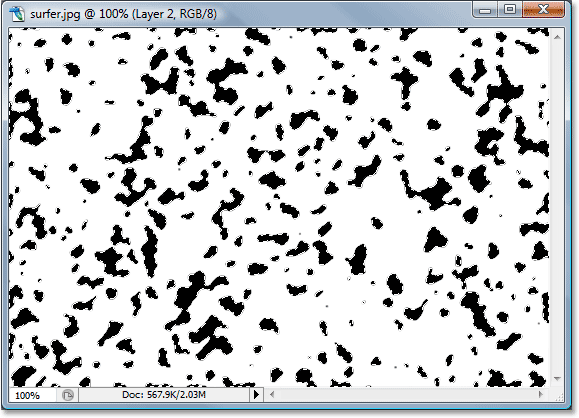
Kliknij dowolny czarny obszar za pomocą Magicznej różdżki, aby zaznaczyć je wszystkie naraz.
Krok 9: Odwróć zaznaczenie i usuń białe obszary
Obecnie mamy zaznaczone wszystkie czarne obszary, ale tak naprawdę chcemy, aby wszystkie białe obszary były wybrane, abyśmy mogli je usunąć. Wszystko, co musimy zrobić, to odwrócić nasz wybór, który wybierze wszystko, co nie jest aktualnie zaznaczone, i odznaczy wszystko, co jest zaznaczone. Innymi słowy, białe obszary zostaną wybrane, a czarne obszary zostaną odznaczone. Aby to zrobić, użyj skrótu klawiaturowego Ctrl + Shift + I (Win) / Command + Shift + I (Mac). Wszystkie białe obszary zostaną teraz wybrane.
Następnie naciśnij klawisz Delete na klawiaturze, aby usunąć wszystkie białe obszary, pozostawiając tylko czarne kształty. Naciśnij Ctrl + D (Win) / Command + D (Mac), aby odznaczyć wybór po zakończeniu:

Obraz po usunięciu białych obszarów, pozostawiając tylko czarne kształty, które staną się naszą wodą za chwilę.
Krok 10: Obniż „Wypełnienie” warstwy czarnych kształtów do 0%
W lewym górnym rogu palety Warstwy znajdują się dwie opcje - „Krycie” i „Wypełnienie”. Obie te opcje kontrolują widoczność warstwy, z jedną ważną różnicą. Jeśli zmniejszysz „Krycie” warstwy do 0%, ukryjesz nie tylko zawartość warstwy, ale także wszelkie zastosowane do niej style warstw. Z drugiej strony opcja „Wypełnij” ukrywałaby tylko zawartość warstwy. Wszelkie style warstw zastosowane do warstwy pozostałyby widoczne i właśnie tego chcemy, aby stworzyć efekt kropli wody. Chcemy ukryć same czarne kształty, ale chcemy, aby style warstw, które zastosujemy w następnej kolejności, pozostały widoczne. Aby to zrobić, przejdź do opcji Wypełnienie w prawym górnym rogu palety Warstwy i obniż ją do 0%:

Zmniejsz krycie warstwy czarnych kształtów do 0%.
Twoje czarne kształty znikną z widoku na obrazie, ale nie martw się, nadal tam są, a my zastosujemy do nich nasze style warstw.
Krok 11: Dodaj styl warstwy cienia
Kliknij ikonę Style warstw u dołu palety Warstwy:
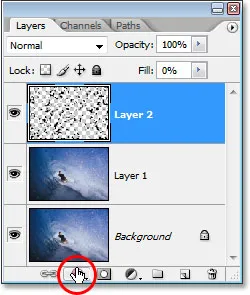
Kliknij ikonę Style warstw.
Wybierz Drop Shadow z wyświetlonej listy stylów warstw:
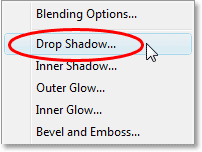
Wybierz „Cień” z listy.
Spowoduje to wyświetlenie okna dialogowego Styl warstwy z ustawionymi opcjami „Cień” w środkowej kolumnie. Zmniejsz krycie cienia do około 40% i ustaw kąt na około 120 ° :
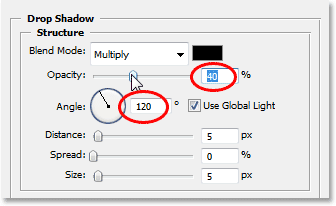
Ustaw opcje dla Drop Shadow zaznaczonego na czerwono powyżej.
Nie klikaj jeszcze OK. Do dodania jest jeszcze kilka stylów warstw.
Krok 12: Dodaj styl warstwy „Wewnętrzny cień”
Kliknij bezpośrednio na słowa Wewnętrzny cień po lewej stronie okna dialogowego Styl warstwy:
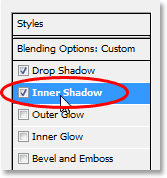
Kliknij bezpośrednio na słowa „Wewnętrzny cień” po lewej stronie okna dialogowego Styl warstwy.
Opcje stylu warstwy „Cień wewnętrzny” są wyświetlane w środkowej kolumnie. Wszystko, co chcemy tutaj zrobić, to zmienić tryb mieszania z „Pomnóż” na „Nakładkę”, klikając strzałkę skierowaną w dół po prawej stronie słowa „Pomnóż” i wybierając „Nakładkę” z listy:

Zmień „Tryb mieszania” stylu warstwy Wewnętrzny cień na „Nakładka”.
Ponownie, nie klikaj jeszcze OK. Do dodania mamy jeszcze jeden styl warstwy.
Krok 13: Dodaj styl warstwy „Fazowanie i wytłaczanie”
Na koniec kliknij bezpośrednio słowa Faza i wytłoczenie po lewej stronie okna dialogowego Styl warstwy:
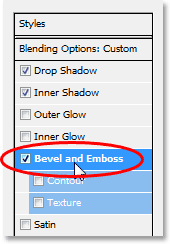
Kliknij bezpośrednio na słowa „Faza i wytłoczenie” po lewej stronie okna dialogowego Styl warstwy.
Spowoduje to wyświetlenie opcji „Fazowanie i wytłaczanie” w środkowej kolumnie okna dialogowego Style warstw. Zaczynając od góry i idąc w dół, zmień Technikę na Dłuto twarde, a następnie zwiększ Głębokość do około 600% (jeśli uznasz, że jest ona zbyt wysoka, dokończ wprowadzanie pozostałych zmian tutaj, a następnie wróć i dostosuj wartość Głębokości, kontrolując obraz podczas przeciągania suwaka). Zwiększ wartość Zmiękczenia do około 12 pikseli, aby nadać wodzie ładny, gładki wygląd. Następnie, w pobliżu dolnej części opcji, zwiększ Krycie w trybie Podświetlenia do pełnego 100% . Zmień tryb cienia na Unik koloru, a na koniec zmień kolor trybu cienia z czarnego na biały, klikając próbkę koloru i wybierając biel w Próbniku kolorów Photoshopa:

Zmień opcje stylu warstwy Fazowanie i Wytłoczenie zaznaczone na czerwono powyżej.
Po zakończeniu wprowadzania zmian w opcjach fazowania i tłoczenia kliknij przycisk OK, aby wyjść z okna dialogowego Styl warstwy. Twój obraz będzie teraz wyglądał mniej więcej tak, z wyraźnie widocznymi kroplami wody:

Obraz po utworzeniu efektu głównych kropel wody za pomocą stylów warstw.
Krok 14: Usuń wszelkie krople wody, których nie chcesz
Teraz, gdy stworzyłem moje krople wody, zauważyłem, że niektóre z nich blokują widok głównego tematu mojego obrazu (faceta na desce surfingowej). Chcę usunąć te krople wody i mogę to łatwo zrobić, usuwając je za pomocą narzędzia Gumka . Chwyć narzędzie Gumka z palety Narzędzia lub naciśnij E, aby szybko je wybrać:
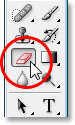
Wybierz narzędzie Gumka.
Następnie, po wybraniu narzędzia Gumka, po prostu kliknij i przeciągnij myszą nad kroplami wody, które chcesz usunąć. Zamażę te przed surferem:
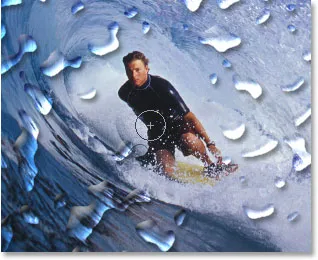
Użyj narzędzia Gumka, aby usunąć niechciane krople wody.
Krok 15: Utwórz mapę przemieszczenia
W tym momencie podstawowy efekt jest kompletny, ale nadal możemy sprawić, że będzie wyglądał trochę bardziej realistycznie. Gdyby to była prawdziwa woda na prawdziwym zdjęciu, woda sprawiłaby, że zdjęcie pod nią wyglądałoby trochę zniekształcone, więc dodajmy ten dodatkowy realizm za pomocą mapy przemieszczenia, która jest przerażająco brzmiącą nazwą tego, co tak naprawdę jest niczym więcej niż czarno-biały obraz, który zamierzamy stworzyć.
Najpierw zaznacz wszystkie kropelki wody jednocześnie, przytrzymując klawisz Ctrl (Win) / Command (Mac) i klikając miniaturkę warstwy kropli wody na palecie Warstwy:

Przytrzymaj „Ctrl” (Win) / „Command” (Mac) i kliknij miniaturę warstwy kropli wody na palecie Warstwy.
Spowoduje to umieszczenie zaznaczenia wokół wszystkich kropli wody. Przejdź do menu Wybierz u góry ekranu, wybierz Modyfikuj, a następnie wybierz Obramowanie . Gdy pojawi się okno dialogowe „Wybór obramowania”, wprowadź wartość około 10 pikseli, a następnie kliknij OK:
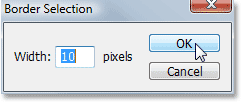
Dodaj do zaznaczenia ramkę 10 pikseli.
Następnie wróć do menu Wybierz i tym razem wybierz Wtapianie . Wprowadź wartość promienia wtapiania około 4 pikseli i kliknij OK:
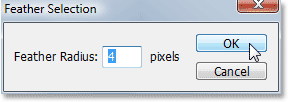
Wprowadź 4 pikselowe pióro do zaznaczenia.
Po zakończeniu ponownie wróć do menu Wybierz i wybierz opcję Zapisz zaznaczenie . Kiedy pojawi się okno dialogowe „Zapisz zaznaczenie”, po prostu kliknij OK, aby zaakceptować domyślne opcje i wyjść z niego. Naciśnij także Ctrl + D (Win) / Command + D (Mac), aby usunąć zaznaczenie wokół kropli wody.
Teraz przełącz się na paletę kanałów, która jest zgrupowana obok palety warstw, a zobaczysz zapisany wybór na samym dole kanału o nazwie „Alpha 1”. Kliknij, aby go wybrać:

Kliknij kanał „Alpha 1”, który jest zapisanym wyborem, aby go wybrać.
Następnie kliknij małą strzałkę skierowaną w prawo w prawym górnym rogu palety Kanały i wybierz opcję Powiel kanał z listy opcji:
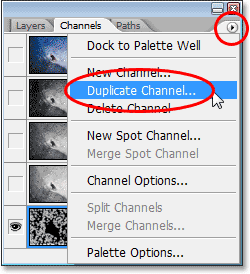
Kliknij strzałkę skierowaną w prawo w prawym górnym rogu palety Kanały i wybierz „Duplikuj kanał”.
Kiedy pojawi się okno dialogowe „Duplikuj kanał”, ustaw opcję Dokument na Nowy, co spowoduje utworzenie nowego dokumentu z kanału, a następnie kliknij OK:
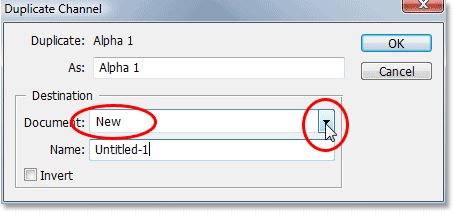
Kliknij strzałkę skierowaną w dół dla opcji „Dokument” i wybierz „Nowy”, a następnie kliknij OK.
Nowy dokument pojawi się na ekranie. To jest dokument, którego będziemy używać do naszej mapy przemieszczeń. Jedyne, co pozostało nam do zrobienia, to zapisać go, więc przejdź do menu Plik u góry ekranu i wybierz Zapisz jako lub użyj skrótu klawiaturowego Shift + Ctrl + S (Win) / Shift + Command + S ( Prochowiec). W obu przypadkach pojawia się okno dialogowe „Zapisz jako”. Nazwij dokument, jak chcesz. Nazwie moje „krople wody” i zapiszę dokument na pulpicie, abyś miał do niego łatwy dostęp, ponieważ za chwilę go potrzebujemy.
Po zapisaniu nowego dokumentu możesz go zamknąć. Nie musimy już tego otwierać.
Krok 16: Zastosuj filtr „Przemieść” do zduplikowanej warstwy tła („Warstwa 1”)
Wróć teraz do palety Warstwy i kliknij zduplikowaną warstwę tła („Warstwa 1”), aby ją wybrać. Na tej warstwie zastosujemy filtr „Przesunięcie”, korzystając z mapy przemieszczenia, którą właśnie utworzyliśmy i zapisaliśmy na pulpicie, co da nam efekt zniekształcenia wody. Przejdź do menu Filtr, wybierz opcję Zniekształć, a następnie wybierz opcję Przemieszczenie, co spowoduje otwarcie okna dialogowego Filtr „Przemieść”. Obniż opcje Skalowania poziomego i Skalowania pionowego do około 8, a następnie upewnij się, że Mapa przemieszczenia jest ustawiona na Rozciągnij, aby dopasować, a dla obszarów niezdefiniowanych ustawiono Powtarzanie pikseli krawędzi :
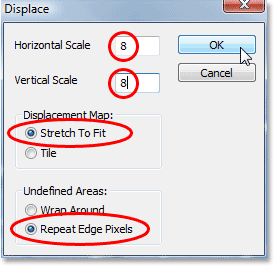
Przejdź do Filtr> Zniekształć> Odsuń, aby wyświetlić okno dialogowe Odsuń filtr.
Kliknij przycisk OK, aby wyjść z tego okna dialogowego, a pojawi się drugie okno dialogowe z prośbą o wybranie mapy przemieszczenia, której chcesz użyć. Wybierz plik, który właśnie zapisałeś na pulpicie, a następnie kliknij Otwórz, a Photoshop zastosuje mapę przemieszczenia do warstwy.
Krok 17: Usuń obszary w warstwie, które nie znajdują się pod kroplami wody
Jedynym problemem jest to, że niektóre zniekształcenia zostały zastosowane w obszarach wokół kropli wody i chcemy, aby zniekształcenie pojawiło się tylko w obszarach znajdujących się bezpośrednio pod kroplami wody, więc musimy usunąć obszary, które nie chcę i możemy to zrobić po prostu usuwając obszary, których nie chcemy, tak jak to zrobiliśmy na początku, kiedy usunęliśmy wszystkie białe obszary wokół czarnych kształtów. Przy nadal zaznaczonej opcji „Warstwa 1” przytrzymaj klawisz Ctrl (Win) / Command (Mac) i ponownie kliknij miniaturkę warstwy kropli wody, aby umieścić zaznaczenie wokół wszystkich kropli wody:
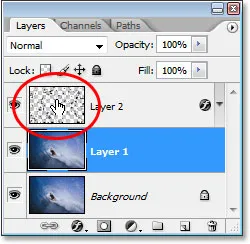
Przytrzymaj „Ctrl” (Win) / „Command” (Mac) i kliknij miniaturkę warstwy kropli wody, aby wybrać wszystkie krople wody.
Zauważ, że chociaż klikamy miniaturkę warstwy kropli wody, nadal mamy zaznaczoną opcję „Warstwa 1” w palecie Warstwy, a nie warstwę kropli wody.
Krople wody są teraz wybrane:
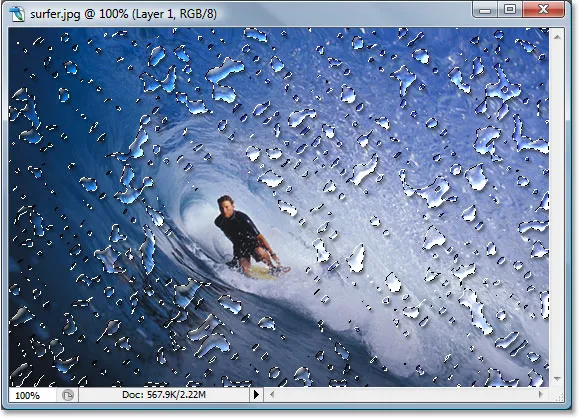
Wszystkie krople wody są teraz zaznaczone na obrazie.
Następnie, przy zaznaczonych kroplach wody, naciśnij Ctrl + Shift + I (Win) / Command + Shift + I (Mac), aby odwrócić zaznaczenie, więc wszystkie obszary wokół kropli wody zostaną zaznaczone, a same krople wody zostaną odznaczone. Na koniec naciśnij klawisz Delete na klawiaturze, aby usunąć wszystkie niechciane obszary w „warstwie 1”, pozostawiając tylko obszary pod kroplami wody, tworząc efekt zniekształcenia wody, a także nasz końcowy wynik:

Ostateczny efekt „kropli wody”.
Mamy to! W ten sposób można dodać realistyczne krople wody do obrazu za pomocą Photoshopa! Sprawdź naszą sekcję Efekty fotograficzne, aby uzyskać więcej samouczków dotyczących efektów Photoshop!