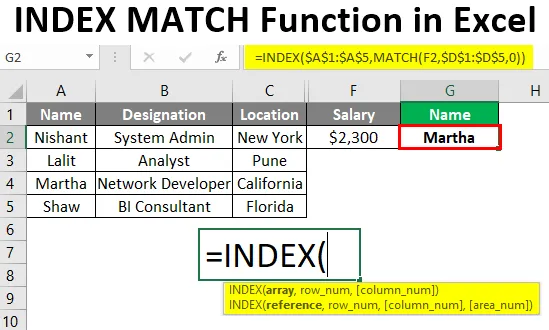
Funkcja Excel INDEX MATCH (spis treści)
- Wprowadzenie do funkcji INDEX MATCH
- Jak korzystać z funkcji PODAJNIK INDEKSU w Excelu?
Wprowadzenie do funkcji INDEX MATCH
Jako użytkownik programu Excel często polegamy na funkcji WYSZUKAJ.PIONOWO, w najgorszym przypadku formuła WYSZUKAJ.PIONOWO do wyszukiwania wartości w danym zakresie komórek. Powszechnie wiadomo, że WYSZUKAJ.PIONOWO ma swoje ograniczenia. Nie możemy wyszukiwać wartości od prawej do lewej, jeśli używasz funkcji WYSZUKAJ.PIONOWO jako funkcji, i tutaj sądzę, że użytkownicy na całym świecie mogli zacząć szukać alternatywy dla tej funkcji. Jeśli chodzi o alternatywę, istnieje VLOOKUP, który jest bardziej wszechstronny i popularnie nazywa się INDEX MATCH. W tym artykule zobaczymy, jak działa INDEX MATCH na podstawie kilku przykładów.
Składnia dla INDEX MATCH
Jak powiedziano wcześniej, INDEKS i PODAJNIK działają jako kombinacja, aby wyszukać wartość w danym zakresie. Ma składnię jak poniżej:
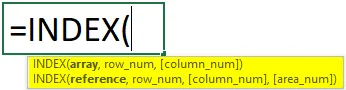

Argumenty:
INDEKS () - Formuła, która pozwala przechwycić wartość z danej komórki przez tabelę powiązaną z numerem kolumny lub wiersza.
MATCH () - Formuła, która pasuje do wartości wyszukiwania w danej tablicy i podaje jej pozycję jako argument funkcji INDEX.
Jak korzystać z funkcji PODAJNIK INDEKSU w Excelu?
Zobaczymy, w jaki sposób można użyć MATCH INDEKSU jako alternatywy dla WYSZUKAJ.PIONOWO na tym przykładzie.
Możesz pobrać ten szablon Excel funkcji PODAJNIK INDEKSU tutaj - szablon Excel funkcji PODAJNIK INDEKSUPrzykład # 1 - WSPÓŁCZYNNIK INDEKSU jako alternatywa dla WYSZUKAJ.PIONOWO
Załóżmy, że mamy dane pokazane na zrzucie ekranu poniżej:
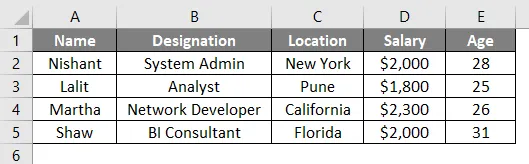
Zaraz przechwycimy kolumnę Lokalizacja z kolumną Nazwa jako odniesieniem (dla nazwy Lalit).
Krok 1: W komórce H2 zacznij pisać = INDEKS i kliknij dwukrotnie, aby wybrać formułę INDEKS z listy wszystkich możliwych funkcji zaczynających się od słowa kluczowego INDEKS.
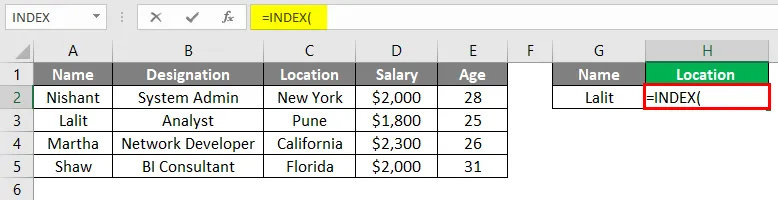
Krok 2: Użyj $ C $ 1: $ C $ 5 (kolumna lokalizacji) jako argumentu do formuły INDEKS (jest to tablica, z której chcemy pobrać wartość wyszukiwania dla dopasowania). Znak dolara podkreśla, że zakres C1: C5 jest stały dla przetwarzania tej formuły.

Krok 3: Użyj formuły MATCH jako drugiego argumentu w formule INDEX i użyj wartości w H1 jako wartości wyszukiwania w formule MATCH.
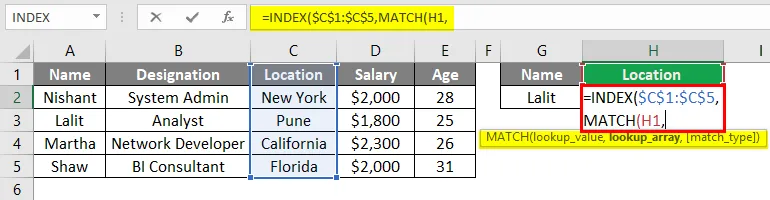
Krok 4: Wybierz tablicę wyszukiwania z A1: A5, ponieważ jest to kolumna, w której chcielibyśmy sprawdzić, czy można znaleźć wartość wyszukiwania. Użyj również zera jako argumentu dopasowania ścisłego w funkcji MATCH, ponieważ zero szuka dokładnego dopasowania wartości wyszukiwania.
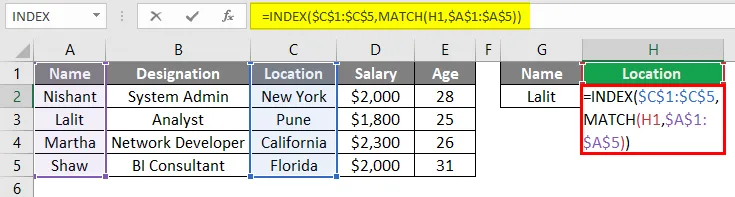
Krok 5: Zamknij nawiasy, aby ukończyć formułę i naciśnij klawisz Enter, aby zobaczyć wynik. Możemy zobaczyć lokalizację jako Pune, która jest sprawdzana na podstawie wartości wyszukiwania Lalit.

Przykład 2 - INDEKS MECZ dla WYSZUKAJ od prawej do lewej
Załóżmy teraz scenariusz, w którym mamy wynagrodzenie jako wartość wyszukiwania i musimy dowiedzieć się, z kim to wynagrodzenie jest związane.
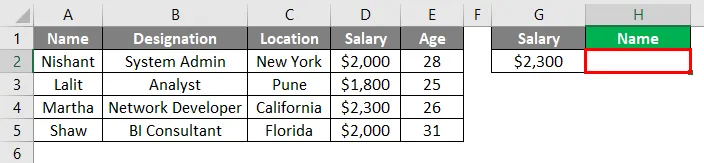
Krok 1: Rozpocznij formułę od = INDEKS i użyj A1: A5 jako argumentu tablicowego w komórce H2 bieżącego arkusza.
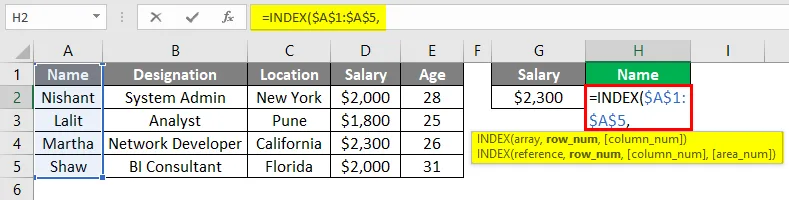
Krok 2: Użyj formuły MATCH w INDEKSIE jako drugiego argumentu. Wewnątrz MATCH użyj H1 jako argumentu wartości wyszukiwania.

Krok 3: D1: D5 będzie Twoją tablicą odnośników. Formuła przeszuka wartość wyszukiwania w tej tablicy i poda jej pozycję jako argument do formuły INDEKS. Nie zapomnij użyć zera jako pasującego argumentu.

Krok 4: Zamknij nawiasy, aby ukończyć formułę i naciśnij klawisz Enter, aby zobaczyć wynik. Możesz zobaczyć nazwisko jako Martha w H2 i możesz zweryfikować, że to ona ma pensję w wysokości 2300 $.

Przykład 3 - INDEKS MECZ do WYSZUKAJ Wartości z wierszy i kolumn
Załóżmy, że mamy dane pokazane poniżej i musimy sprawdzić wartość sprzedaży dla Indii w 2018 r. Musimy zrobić dwa rodzaje dopasowywania, jeden dla kraju, a drugi dla roku. Zobacz, jak idzie z INDEC MATCH.

Krok 1: Wprowadź = formuła INDEKS i wybierz wszystkie dane jako tablicę odniesienia dla funkcji indeksu (A1: D8).
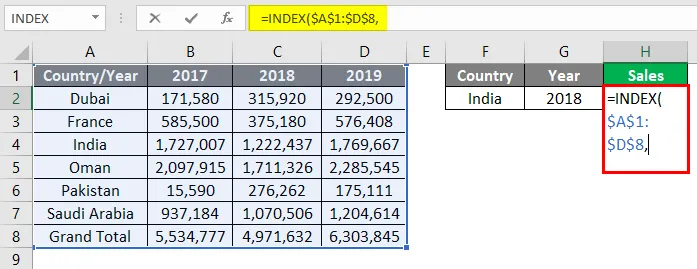
Musimy użyć dwóch funkcji MATCH, jednej, która może pasować do nazwy kraju, a drugiej, która może być zgodna z wartością roku.
Krok 2: Użyj MATCH jako argumentu pod INDEKSEM i ustaw F2 jako wartość odnośnika pod nim. To jest MECZ dla KRAJU.
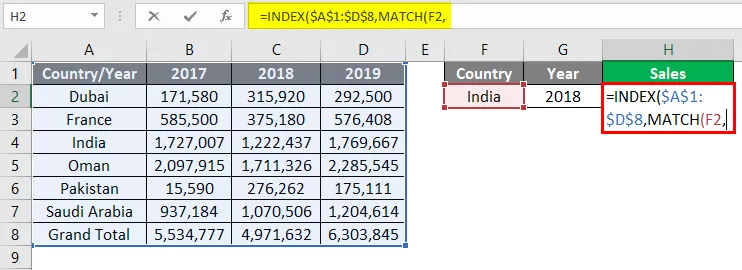
Krok 3: Użyj A1: A8 jako tablicy odnośników, ponieważ tutaj możemy znaleźć określoną nazwę kraju. Nie zapomnij użyć zera jako kryterium dopasowania, które określa dokładne dopasowanie.
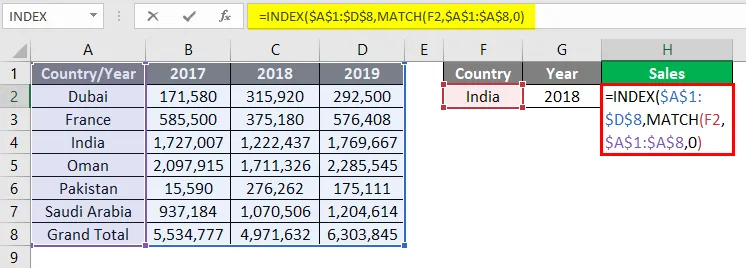
Krok 4: Teraz ponownie użyj funkcji MATCH, która pozwala systemowi sprawdzić rok 2018 i przypisać pozycję wartości sprzedaży związanej z Indiami do formuły INDEKS. Ustaw wartość wyszukiwania jako G2 w formule MATCH.

Krok 5: Tutaj widzieliśmy tylko komórkę A1: D1 to te, w których moglibyśmy znaleźć wartość odnośnika 2018. Zatem użyj tego samego jako tablicy odnośników do formuły MATCH.

Krok 6: Użyj zera jako kryteriów dopasowania, które określają dokładne dopasowanie wartości roku w zakresie wyszukiwania. Zamknij nawiasy i naciśnij klawisz Enter, aby wyświetlić dane wyjściowe.

Widzimy, że funkcja uchwyciła prawidłową wartość wartości sprzedaży w 2018 r. Związanej z krajem Indie. W ten sposób możemy korzystać z funkcji PODAJNIK INDEKSU w różnych scenariuszach. Zapakujmy rzeczy z pewnymi punktami do zapamiętania.
Wniosek
DOPASOWANIE INDEKSU nie jest samą funkcją w Excelu, jest raczej kombinacją dwóch różnych formuł i jest bardzo potężne niż WYSZUKAJ.PIONOWO (sprawdzimy to w skrócie). Tej funkcji można używać w wierszach, kolumnach lub w kombinacji obu, co czyni z niej następcę starej szkoły WYSZUKAJ.PIONOWO, która może działać tylko na kolumnach (liniach pionowych). Ta kombinacja jest tak istotna, że niektórzy analitycy nawet wolą, aby była używana do wyszukiwania wartości i nigdy nie kierowała się w stronę WYSZUKAJ.PIONOWO.
Rzeczy do zapamiętania
- INDEX MATCH nie jest funkcją w Excelu, ale kombinacją dwóch formuł, INDEX i MATCH
- MECZ INDEKSOWY może być stosowany jako alternatywa dla oldschoolowego WYSZUKAJ.PIONOWO. WYSZUKAJ.PIONOWO może widzieć tylko pionowe komórki. Podczas gdy INDEX MATCH może wyszukiwać wartości na podstawie wierszy, kolumn, a także ich kombinacji (patrz przykład 3 w celach informacyjnych).
Polecane artykuły
Jest to przewodnik po funkcji dopasowania indeksu w programie Excel. Tutaj omawiamy, jak korzystać z funkcji dopasowania indeksu w programie Excel wraz z praktycznymi przykładami i szablonem programu Excel do pobrania. Możesz także przejrzeć nasze inne sugerowane artykuły -
- Tworzenie modelu danych w programie Excel
- Jak korzystać z listy kontrolnej w programie Excel?
- Przykłady funkcji dopasowania Excela
- Przykłady WYSZUKAJ.PIONOWO w programie Excel
- Przykłady makr programu Excel