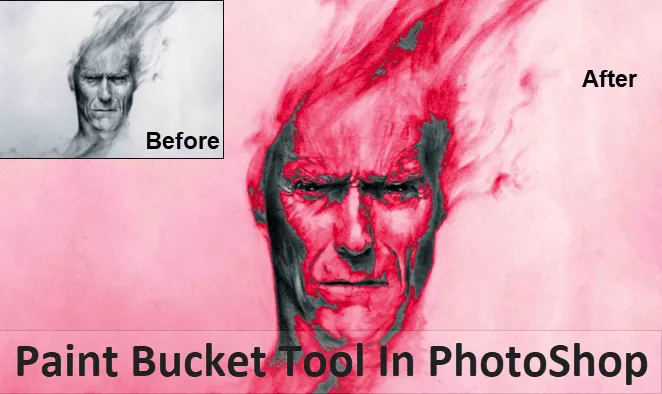
Wprowadzenie do narzędzia Paint Bucket Tool w Photoshopie
Narzędzie Wiadro z farbą nie jest czymś, co zostało stworzone właśnie teraz lub kilka lat temu. Przeciwnie, to narzędzie jest najczęściej używane od czasu, gdy użytkownicy Photoshopa kiedykolwiek stworzyli. To narzędzie jest najczęściej używane do renderowania, publikowania i edycji zdjęć przez artystów lub fotografów, którzy używają tego narzędzia na co dzień, zwłaszcza gdy jest używane z narzędziem markizy.
Aby zanotować swoje zastosowania, to narzędzie pomaga wypełnić wybrany obszar obrazu kolorem, który jest kolorem pierwszego planu, i przydaje się, gdy jest używany do tworzenia tła lub projektu układu. Najlepsze jest to, że pozwala nam to wypełnić wszystkie obszary, które są połączone z resztą obszaru wybranego dla koloru do wypełnienia.

Gdzie narzędzie Photoshop Paint jest obecne w Photoshopie?
Aby wiedzieć i dowiedzieć się, gdzie znajduje się narzędzie wiadro z farbą, zobaczymy to na tym obrazie, a przykłady podano poniżej:

Narzędzie Wiadro z farbą można znaleźć w bocznym pasku narzędzi, tj. W środkowej lewej części paska narzędzi, czyli w tym samym miejscu, w którym znajduje się narzędzie Gradient.
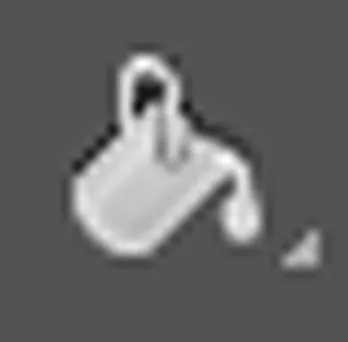
Jak korzystać z narzędzia Wiadro z farbą w Photoshopie?
Aby dowiedzieć się, jak korzystamy z narzędzia Wiadro z farbą, zaczynamy od wykonania kilku kroków. Robiąc to, powinniśmy również rozpocząć naszą pracę od użycia klawiszy skrótu, aby nieco przyspieszyć naszą pracę, co może następnie pomóc nam w pełni zwiększyć naszą prędkość. Klawisz skrótu (V) na klawiaturze aktywuje narzędzie Przenieś, które może nam pomóc w części nawigacyjnej poprzez nasze opcje oprogramowania Photoshop, podczas gdy przechodzimy przez różne opcje.
Narzędzie Przenieś można również znaleźć na bocznym pasku narzędzi, tj. W lewym górnym rogu na bocznym pasku narzędzi.
Kroki korzystania z narzędzia Wiadro z farbą
Krok 1: Przejdź do opcji, aby wybrać „Narzędzie Wiadro z farbą”, klikając lewym przyciskiem myszy i przytrzymując ikonę, a następnie wybierając narzędzie Wiadro z farbą.

Za pomocą tego narzędzia ustawiamy następnie kolor pierwszego planu jako Niebieski i jednocześnie korzystając z narzędzia Wiadro z farbą, nakładamy kolor na przezroczystą przestrzeń tła, która ma zmienić lub zmodyfikować coś na obrazie.

Możemy również użyć klawisza skrótu (G) na klawiaturze. Ten klawisz skrótu aktywuje narzędzie Wiadro z farbą, a także ustawione narzędzia, tj. „Narzędzie gradientu” i „Narzędzie upuszczania materiału 3D”.
Krok 2: Wybór koloru pierwszego planu.
Aby rozpocząć dodawanie lub wybieranie kolorów, musimy kliknąć próbkę „Kolor pierwszego planu”, którą widzimy na obrazku. Za pomocą paska opcji narzędzia wybieramy opcje Rodzaj wypełnienia, który ma być zastosowany przez to narzędzie, które widzimy w lewym górnym rogu na obrazach. Domyślnie wypełnienie jest wybrane do użycia dla „Koloru pierwszego planu”, a po zastosowaniu koloru niebieskiego za pomocą narzędzia Wiadro z farbą widzimy wynik na obrazku poniżej.

Porównanie wyników
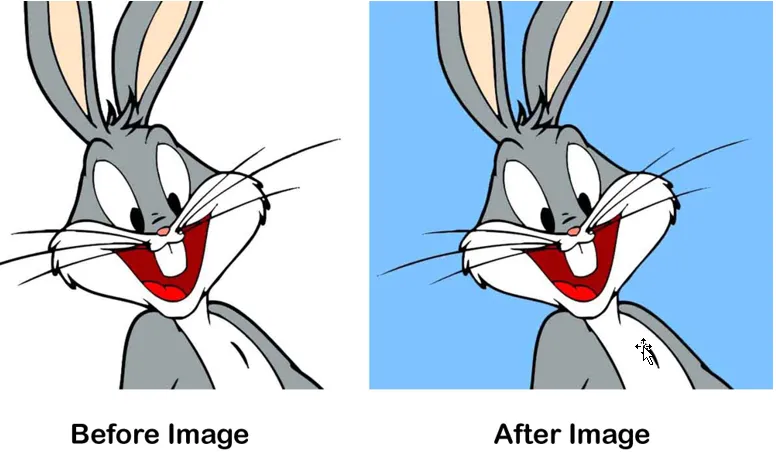
W przypadku, gdy chcemy zastosować jakiś wzór zamiast kolorów, możemy przejść do opcji „Wypełnienie wzoru”. To narzędzie znajduje się w tym samym miejscu, tzn. Widzimy je w lewym górnym rogu.
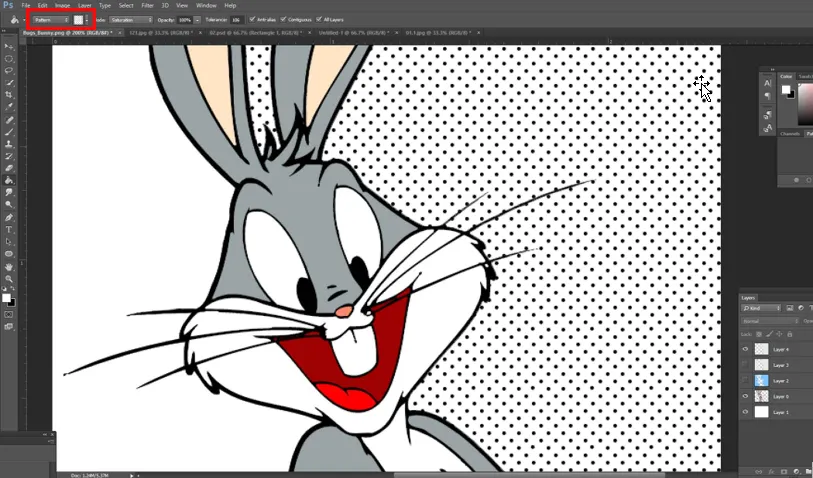
Aby rozpocząć korzystanie z wzorów, przechodzimy do menu rozwijanego i możemy wybrać, który wzór zastosować do naszych zaznaczeń lub tła obrazu, jak widzimy na tym obrazie, którego używamy do malowania pożądanego obszaru.
Porównanie wyników
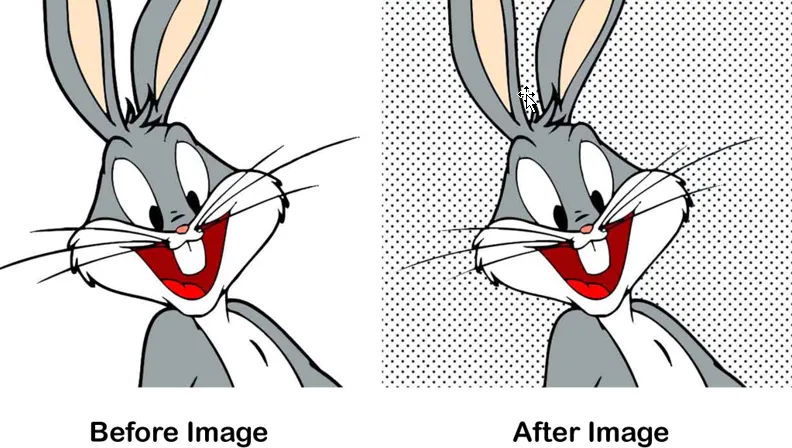
W ten sposób wiemy, jak zastosować kolory lub wzory za pomocą narzędzia Wiadro z farbą, które widzimy na powyższych obrazach.
Przykład # 2 - Narzędzie Wiadro z farbą w Photoshopie
Krok 1: Po tym, jak dowiemy się, jak używać koloru wypełnienia lub typu wzoru, możemy teraz grać z innymi opcjami z obrazem poniżej.

Opcja „Krycie” służy do ustawiania procentu przezroczystości, tj. Od 1 do 100% za pomocą suwaka. W ten sposób otrzymujemy, że wybrany przez nas kolor sprawi, że będzie nieprzejrzysty.
Krok 2: Opcja „Tolerancja” to coś, z czego najniższa wartość tolerancji maluje tylko kolor na obrazie, który ma ten sam kolor w tym obszarze. Wartości w suwaku, które domyślnie mamy do wyboru, tj. Zaczynają się od 0 do 255 .
Poniższy obraz pokazuje wynik i widzimy, że wartość tolerancji wynosi 30.
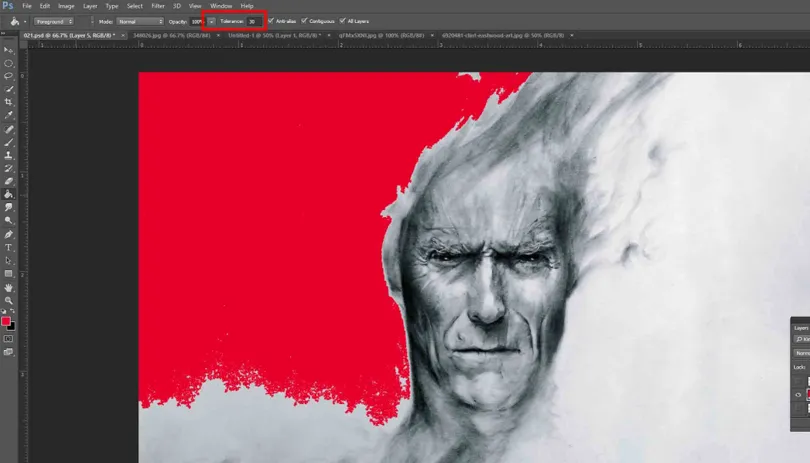
Krok 3: Przechodząc do wartości Tolerancja przy 120, widzimy, o ile więcej pokrywa ona tyle, ile zajmuje szeroki zakres pikseli na obrazku poniżej
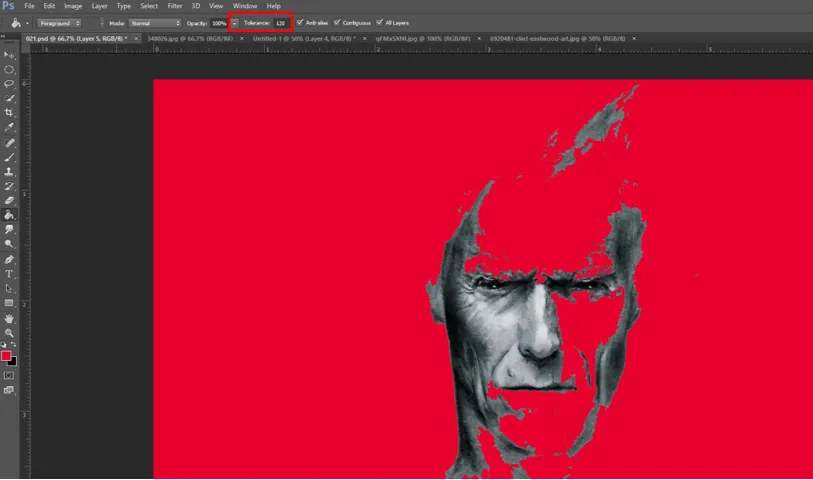
Krok 4: Opcja „Tryb mieszania” jest czymś, co możemy zastosować do testowania różnych trybów mieszania, które mogą odpowiadać naszym potrzebom. Pomaga nam to osiągnąć sposób, w jaki możemy używać kolorów za pomocą narzędzia Wiadro z farbą, aby stworzyć idealnie mieszane tło.
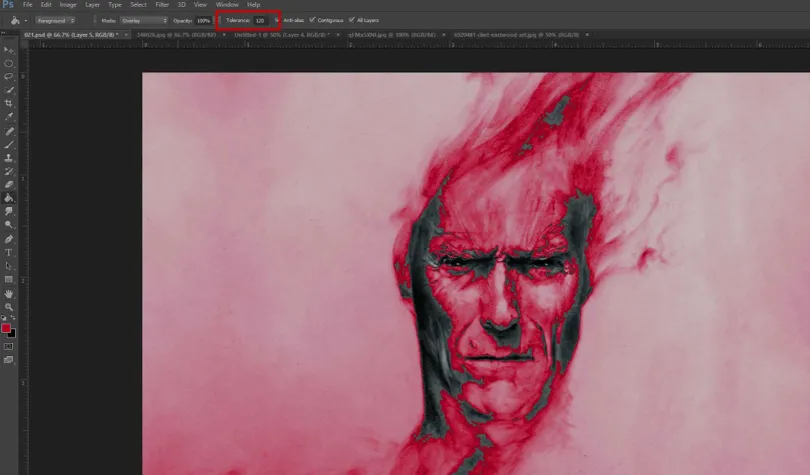
Ponadto, gdy mamy zaznaczoną opcję „Wszystkie warstwy”, wpływa to na kolor wypełnienia wybrany na wszystkich warstwach, a jeśli nie zostanie zaznaczony, piksele zostaną wypełnione na aktualnie wybranej warstwie. Kiedy korzystamy z opcji „Wygładzanie”, możemy uzyskać gładsze krzywe.
Różne sposoby korzystania z narzędzia Wiadro z farbą
Istnieją sposoby, w jaki sposób korzystamy z narzędzia Wiadro z farbą, takie jak:
- To narzędzie może być używane do malowania diagramów lub przerysowywania obrazów, które wymagają odpowiednich informacji dodanych do projektu lub witryny publikacyjnej.
- To narzędzie jest pomocne dla dzieci, aby pomóc im nauczyć się wypełniać kolory lub wzory, aby szybko je zrozumiały i nauczyły się.
Wniosek
Doszliśmy do wniosku, że wszyscy musimy zgodzić się, że to narzędzie, które jest połączone z funkcjami i możliwością tworzenia czegoś przy użyciu opcji mieszania, tolerancji i kontroli krycia, może dać nam wiele wsparcia w codziennej pracy, tj. W naszym wydawnictwie, grach aplikacje, projektowanie stron internetowych, okładki książek itp. Wiemy, że to narzędzie jest bardzo przydatne i pomocne, aby zapewnić nam kontrolę nad naszym głównym celem.
Polecane artykuły
Jest to przewodnik po narzędziu Paint Bucket Tool w Photoshopie. Tutaj omawiamy koncepcję i sposób użycia narzędzia Paint Bucket Tool w Photoshopie. Możesz także przejrzeć nasze inne sugerowane artykuły, aby dowiedzieć się więcej -
- Jak korzystać z narzędzi Maya?
- Wprowadzenie do narzędzi Blendera
- Narzędzia Adobe Photoshop
- Narzędzie Red Eye w Photoshopie