Otwórz swoje zdjęcia na znacznie rozszerzony świat kolorów za pomocą jednej prostej, ale ważnej zmiany w ustawieniach kolorów w Photoshopie. Dowiedz się o przestrzeniach kolorów, przestrzeniach roboczych, domyślnej przestrzeni kolorów sRGB i dlaczego Adobe RGB jest lepszym wyborem.
Adobe Photoshop to najpotężniejszy i najpopularniejszy edytor obrazów na świecie. Jako fotografowie ufamy Photoshopowi, aby nasze zdjęcia wyglądały jak najlepiej. Może Cię zatem zaskoczyć informacja, że domyślne ustawienia kolorów w Photoshopie uniemożliwiają twoim zdjęciom wyglądanie tak, jak powinny. Ustawienia kolorów w Photoshopie określają zakres kolorów dostępnych dla nas podczas edycji naszych zdjęć. Więcej kolorów oznacza więcej potencjalnych szczegółów na naszych zdjęciach. Więcej kolorów daje nam również dostęp do bogatszych, bardziej żywych i nasyconych kolorów. A lepiej wyglądające kolory oznaczają lepiej wyglądające obrazy, zarówno na ekranie, jak i w druku.
Jednak domyślne ustawienia kolorów Photoshopa nie dają więcej kolorów. W rzeczywistości ustawienia domyślne dają mniej kolorów. W tym samouczku sprawdzimy, dlaczego Adobe uważa, że im mniej kolorów, tym lepiej. Dowiemy się, gdzie znaleźć ustawienia kolorów programu Photoshop, abyśmy mogli je zmienić. Spójrzmy na jedno ważne ustawienie, które musimy zmienić, aby rozszerzyć naszą gamę kolorów i pomóc naszym obrazom wyglądać jeszcze lepiej. Będę używać programu Photoshop CC, ale ustawienia kolorów w Photoshopie są takie same, jak od lat. Jeśli więc korzystasz z programu Photoshop CS6 lub wcześniejszego, możesz łatwo śledzić.
To lekcja 5 z 8 w Rozdziale 1 - Rozpoczęcie pracy z programem Photoshop.
Gdzie znaleźć ustawienia kolorów programu Photoshop
W Photoshopie ustawienia kolorów znajdują się w menu Edycja . Przejdź do menu Edycja na pasku menu u góry ekranu. Następnie wybierz Ustawienia kolorów :
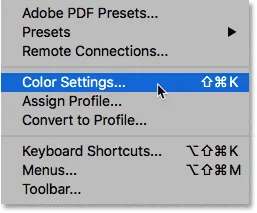
Aby otworzyć ustawienia kolorów, przejdź do Edycja> Ustawienia kolorów.
Okno dialogowe Ustawienia kolorów
Otworzy się okno dialogowe Ustawienia kolorów. Jeśli nigdy wcześniej nie widziałeś okna dialogowego Ustawienia kolorów, może początkowo wyglądać onieśmielająco. Ale jak zobaczymy, większość domyślnych ustawień kolorów Photoshopa jest w porządku. W rzeczywistości istnieje tylko jedno ustawienie, które musimy zmienić:
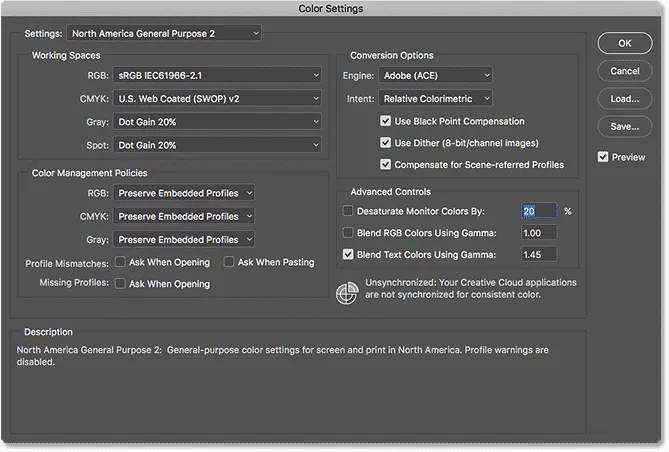
Okno dialogowe Ustawienia kolorów programu Photoshop.
Nowe okno dialogowe Darker
Okno dialogowe Ustawienia kolorów może wyglądać inaczej na ekranie w zależności od używanej wersji programu Photoshop. Adobe sprawiło, że okna dialogowe są ciemniejsze w najnowszych wersjach programu Photoshop CC. Photoshop CS6 i wcześniejsze wersje używają jaśniejszych okien dialogowych. Szczególny odcień szarości, który widzisz, nie ma znaczenia. Ustawienia kolorów są takie same.
Ponadto w programie Photoshop CS6 i wcześniejszych niektóre bardziej zaawansowane ustawienia kolorów są domyślnie ukryte. Możesz uzyskać do nich dostęp, klikając przycisk Więcej opcji . Nie musimy jednak zmieniać żadnych zaawansowanych opcji, abyś mógł je bezpiecznie ukryć.
Domyślne wstępne ustawienia kolorów
Domyślnie Photoshop używa wstępnie ustawionej kolekcji ustawień kolorów znanej jako North America General Purpose 2 . Jeśli jesteś w innej części świata, twoje ustawienie wstępne może mieć inną nazwę. Jeśli tak, to w porządku, bo i tak wprowadzimy własne zmiany:
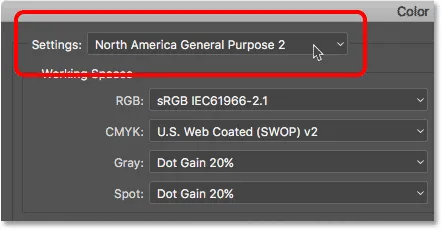
Domyślne ustawienie wstępne „North America General Purpose 2”.
Przestrzenie robocze programu Photoshop
Jeśli spojrzymy bezpośrednio pod nazwą presetu, znajdziemy sekcję Przestrzenie robocze . Przestrzeń robocza mówi Photoshopowi, której przestrzeni kolorów należy użyć w różnych sytuacjach. Na przykład Photoshop używa jednej przestrzeni kolorów do wyświetlania obrazów na ekranie. Ale używa innej przestrzeni kolorów do drukowania. Przestrzeń kolorów określa zakres dostępnych kolorów. Niektóre przestrzenie kolorów oferują szerszą gamę kolorów niż inne. Konkretna gama kolorów oferowana przez przestrzeń kolorów jest znana jako gama kolorów .
Istnieją cztery opcje (cztery różne sytuacje) wymienione w obszarze Przestrzenie robocze. Te opcje to RGB, CMYK, Gray i Spot. Z tych czterech interesuje nas tylko pierwszy, RGB . To dlatego, że RGB jest tym, którego używa Photoshop do wyświetlania naszych obrazów na ekranie. Pozostałe trzy opcje (CMYK, Gray i Spot) dotyczą drukowania komercyjnego. Do naszych celów tutaj i jeśli nie pracujesz z drukarką komercyjną, możesz pozostawić wszystkie trzy opcje ustawione na wartości domyślne.
Przestrzeń robocza RGB
Spójrzmy na przestrzeń roboczą RGB. RGB oznacza czerwony, zielony i niebieski . Jest to przestrzeń robocza, której używa Photoshop do wyświetlania i edycji obrazów. Czerwony, zielony i niebieski to trzy podstawowe kolory światła . Monitor komputera, smartfon, telewizor i każdy inny rodzaj ekranu to urządzenie RGB. Urządzenia RGB mieszają różne ilości światła czerwonego, zielonego i niebieskiego, aby wyświetlać każdy kolor, jaki widzimy na ekranie.
Photoshop używa również RGB. Wykorzystuje kanały kolorów do mieszania różnych ilości czerwieni, zieleni i niebieskiego w celu wyświetlenia wszystkich kolorów, które widzimy na naszych obrazach. Dokładny zakres kolorów, które reprodukuje Photoshop, zależy od przestrzeni kolorów, którą wybraliśmy jako przestrzeń roboczą RGB. Domyślnie Photoshop ustawia przestrzeń roboczą RGB na sRGB :
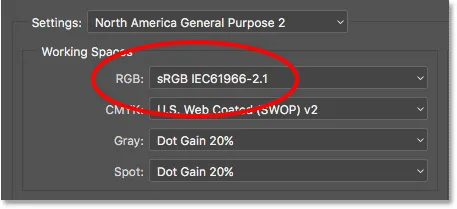
Domyślną przestrzenią roboczą programu Photoshop dla RGB jest sRGB.
Przestrzeń kolorów sRGB
Przestrzeń kolorów sRGB została stworzona w 1996 roku przez Hewlett-Packard i Microsoft. Został zaprojektowany jako standard w oparciu o gamę kolorów dostępnych w typowym niskiej jakości monitorze komputerowym. Nawet dzisiaj większość monitorów może wyświetlać tylko zakres kolorów sRGB. Z tego powodu sRGB jest domyślną przestrzenią kolorów dla Internetu. Aparaty cyfrowe zazwyczaj mają domyślną przestrzeń kolorów ustawioną na sRGB. W rzeczywistości wielu fotografów nie wie, że w menu aparatu jest ukryta opcja Przestrzeń kolorów. Twoja domowa drukarka atramentowa jest skonfigurowana domyślnie do odbierania obrazów sRGB. Nawet komercyjne laboratoria drukarskie zwykle oczekują, że zapiszesz swoje zdjęcia w przestrzeni kolorów sRGB.
Z tych wszystkich powodów Adobe zdecydowało, że najlepiej ustawić domyślną przestrzeń roboczą RGB programu Photoshop na sRGB. W końcu sRGB jest bezpiecznym wyborem. Ale bezpieczny wybór nie zawsze jest najlepszym wyborem. Jeśli chodzi o edycję zdjęć w Photoshopie, „bezpieczne” i „najlepsze” zdecydowanie nie są takie same. Powodem jest to, że ze wszystkich przestrzeni kolorów RGB, które możemy wybierać, sRGB zawiera najmniejszą gamę kolorów .
Ludzkie oko kontra sRGB
Aby zilustrować problem, spójrzmy na wykres. Ten wykres pokazuje zakres kolorów dostępny dla nas podczas pracy w przestrzeni kolorów sRGB. Zakrzywiony obszar reprezentuje wszystkie kolory, które widzi ludzkie oko. To nie jest prawdziwa reprezentacja, ponieważ nie pokazuje wartości jasności. Ale wciąż wystarczy, aby dać nam ogólne pojęcie o tym, co się dzieje. Wewnątrz większego kształtu znajduje się mały trójkąt. Obszar wewnątrz trójkąta reprezentuje zakres kolorów sRGB. Żaden z kolorów poza trójkątem nie jest dostępny w sRGB. Oznacza to, że wiele bogatszych, bardziej nasyconych i żywszych kolorów, szczególnie w zieleni i cyjanie, jest niedostępnych w przestrzeni kolorów sRGB:
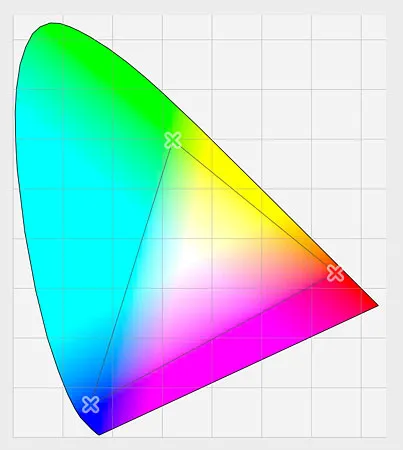
Wykres pokazujący kolory, które widzimy (kształt zewnętrzny) i to, co może wyświetlać sRGB (trójkąt wewnętrzny).
Przestrzeń kolorów Adobe RGB
Chociaż sRGB jest zdecydowanie najczęściej używaną przestrzenią kolorów RGB, nie jest to jedyna. A ponieważ oferuje najmniejszą gamę kolorów, nie jest też najlepszy. Lepszym wyborem jest Adobe RGB (1998) . Utworzony w 1998 r. Przez Adobe (co wyjaśnia nazwę), Adobe RGB oferuje szerszą gamę kolorów niż sRGB. Jego pierwotnym celem było, aby nasze zdjęcia wyglądały lepiej po wydrukowaniu. Mimo że drukarki mogą drukować znacznie mniej kolorów niż liczba kolorów dostępnych w sRGB, mogą odtworzyć więcej głębszych, nasyconych kolorów, które nasze oczy są w stanie zobaczyć. Wiele wyższej klasy drukarek atramentowych ma opcję przełączania z sRGB na przestrzeń kolorów Adobe RGB, dzięki czemu nasze wydruki mogą korzystać z rozszerzonego zakresu kolorów.
Aparaty cyfrowe są również w stanie uchwycić znacznie więcej kolorów niż w sRGB. Tak wiele kamer w dzisiejszych czasach, zwłaszcza wysokiej klasy lustrzanki cyfrowe, ma możliwość zmiany domyślnej przestrzeni kolorów z sRGB na Adobe RGB. Jeśli robisz zdjęcia w formacie JPEG.webp, Adobe RGB pozwoli twoim zdjęciom zachować więcej oryginalnych kolorów sceny. Jeśli aparat obsługuje format RAW, a obrazy są przechwytywane jako pliki RAW, ustawienie Przestrzeń kolorów w aparacie nie ma znaczenia. Surowe pliki zawsze przechwytują każdy kolor widziany przez aparat. Jednak Adobe Lightroom i Camera Raw, narzędzia, których używamy do przetwarzania nieprzetworzonych obrazów, używają Adobe RGB jako domyślnej przestrzeni roboczej RGB.
Ludzkie oko kontra Adobe RGB
Spójrzmy na inny wykres, tym razem pokazujący zakres kolorów dostępnych w Adobe RGB. Po raz kolejny zewnętrzny kształt reprezentuje wszystkie kolory, które widzimy. Trójkąt wewnątrz kształtu reprezentuje zakres kolorów, które Adobe RGB może odtworzyć. Zauważ, jak duży jest tym razem trójkąt. Podczas gdy sRGB obejmuje około jedną trzecią widocznego zakresu kolorów, Adobe RGB zawiera mniej więcej połowę wszystkich kolorów, które widzą nasze oczy. Większość różnic dotyczy zieleni i cyjanu, ponieważ trójkąt rozciąga się znacznie dalej na te obszary niż w przypadku sRGB. Tam, gdzie przestrzeń kolorów sRGB jest ograniczona do bardziej stonowanych tonów, Adobe RGB może tworzyć bogatsze, bardziej żywe kolory:
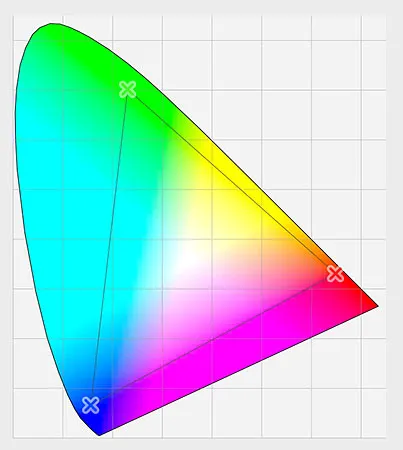
Podobny wykres pokazujący rozszerzony zakres kolorów Adobe RGB.
Czy powinieneś przełączyć się z sRGB na Adobe RGB?
Wiele aparatów cyfrowych może rejestrować obrazy w formacie Adobe RGB. Wiele drukarek atramentowych może reprodukować kolory, które są dostępne tylko w Adobe RGB. Obecnie dostępne są nawet wysokiej klasy monitory komputerowe, które mogą wyświetlać prawie cały zakres kolorów Adobe RGB. Czy zatem należy zmienić przestrzeń roboczą RGB programu Photoshop z sRGB na Adobe RGB? W większości przypadków odpowiedź brzmi „tak”. Adobe RGB oferuje znacznie szerszy zakres kolorów niż sRGB. Jeśli więc aparat może je uchwycić, a drukarka może je wydrukować, po co ograniczać Photoshopa do mniejszej, bardziej wyciszonej przestrzeni kolorów sRGB?
Powody wyboru sRGB
Istnieje kilka powodów, dla których warto wybrać sRGB. Jak dowiedzieliśmy się wcześniej, sRGB jest bezpiecznym wyborem. Monitory komputerowe, aparaty i drukarki atramentowe są domyślnie ustawione na sRGB. Ponadto sRGB to przestrzeń kolorów dla obrazów i grafiki w Internecie. Jeśli wyświetlasz przede wszystkim swoje zdjęcia online, możesz chcieć trzymać się sRGB. Jeśli jesteś projektantem stron internetowych, znowu sRGB może być lepszym wyborem. A jeśli jesteś zupełnie nowy w Photoshopie, a cała ta rozmowa o przestrzeniach kolorów jest zbyt myląca, pozostawienie Photoshopa ustawionemu na sRGB. Podczas gdy sRGB może brakować bardziej żywych i nasyconych kolorów Adobe RGB, nadal zawiera wystarczająco szeroki zakres kolorów, aby uzyskać oszałamiające i niesamowicie wyglądające obrazy.
Powody wyboru Adobe RGB
Jednak jeśli jesteś fotografem i chcesz, aby Twoje zdjęcia wyglądały jak najlepiej, szczególnie po wydrukowaniu, Adobe RGB jest lepszym wyborem. Jeśli robisz zdjęcia w formacie raw, zarówno Camera Raw, jak i Lightroom używają Adobe RGB jako domyślnej przestrzeni kolorów. Sensowne jest zatem ustawienie Photoshopa również na Adobe RGB. Nawet jeśli wyświetlasz swoje obrazy w Internecie, nie ma powodu, aby nie edytować ich w Adobe RGB. Będą korzystać z rozszerzonego zakresu kolorów Adobe RGB podczas procesu edycji. A kiedy zapiszesz je później za pomocą okna dialogowego Zapisz dla Internetu, Photoshop automatycznie przekonwertuje twoje obrazy na sRGB. Innymi słowy, jeśli chcesz po prostu grać bezpiecznie, wybierz sRGB. Niemal w każdym innym przypadku Adobe RGB jest lepszym wyborem.
Ustawienie Photoshopa na Adobe RGB
Aby zacząć korzystać z rozszerzonego zakresu kolorów Adobe RGB, wystarczy zmienić przestrzeń roboczą RGB programu Photoshop. Kliknij „sRGB IEC61966-2.1”:
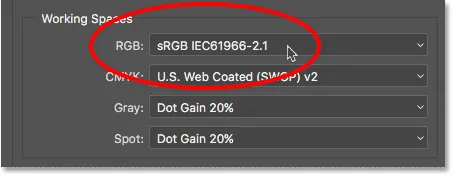
Kliknięcie domyślnej przestrzeni kolorów sRGB.
Następnie wybierz z listy Adobe RGB (1998) :
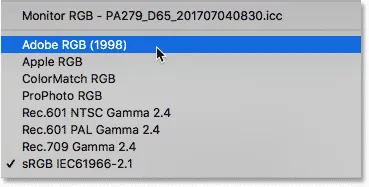
Wybór przestrzeni kolorów Adobe RGB.
Dzięki tej jednej prostej zmianie Photoshop będzie teraz używać Adobe RGB do wyświetlania i edycji zdjęć. Aby uzyskać najlepsze wyniki, sprawdź aparat cyfrowy i drukarkę atramentową, aby sprawdzić, czy obsługuje przestrzeń kolorów Adobe RGB. Jeśli tak, ustaw oba na Adobe RGB:
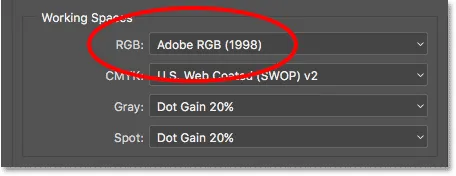
Przestrzeń robocza RGB została zmieniona na Adobe RGB.
Zasady zarządzania kolorami
Teraz, gdy ustawiliśmy przestrzeń roboczą RGB programu Photoshop na Adobe RGB, jest jeden zestaw opcji, które powinniśmy szybko sprawdzić. Są to zasady zarządzania kolorami . Mimo że ustawiliśmy Photoshop na Adobe RGB, nadal możesz otwierać obrazy zapisane w sRGB. Brzmi jak powód do zmartwień, ale tak nie jest. Photoshop jest w stanie obsłużyć obrazy, które wykorzystują przestrzeń kolorów inną niż nasza przestrzeń robocza. Domyślnie program Photoshop po prostu zachowuje oryginalny profil kolorów zdjęcia. To jest dokładnie to, czego chcesz. Kolory na obrazie nadal będą wyglądały poprawnie i możesz edytować obraz tak, jak zwykle, bez żadnych problemów.
Mówimy Photoshopowi, jak radzić sobie z tymi niedopasowaniami profili kolorów w sekcji Zasady zarządzania kolorami. Każdy z obszarów roboczych RGB, CMYK i Gray ma własne ustawienie. Znowu jedynym, który naprawdę nas interesuje, jest pierwszy RGB. Jednak nie szkodzi upewnić się, że wszystkie trzy przestrzenie robocze są ustawione na Zachowaj profile osadzone, którymi powinny być domyślnie:
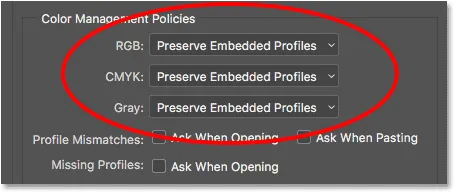
Sekcja Zasady zarządzania kolorami.
Pola wyboru Niedopasowane profile i brakujące profile
Poniżej opcji RGB, CMYK i Gray znajdują się trzy pola wyboru. Pierwsze dwa dotyczą niedopasowania profilu, w którym otwierany obraz używa profilu kolorów innego niż przestrzeń robocza. Trzeci dotyczy brakujących profili, w których obraz nie ma żadnego profilu kolorów. Obrazy pobrane z Internetu często nie są powiązane z profilem kolorów. Jeśli wybierzesz (zaznaczysz) te opcje, za każdym razem, gdy otworzysz obraz z innym profilem kolorów lub w ogóle go nie masz, Photoshop zapyta, jak chcesz go obsłużyć. Aby uniknąć pytania i pozwolić Photoshopowi otwierać obrazy w normalny sposób, pozostaw te opcje niezaznaczone:
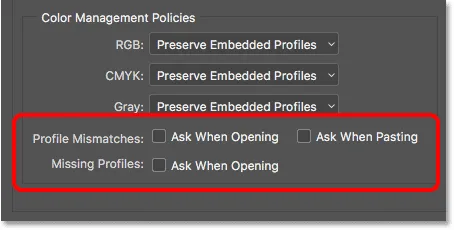
Opcje niedopasowania profilu i brakujące profile.
Zapisz nowe ustawienia kolorów
Po przejściu z sRGB na Adobe RGB warto zapisać nowe ustawienia kolorów. W ten sposób możesz łatwo wrócić do nich ponownie w razie potrzeby. Aby zapisać ustawienia kolorów, kliknij przycisk Zapisz :
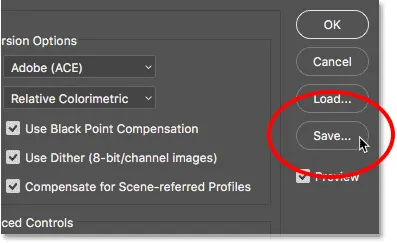
Kliknięcie przycisku Zapisz.
Wpisz nazwę swoich ustawień kolorów. Nazwie moje „Moje ustawienia kolorów”. Następnie kliknij ponownie przycisk Zapisz :
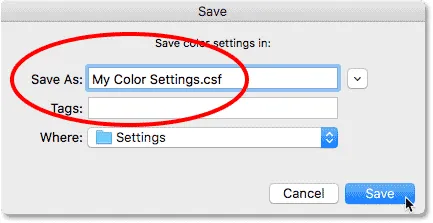
Nadawanie nazw nowym ustawieniom kolorów.
Otworzy się okno dialogowe Komentarz do ustawień kolorów . Tutaj możesz wprowadzić opis swoich ustawień, aby przypomnieć o tym, do czego służą te ustawienia. Wprowadzę „Są to najlepsze ustawienia do użycia z moimi obrazami”. Kliknij OK po zakończeniu, aby zamknąć okno dialogowe:
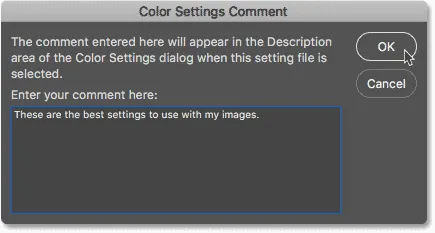
Dodanie opisu nowych ustawień kolorów.
Twoje niestandardowe ustawienia kolorów Photoshop są teraz zapisywane. Możesz je wybrać ponownie w dowolnym momencie za pomocą opcji Ustawienia u góry okna dialogowego Ustawienia kolorów:
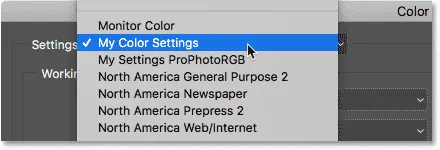
Wybieranie moich nowych ustawień niestandardowych z listy ustawień wstępnych.
Gdzie dalej?
Mamy to! W ten sposób i dlaczego możesz zmienić przestrzeń roboczą RGB w Photoshopie z sRGB na Adobe RGB! Jeśli Photoshop jest jedynym programem używanym w Creative Cloud (lub Creative Suite), to wszystko, co musisz zrobić. Ale jeśli używasz również innych aplikacji Adobe, takich jak Illustrator lub InDesign, upewnij się, że wszystkie używają tych samych ustawień kolorów. W następnej lekcji w tym rozdziale nauczymy się synchronizować ustawienia kolorów Photoshopa ze wszystkimi aplikacjami Creative Cloud lub Creative Suite!
Lub sprawdź inne lekcje w tym rozdziale:
- 01. Jak aktualizować program Photoshop CC
- 02. Jak zainstalować Adobe Bridge CC
- 03. Jak pobierać zdjęcia z aparatu za pomocą Adobe Bridge
- 04. Jak zarządzać zdjęciami i organizować je za pomocą Adobe Bridge
- 05. Niezbędne ustawienia kolorów programu Photoshop
- 06. Synchronizuj ustawienia kolorów Photoshopa ze wszystkimi aplikacjami Creative Cloud
- 07. Niezbędne preferencje programu Photoshop dla początkujących
- 08. Jak zresetować preferencje programu Photoshop
Więcej rozdziałów i najnowsze samouczki znajdziesz w sekcji Podstawy programu Photoshop!