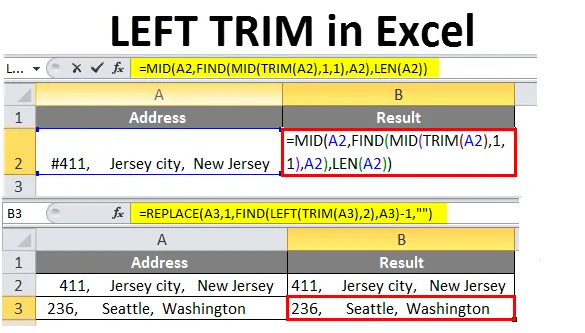
Lewy TRIM w Excelu (spis treści)
- Lewe PRZYCINANIE w Excelu
- Jak usunąć dodatkowe wiodące spacje w programie Excel?
Lewe PRZYCINANIE w Excelu
Funkcja Excel LEFT wyodrębnia pewną liczbę znaków z lewej strony ciągu tekstowego. Funkcja TRIM Excela usuwa dodatkowe spacje z tekstu. Usuwa wszystkie spacje i spacje oprócz jednego słowa lub znaku spacji.
Wiodące przestrzenie:
- Dodatkowe spacje przed ciągami tekstowymi w komórkach są nazywane jako spacje wiodące (dodatkowe spacje w kierunku lewej strony)
- Gdy kopiujesz tekst ze źródeł zewnętrznych, takich jak strony internetowe, baza danych lub dowolne źródło zewnętrzne, i wklejasz go w programie Excel, zawiera on wiodącą przestrzeń, co bardzo trudno jest wskazać gołym okiem.
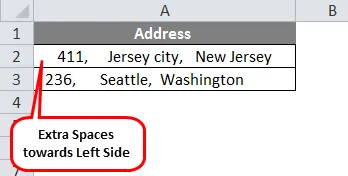
- Zwykle, gdy używamy funkcji przycinania, usuwa dodatkowe spacje z prawej, lewej strony, a także usuwa nienaruszone dodatkowe spacje między słowami.
- W niektórych scenariuszach chcesz usunąć tylko spacje wiodące (tj. Spacje po lewej stronie) w słowie lub tekście w komórce. Na chwilę obecną nie ma formuły programu Excel do usuwania specyficznych lub tylko początkowych lub końcowych spacji przez zachowanie nienaruszonych wielu spacji między wyrazami.
- Tylko Excel VBA ma opcje funkcji LTRIM i RTRIM, które usuwają wszystkie spacje z lewej strony (prowadzące) lub z prawej strony (końcowe).
- Musimy utworzyć formułę w programie Excel, aby usunąć tylko wiodące spacje w tekście, obecnie stworzyłem dwie formuły, w których usuwa tylko wiodące spacje, niezależnie od końcowych spacji i dodatkowych spacji między nimi obecnych.
1. Możemy pozbyć się tylko wiodącej przestrzeni w tekście za pomocą lub kombinacji funkcji FIND, MID, TRIM i LEN excel.
= MID (A2, FIND (MID (TRIM (A2), 1, 1), A2), LEN (A2))
2. Funkcja PRZYCINANIA służy wraz z funkcjami LEWE, ZNAJDŹ i WYMIANA, aby usunąć tylko spacje wiodące.
= WYMIANA (A2, 1, ZNAJDŹ (LEWY (PRZYCINANIE (A2), 2), A2) -1, ””)
Jak usunąć dodatkowe wiodące spacje w programie Excel?
Omówmy, jak usunąć dodatkowe wiodące spacje łańcucha tekstowego w komórce za pomocą lub kombinacji funkcji FIND, MID, TRIM & LEN excel LUB funkcji LEFT, FIND, REPLACE & TRIM .
Możesz pobrać szablon Left Trim Excel tutaj - szablon Left Trim ExcelPrzykład 1
- W poniższym przykładzie mam zestaw danych w kolumnie A, tj. Adres w komórce „A2”, który zawiera różne rodzaje dodatkowych spacji, spacji wiodących, spacji końcowych i dodatkowych spacji między nimi, tutaj muszę usunąć tylko wiodące spacje (tj. spacje po lewej stronie) w słowie lub tekście w komórce.
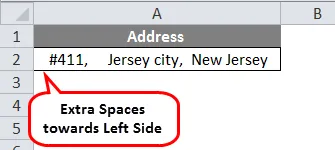
- W powyższym przykładzie Adres w komórce „A2” zawiera zduplikowane i trzykrotne spacje między słowami, dzięki czemu lepiej jest odczytać dane i przedstawić je.
- Tutaj muszę jedynie usunąć dodatkowe spacje wiodące (tj. Spacje po lewej stronie), zachowując dodatkowe spacje między słowami
- Aby użyć kombinacji formuły, aby pozbyć się tylko wiodącej spacji w tekście za pomocą lub kombinacji funkcji FIND, MID, TRIM i LEN excel.
Sprawdźmy rozkład powyższej formuły, jak to działa?
- Funkcje FIND, MID i TRIM w programie Excel pomagają obliczyć pozycję pierwszego znaku tekstowego w ciągu. A później, gdy podasz ten numer innej funkcji MID, zwraca cały ciąg tekstowy (funkcja LEN oblicza długość łańcucha), zaczynając od pozycji pierwszego znaku tekstowego. Który usuwa tylko wiodące spacje w tekście.
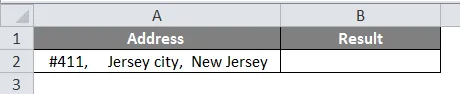
- Zastosuj formułę w komórce „B2”.
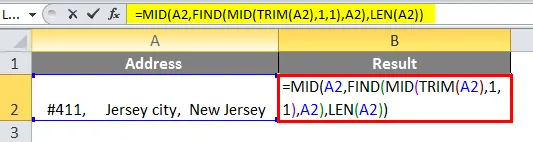
- Po zastosowaniu tej formuły otrzymany wynik pokazano poniżej.
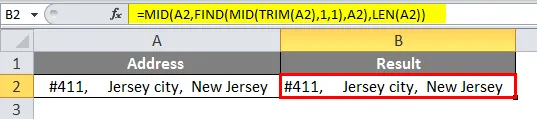
W polu Wyjście lub Wynik w komórce „B2” usuwana jest tylko wiodąca spacja przed tekstem, zachowując dodatkowe spacje między słowem.
Przykład nr 2
- W poniższym przykładzie mam zestaw danych w kolumnie A, Adres w komórkach „A2” i „A3”, który zawiera różne rodzaje dodatkowych spacji, spacji wiodących, spacji końcowych i dodatkowych spacji między nimi.
- Tutaj usuwa się tylko początkowe spacje (tj. Spacje po lewej stronie) w słowie lub tekście w komórce.
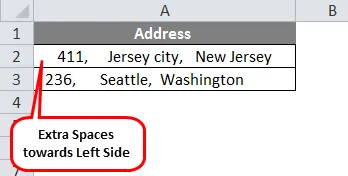
- Mogę użyć kombinacji formuły, aby pozbyć się tylko wiodącej przestrzeni w tekście.
- Funkcja PRZYCINANIA służy wraz z funkcjami LEWE, ZNAJDŹ i WYMIANA, aby usunąć tylko spacje wiodące.
Sprawdźmy rozkład powyższej formuły, jak to działa?
Funkcja ZNAJDŹ, LEWO i PRZYCINANIE w programie Excel pomaga obliczyć pozycję pierwszego znaku spacji w łańcuchu (tj. Spacje po lewej stronie). A później, gdy podasz tę funkcję do WYMIANY, zastępuje ona spację bez pustej opcji, a tym samym usuwa tylko wiodące spacje w tekście.
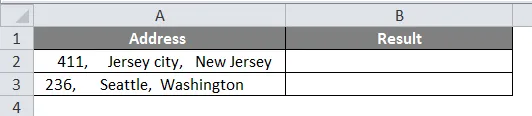
- Aplikować formuła w komórce „B2”
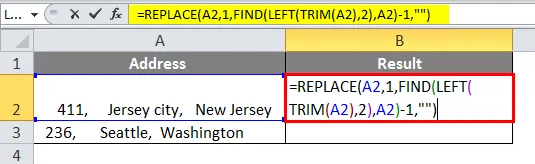
- Po zastosowaniu tej formuły otrzymany wynik pokazano poniżej.
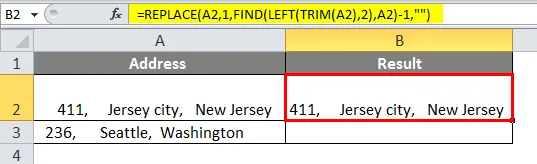
- Podobnie, ta formuła jest stosowana w komórce B3, aby usunąć tylko wiodącą przestrzeń w komórce A3.
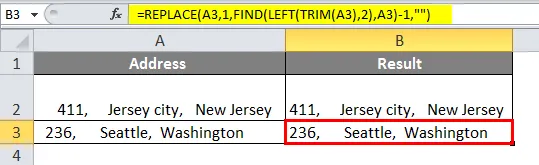
- W powstałym ciągu można zaobserwować, że usunął tylko spacje z lewej strony. zachowując dodatkowe spacje między słowami.
Rzeczy do zapamiętania na temat lewego przycięcia w programie Excel
- Oprócz tych różnych kombinacji formuł możesz tworzyć własne na podstawie charakteru wartości tekstowej i jej formatu
- Załóżmy, że masz wartość tekstową, która zawiera tylko spacje wiodące (nie zawiera żadnych spacji końcowych i dodatkowych spacji między słowem lub tekstem), a następnie dla tego typu danych możesz bezpośrednio użyć funkcji TRIM, która usuwa wszystkie dodatkowe spacje wiodące spacje w tekście lub słowie.
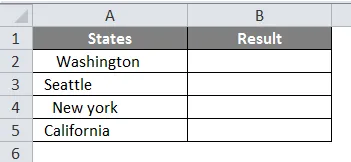
- W wyżej wymienionej tabeli można zaobserwować, w kolumnie „A”, tj. Dane stanu USA, które zawierają tylko spacje wiodące, nie ma żadnych innych dodatkowych spacji między spacjami lub spacjami końcowymi.
- Zastosuj funkcję TRIM w komórce „A2 ”, tj. = TRIM (A2).
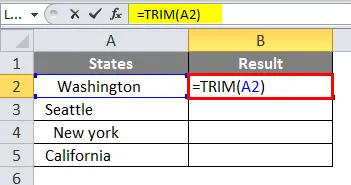
- Po zastosowaniu tej formuły otrzymany wynik pokazano poniżej.
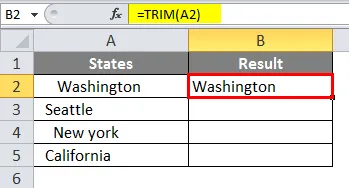
- Przeciągnij komórkę z A2 do A5.

- W ciągu Wynik, tj. W komórce „A2”, można zauważyć , że funkcja Przytnij usunęła dodatkowe spacje wiodące w słowie „Waszyngton”.
Polecane artykuły
To był przewodnik po lewej przycinaniu w programie Excel. Tutaj omawiamy, jak usunąć wiodące spacje ciągu tekstowego wraz z praktycznymi przykładami i szablonem programu Excel do pobrania. Możesz także przejrzeć nasze inne sugerowane artykuły -
- Zmień motywy w programie Excel
- Jak korzystać z formuły LEN w programie Excel?
- Łączenie w programie Excel | Porady & Triki
- Zagnieżdżona formuła IF w programie Excel