W tym samouczku dotyczącym programu Photoshop przyjrzymy się, jak zwiększyć zainteresowanie wizualne naszych zdjęć, przycinając je przy użyciu prostej, wypróbowanej i prawdziwej sztuczki projektowej znanej jako Reguła Trzeciego . Nie martw się, nie jest wymagana wcześniejsza wiedza projektowa. Wspaniałą rzeczą jest to, że nie tylko jest to coś, z czego może skorzystać każdy fotograf, amator lub profesjonalista, ale po zapoznaniu się z tym, co mamy zamiar tutaj zrobić, Twoje zdjęcia na zawsze będą wyglądać lepiej.
Jednym z charakterystycznych znaków amatorskiego zdjęcia lub „migawki turystycznej” jest to, że przedmiotem zdjęcia jest uderzenie odrobiną pośrodku kadru, tak jakby fotograf celował w fotografowany obiekt nie obiektywem aparat fotograficzny, ale w zasięgu karabinu. Prostym sposobem na zwiększenie zainteresowania zdjęciami i sprawienie, by wyglądały bardziej profesjonalnie, jest pozycjonowanie obiektów przy użyciu tak zwanej Reguły Trzeciego . Jeśli nigdy nie słyszałeś o Regule Trzecie, jest to dość proste. Za każde trzy zrobione zdjęcia wyrzucasz pierwsze dwa i zachowujesz tylko trzecie, ponieważ trzecie zawsze wygląda najlepiej.
Nadal czytasz? Dobrze, bo żartuję. Mam nadzieję, że nie usunąłeś jeszcze zbyt wielu zdjęć. Prawdziwym pomysłem stojącym za Regułą Trzecie jest wyobrażenie sobie, że twoje zdjęcie jest podzielone na siatkę złożoną z trzech równych rzędów i trzech równych kolumn, a „reguła” (myśl o tym bardziej jako wytyczna niż reguła) jest taka, że twoje zdjęcie będą wyglądać bardziej interesująco dla ludzi, jeśli obiekt na zdjęciu zostanie umieszczony w jednym z czterech punktów, w których przecinają się linie siatki. To bardzo podstawowy pomysł, a jednak działa wyjątkowo dobrze, o czym wkrótce się przekonamy.
Rzeczy do rozważenia…
Zanim jednak przejdziemy dalej, należy pamiętać o kilku sprawach. Po pierwsze, bardzo pomaga, jeśli już robiłeś zdjęcie Reguły Trzeciego, od tego czasu mielibyśmy większą szansę na umieszczenie obiektu w jednym z tych wyobrażonych przecinających się punktów siatki. Jeśli obiekt zajmuje zbyt dużo miejsca na zdjęciu, wokół obiektu może nie być wystarczającej ilości miejsca, aby przenieść go w inne miejsce, jeśli nie zostało to zaplanowane z wyprzedzeniem.
Ponadto, ponieważ będziemy przycinać obrazy, będziemy tworzyć mniejsze wersje niż oryginały. Liczba pikseli na obrazie, która jest określana przez wartość megapiksela (MP) twojego aparatu, określi maksymalny rozmiar, który będziesz w stanie przyciąć, ale zawsze będzie on mniejszy niż początkowo.
W tym samouczku zamierzam zrobić jedno z moich zdjęć, wykonanych aparatem 8 MP, i przyciąć je do standardowego rozmiaru 4x6 przy użyciu reguły trzech trzecich, aby uczynić je bardziej interesującym. Trzymając się standardowych rozmiarów zdjęć, prawdopodobnie mógłbym osiągnąć rozmiar 5 x 7 z moimi zdjęciami 8 MP, ale chyba, że ustawiłem już obiekt blisko jednego z tych wyobrażonych przecinających się punktów siatki, kiedy zrobiłem zdjęcie, co w tym przypadku nie zrobiłem t, wątpliwe jest, czy miałbym wystarczająco dużo miejsca na poruszanie się obrazu, aby przyciąć go do 8x10, przynajmniej nie bez utraty jakości obrazu.
Wtyczka skrótów, działań i filtrów: Błąd w krótkim kodzie (reklamy-fotoretusz-środkowy)
Okej, wystarczy gadania. Zaczynajmy. Oto zdjęcie, którego zamierzam użyć w tym samouczku:

Oryginalne zdjęcie.
W tej chwili nie jest to złe zdjęcie. W końcu trudno jest zrobić złe zdjęcie motyla spoczywającego na kwiacie. Jednak wygląda na to, że „Zaraz zastrzelę cię moim karabinem snajperskim” i myślę, że mógłbym uczynić to zdjęcie bardziej interesującym, jeśli przestawię motyla za pomocą Reguły Trzeciego.
Zanim przejdziemy dalej, zobaczmy dokładnie, co rozumiemy przez tę Regułę Trzecie.
Oto znowu to samo zdjęcie, ale tym razem dodałem linie siatki, o których mówiłem. Są to poziome i pionowe żółte linie dzielące obraz na 3 równe rzędy i kolumny:

Oryginalne zdjęcie przedstawiające linie siatki Zasada Trzecie (na żółto) i punkty przecięcia (na czerwono).
Punkty przecięcia się tych linii siatki zostały zaznaczone na czerwono. Zgodnie z zasadą jednej trzeciej nasz obraz będzie wyglądał bardziej interesująco, jeśli obiekt, którym w tym przypadku jest motyl, zostanie umieszczony w jednym z tych punktów lub w jego pobliżu, co w tej chwili nie jest. Naprawimy to.
Jak powiedziałem na poprzedniej stronie, ponieważ tutaj przycinamy zdjęcia, będziemy tworzyć mniejsze wersje niż oryginały, aw tym przypadku chcę zmienić moje zdjęcie w bardziej interesujące 4x6. Ponieważ wiem dokładnie, jaki rozmiar ma mieć moje końcowe zdjęcie, najłatwiej jest zrobić nowy dokument o dokładnie takim rozmiarze. Zakładam, że od tej chwili chcesz też 4x6, ale jeśli szukasz innego rozmiaru, za każdym razem, gdy zobaczysz mnie, wpisz „4x6”, po prostu zamień go na własne wymiary zdjęcia.
Krok 1: Utwórz nowy dokument 4x6 w Photoshopie
Ponieważ wiem, że chcę skończyć 4x6, kiedy skończę, utworzę nowy pusty dokument 4x6 w Photoshopie, przechodząc do menu Plik u góry ekranu i wybierając Nowy …, który wyświetla okno dialogowe Nowy dokument.

Okno dialogowe Nowy dokument Photoshopa:
Chcę, aby moje zdjęcie korzystało z orientacji poziomej, co oznacza, że szerokość jest większa niż wysokość, więc wprowadzę 6 cali dla szerokości i 4 cale dla wysokości. Chcę również upewnić się, że moje zdjęcia są ładne i ostre, więc wprowadzę 300 pikseli na cal dla wartości rozdzielczości. Nadałem też nazwę mojemu dokumentowi „Rule of Thirds 4x6”, ale nie musisz nazywać swojego, jeśli nie chcesz. Po zakończeniu wprowadzania wartości kliknij przycisk OK, a program Photoshop utworzy dla Ciebie nowy pusty dokument.
Krok 2: Przeciągnij zdjęcie do nowego dokumentu
Teraz, gdy mam zarówno oryginalne zdjęcie, jak i nowy dokument otwarte na ekranie, zamierzam pobrać narzędzie Przenieś z palety Narzędzia lub naciskając klawisz „M” na klawiaturze, a następnie klikam w dowolnym miejscu wewnątrz zdjęcia i przeciągnij je myszką do nowego dokumentu:

Po otwarciu oryginalnego zdjęcia i nowego dokumentu w Photoshopie kliknij w dowolnym miejscu zdjęcia za pomocą narzędzia Przenieś i przeciągnij obraz do nowego dokumentu.
Oto, jak wygląda mój nowy dokument po przeciągnięciu na niego zdjęcia. Ponieważ moje oryginalne zdjęcie było znacznie większe niż 4x6, boki zdjęcia wystają poza wymiary dokumentu, ale na razie jest to w porządku. Na razie potrzebujemy tylko tego, aby zdjęcie znalazło się w dokumencie 4x6:

Zdjęcie jest teraz w nowym dokumencie.
Nie muszę już otwierać mojego oryginalnego zdjęcia, a ty też nie, więc idź i zamknij je, pozostawiając tylko nowy dokument otwarty.
Zanim przejdziemy do przenoszenia lub zmiany rozmiaru zdjęcia w nowym dokumencie, potrzebujemy linii siatki Rule of Thirds. Tworzenie linii siatki w Photoshopie jest niezwykle łatwe, ale jest też trochę czasochłonne, a co gorsza nudne, a Easy + Time Consuming + Nudne ma „Utwórz akcję!” napisane naokoło, co będziemy robić dalej.
Zanim przejdziemy dalej, zobaczmy dokładnie, co rozumiemy przez tę Regułę Trzecie.
Oto znowu to samo zdjęcie, ale tym razem dodałem linie siatki, o których mówiłem. Są to poziome i pionowe żółte linie dzielące obraz na 3 równe rzędy i kolumny:

Oryginalne zdjęcie przedstawiające linie siatki Zasada Trzecie (na żółto) i punkty przecięcia (na czerwono).
Punkty przecięcia się tych linii siatki zostały zaznaczone na czerwono. Zgodnie z zasadą jednej trzeciej nasz obraz będzie wyglądał bardziej interesująco, jeśli obiekt, którym w tym przypadku jest motyl, zostanie umieszczony w jednym z tych punktów lub w jego pobliżu, co w tej chwili nie jest. Naprawimy to.
Jak powiedziałem na poprzedniej stronie, ponieważ tutaj przycinamy zdjęcia, będziemy tworzyć mniejsze wersje niż oryginały, aw tym przypadku chcę zmienić moje zdjęcie w bardziej interesujące 4x6. Ponieważ wiem dokładnie, jaki rozmiar ma mieć moje końcowe zdjęcie, najłatwiej jest zrobić nowy dokument o dokładnie takim rozmiarze. Zakładam, że od tej chwili chcesz też 4x6, ale jeśli szukasz innego rozmiaru, za każdym razem, gdy zobaczysz mnie, wpisz „4x6”, po prostu zamień go na własne wymiary zdjęcia.
Krok 1: Utwórz nowy dokument 4x6 w Photoshopie
Ponieważ wiem, że chcę skończyć 4x6, kiedy skończę, utworzę nowy pusty dokument 4x6 w Photoshopie, przechodząc do menu Plik u góry ekranu i wybierając Nowy …, który wyświetla okno dialogowe Nowy dokument.

Okno dialogowe Nowy dokument Photoshopa:
Chcę, aby moje zdjęcie korzystało z orientacji poziomej, co oznacza, że szerokość jest większa niż wysokość, więc wprowadzę 6 cali dla szerokości i 4 cale dla wysokości. Chcę również upewnić się, że moje zdjęcia są ładne i ostre, więc wprowadzę 300 pikseli na cal dla wartości rozdzielczości. Nadałem też nazwę mojemu dokumentowi „Rule of Thirds 4x6”, ale nie musisz nazywać swojego, jeśli nie chcesz. Po zakończeniu wprowadzania wartości kliknij przycisk OK, a program Photoshop utworzy dla Ciebie nowy pusty dokument.
Krok 2: Przeciągnij zdjęcie do nowego dokumentu
Teraz, gdy mam zarówno oryginalne zdjęcie, jak i nowy dokument otwarte na ekranie, zamierzam pobrać narzędzie Przenieś z palety Narzędzia lub naciskając klawisz „M” na klawiaturze, a następnie klikam w dowolnym miejscu wewnątrz zdjęcia i przeciągnij je myszką do nowego dokumentu:

Po otwarciu oryginalnego zdjęcia i nowego dokumentu w Photoshopie kliknij w dowolnym miejscu zdjęcia za pomocą narzędzia Przenieś i przeciągnij obraz do nowego dokumentu.
Oto, jak wygląda mój nowy dokument po przeciągnięciu na niego zdjęcia. Ponieważ moje oryginalne zdjęcie było znacznie większe niż 4x6, boki zdjęcia wystają poza wymiary dokumentu, ale na razie jest to w porządku. Na razie potrzebujemy tylko tego, aby zdjęcie znalazło się w dokumencie 4x6:

Zdjęcie jest teraz w nowym dokumencie.
Nie muszę już otwierać mojego oryginalnego zdjęcia, a ty też nie, więc idź i zamknij je, pozostawiając tylko nowy dokument otwarty.
Zanim przejdziemy do przenoszenia lub zmiany rozmiaru zdjęcia w nowym dokumencie, potrzebujemy linii siatki Rule of Thirds. Tworzenie linii siatki w Photoshopie jest niezwykle łatwe, ale jest też trochę czasochłonne, a co gorsza nudne, a Easy + Time Consuming + Nudne ma „Utwórz akcję!” napisane naokoło, co będziemy robić dalej.
W tej części samouczka nie tylko stworzymy naszą regułę linii siatki trzeciej części, ale także nagramy akcję, ponieważ je tworzymy, więc musimy to zrobić tylko raz.
Gdy proces zostanie zapisany jako akcja, następnym razem, gdy będziemy przycinać obraz przy użyciu Reguły Trzeciego, możemy usiąść i pozwolić, aby Photoshop utworzył dla nas linie siatki. Oczywiście, technicznie nie musisz tworzyć akcji, jeśli jesteś typem osoby, która ma coś do powtarzających się zadań, w którym to przypadku ty i ja nie mamy ze sobą nic wspólnego. Robię akcję.
Krok 3: Utwórz nową akcję w palecie akcji
Przejdź do palety Działania (jest domyślnie zgrupowane z paletą Historia) i kliknij ikonę Utwórz nową akcję u dołu palety, jak pokazano poniżej:
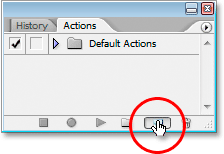
Kliknij przycisk „Utwórz nową akcję” na palecie Akcje
Pojawi się okno dialogowe „Nowa akcja” programu Photoshop:
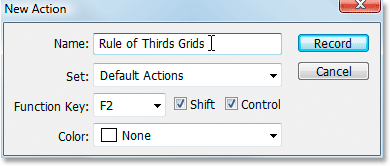
Okno dialogowe Nowa akcja programu Photoshop.
Nazwij swoją nową akcję „Rule of Thirds Grids” lub coś podobnego do wyboru. Tworzę moją akcję w zestawie domyślnych akcji, ale możesz utworzyć nowy zestaw lub użyć wcześniej utworzonego zestawu akcji. Aby móc szybko uzyskać dostęp do tej akcji za pomocą skrótu klawiaturowego, wybrałem klawisz F2 z rozwijanej listy opcji klawiszy funkcyjnych, a także Shift i Control, co oznacza, że po zarejestrowaniu akcji „ Będę mógł uzyskać do niego dostęp, naciskając Shift + Ctrl + F2 (klawisz Ctrl byłby klawiszem Command, gdybym używał komputera Mac). Zostawiłem opcję Kolor ustawioną na „Brak”. Kiedy skończysz, kliknij przycisk Nagrywaj i zacznijmy tworzyć te linie siatki, podczas gdy Photoshop cierpliwie i obowiązkowo rejestruje każdy krok po drodze.
Krok 4: Dodaj nowy przewodnik poziomy
Gdy program Photoshop rejestruje nasze kroki, przejdź do menu Widok u góry ekranu i wybierz Nowy przewodnik …, który wyświetli okno dialogowe Nowy przewodnik. Dodamy naszego pierwszego z czterech przewodników, który stanie się naszą siatką Rule of Thirds.
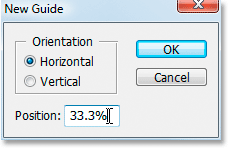
Wybierz „Nowy przewodnik” z menu Widok
W polu „Orientacja” wybierz opcję Poziomo, aw polu wartości „Pozycja” wpisz 33, 3%, a następnie kliknij przycisk OK. Zobaczysz swój pierwszy przewodnik na górze zdjęcia:
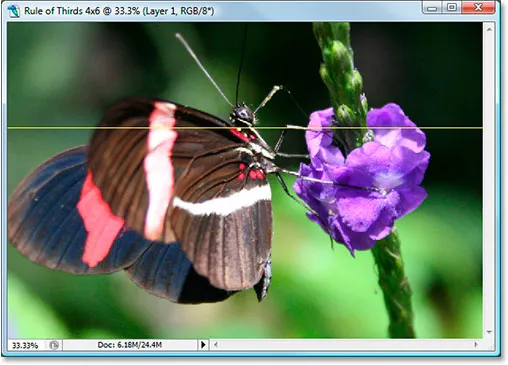
Pierwszy z czterech przewodników został dodany do obrazu.
Twój przewodnik prawdopodobnie nie pojawi się na żółto. Domyślnie linie pomocnicze są rysowane w kolorze turkusowym. Zmieniłem mój na żółty, aby były lepiej widoczne. Możesz także zmienić kolor swoich przewodników, przechodząc do Preferencji Photoshopa, a następnie do preferencji Przewodników, Siatek i Plasterków . Opcja zmiany koloru przewodnika znajduje się na samej górze.
Krok 5: Dodaj drugi przewodnik poziomy
Dodajmy drugi poziomy przewodnik. Ponownie wróć do menu Widok i ponownie wybierz Nowy przewodnik …, aby wyświetlić okno dialogowe Nowy przewodnik. Wybierz ponownie Poziomo dla „Orientacji” i tym razem wpisz 66, 6% dla wartości „Pozycja”:
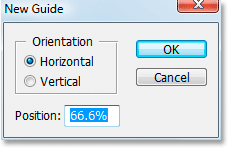
Tworzenie drugiego poziomego prowadnika w pozycji 66, 6%
Kliknij OK, a nad zdjęciem pojawi się drugi przewodnik:
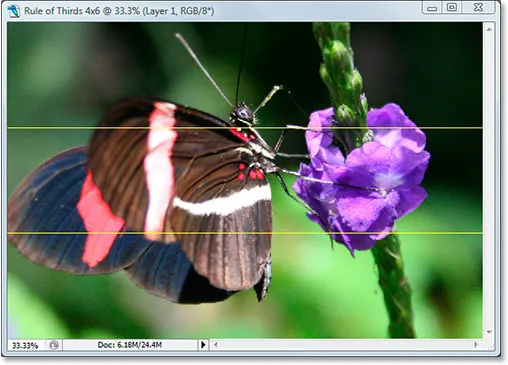
Dodano drugi przewodnik.
Krok 6: Dodaj nowy przewodnik pionowy
Wróć jeszcze raz do menu Widok i wybierz Nowy przewodnik … (czy to staje się czasochłonne i nudne?). Tym razem wybierz „Orientacja” w pionie i wpisz 33, 3% dla wartości „Pozycja”:
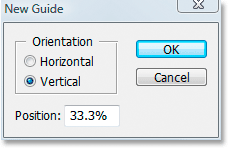
Utworzenie pierwszego pionowego przewodnika na 33, 3%
Kliknij OK, a teraz mamy trzy przewodniki po naszym obrazie. Prawie jesteśmy na miejscu:
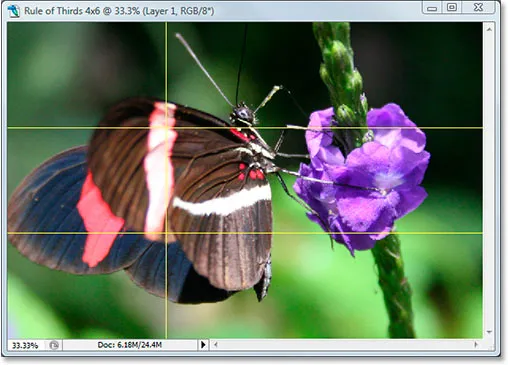
Dodano trzeci przewodnik.
Krok 7: Dodaj drugi pionowy przewodnik
Wciąż nie śpię? Dobrze, ponieważ mamy jeszcze tylko jeden do dodania. Ostatni raz przejdź do menu Widok, wybierz Nowy przewodnik …, wybierz Pionowo dla „Orientacji” i na koniec wpisz 66, 6% dla wartości „Pozycja”:
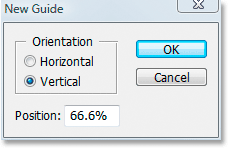
Tworzenie drugiego pionowego wskaźnika na poziomie 66, 6%
Kliknij OK i gotowe! Mamy teraz naszą siatkę Zasada Trzecie dzięki naszym czterem przewodnikom:
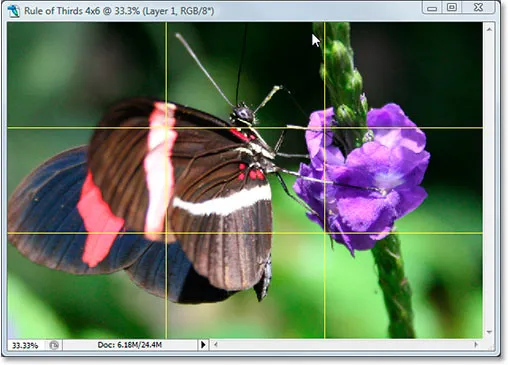
Wszystkie cztery przewodniki zostały dodane, tworząc naszą siatkę Rule of Thirds.
Krok 8: Naciśnij „Stop”, aby zakończyć nagrywanie akcji
Teraz, gdy mamy już siatkę Zasada Trzeciego, możemy przestać rejestrować akcję. Kliknij ikonę Zatrzymaj u dołu palety Akcje, aby ukończyć akcję „Siatki reguł”:
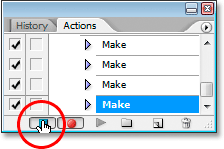
Kliknij przycisk Zatrzymaj u dołu palety Działania, aby zakończyć nagrywanie i zakończyć akcję.
Teraz, gdy zapisaliśmy proces tworzenia siatki jako akcję, następnym razem, gdy będziemy go potrzebować, możemy po prostu wybrać akcję z palety Działania lub użyć dowolnego przypisanego do niej skrótu klawiaturowego Nie będziemy musieli tego robić ponownie ręcznie .
A teraz, gdy nasza siatka Reguły Trzecie jest na swoim miejscu, możemy w końcu użyć jej do przycięcia i przesunięcia naszego obrazu do pozycji, co zrobimy dalej.
Stworzyliśmy nowy dokument Photoshop 4x6. Przeciągnęliśmy nasze oryginalne zdjęcie do tego nowego dokumentu. Dodaliśmy dwa poziome i dwa pionowe prowadnice, aby utworzyć naszą regułę siatki trzeciej i zapisaliśmy proces jako akcję. Teraz pozostało tylko przesunąć temat zdjęcia do jednego z czterech przecinających się punktów siatki.
Po dokładnym rozważeniu zdecydowałem, że moje zdjęcie będzie wyglądać najlepiej z motylem umieszczonym w prawym górnym punkcie przecięcia lub w jego pobliżu, pokazanym poniżej zakreślonym na czerwono:

Prawy górny punkt przecięcia, w którym postanowiłem umieścić temat mojego zdjęcia.
Zamierzam przenieść go na miejsce i jednocześnie zmniejszyć rozmiar zdjęcia za pomocą opcji „Free Transform” programu Photoshop.
Krok 9: Wybierz opcję „Swobodna transformacja”
Użyj skrótu klawiaturowego Ctrl + T (Win) / Command + T (Mac), aby szybko wyświetlić pole Free Transform i uchwyty wokół obrazu. Gdy to zrobisz, jeśli wygląda na to, że nic się nie wydarzyło, to dlatego, że twoje zdjęcie jest większe niż dokument, do którego go przeciągnąłeś, a boki obrazu wystają poza okno dokumentu, gdzie nie możesz ich zobaczyć. Naprawimy ten problem w następnym kroku.
Krok 10: Naciśnij „Ctrl + 0” (Win) / „Command + 0” (Mac), aby zmieścić wszystko na ekranie
Naciśnij Ctrl + 0 (Win) / Command + 0 (Mac), aby dopasować całe zdjęcie, w tym wszystko, co wykracza poza granice okna dokumentu, na ekranie, w którym to momencie będzie również widoczne pole swobodnej transformacji i uchwyty . Okrążyłem uchwyty swobodnej transformacji na czerwono poniżej, ponieważ są one nieco trudne do zobaczenia na zrzucie ekranu:
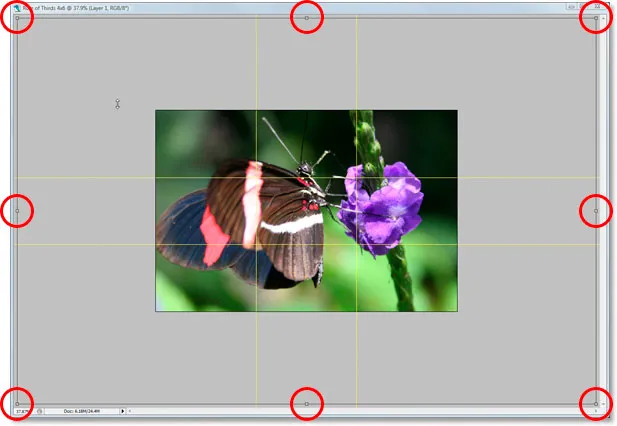
Dopasuj całe zdjęcie na ekranie, aby uzyskać dostęp do uchwytów swobodnej transformacji.
Krok 11: Przenieś temat zdjęcia do pozycji
Z ramką Free Transform wokół mojego obrazu, pierwszą rzeczą, którą zamierzam zrobić, to przesunąć temat mojego zdjęcia, motyla, na swoje miejsce. Chcę, aby on (lub ona) pojawił się gdzieś w prawym górnym punkcie przecięcia siatki, więc kliknę gdziekolwiek na moim zdjęciu i przeciągnę motyla na miejsce. Myślę, że miejsce, w którym spotykają się przednie nogi i ciało, działa dobrze:

Kliknij wewnątrz obrazu i przeciągnij obiekt do przecinającego punktu siatki, który najlepiej pasuje do zdjęcia.
Krok 12: Przeciągnij środkowy punkt kontrolny pola swobodnej transformacji do punktu siatki
Mój temat jest na swoim miejscu, ale wciąż jest sporo oryginalnego zdjęcia, które wciąż wychodzi poza pole widzenia, i chcę zachować jak najwięcej w nowej wersji obrazu, więc przeciągnę uchwyty narożne pola swobodnej transformacji do wewnątrz, aby zmieścić więcej zdjęcia w widocznym obszarze dokumentu. Problem polega na tym, że kiedy przeciągam klamki do środka, mój motyl będzie się nadal poruszał we mnie i już mam go tam, gdzie chcę. Na szczęście mogę uniknąć tego problemu, przenosząc najpierw środkowy punkt kontrolny pola swobodnej transformacji do tego prawego górnego punktu siatki. W ten sposób mój motyl pozostanie na swoim miejscu podczas przeciągania.
Środkowy punkt zaczepienia znajdziesz, tak, zgadłeś, w środku pola swobodnej transformacji (zakreślone na czerwono poniżej):
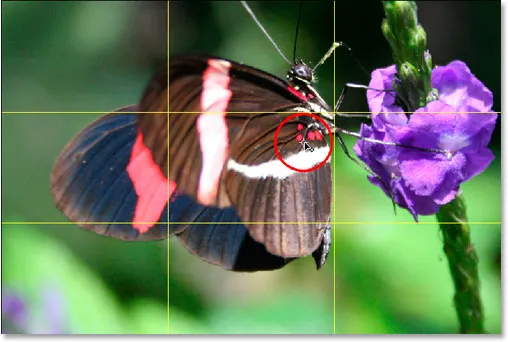
Punkt kontrolny środka transformacji swobodnej.
Aby go przenieść, po prostu kliknij i przeciągnij w nowe miejsce. Przeciągnę go do tego górnego prawego punktu siatki:
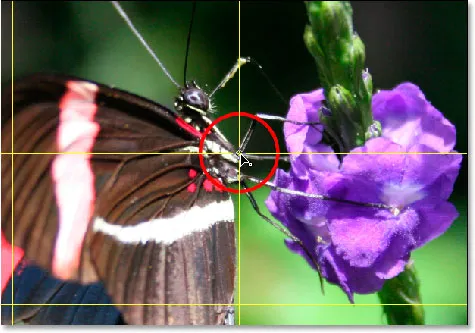
Środkowy punkt kontrolny swobodnej transformacji został teraz przeniesiony do nowej lokalizacji.
Krok 13: Przeciągnij uchwyty swobodnej transformacji do środka, aby zmieściły więcej oryginalnego zdjęcia w obrazie
Teraz, gdy środkowy punkt kontrolny został przesunięty na miejsce, nadszedł czas, aby zakończyć to, przeciągając jeden z narożnych uchwytów swobodnej transformacji do wewnątrz, zmniejszając rozmiar oryginalnego zdjęcia, dzięki czemu więcej z niego zmieści się w nowej Regule Trzecia wersja obrazu.
Podczas przeciągania dowolnego z uchwytów narożnych do wewnątrz, podczas przeciągania przytrzymaj wciśnięte klawisze Shift + Alt (Win) / Shift + Option (Mac). Klawisz Shift ograniczy proporcje obrazu, a klawisz Alt lub Option spowoduje, że obraz skurczy się do wewnątrz od położenia tego środkowego punktu kontrolnego, czego dokładnie chcemy. Przytrzymam Shift + Alt, ponieważ używam tutaj komputera i przeciągnę lewy dolny narożnik do środka, aby zmieścić jak najwięcej mojego oryginalnego zdjęcia na nowym obrazie 4x6:
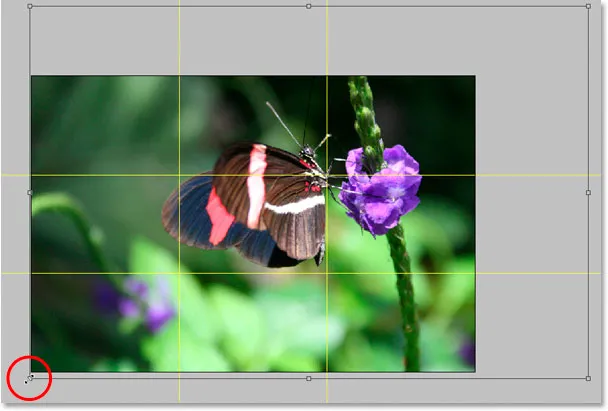
Zmniejszając rozmiar mojego oryginalnego zdjęcia, aby zmieściło się w nim jak najwięcej w nowym obrazie 4x6.
Naciśnij klawisz Enter lub Return, aby zastosować transformację.
Krok 14: Ukryj przewodniki i gotowe!
Naciśnij Ctrl +; (Win) / Command +; (Mac), aby ukryć stworzone przez nas przewodniki, i pamiętaj, że następnym razem, gdy musisz utworzyć siatkę 3x3 Rule of Thirds, masz gotowe działanie!
Gdy ukryjesz przewodniki, to wszystko! Jesteś skończony! Oto mój oryginalny obrazek „karabinu snajperskiego” dla porównania:

Oryginalny obraz.
Oto moja bardziej interesująca wersja 4x6 „Rule of Thirds”, subtelna, ale zdecydowana poprawa:
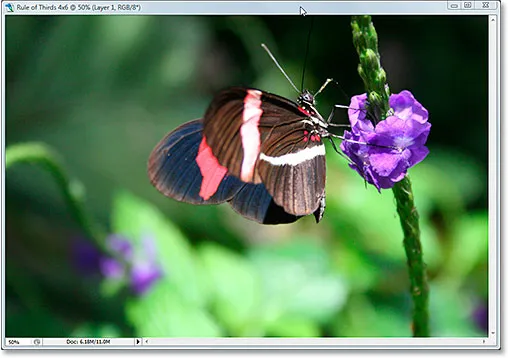
Wynik końcowy.
Mamy to! Nawet jeśli nie jesteś profesjonalnym fotografem, a jedynym miejscem, w którym robisz zdjęcia, jesteś na wakacjach rodzinnych, możesz użyć Photoshopa i sztuczki projektowej Rule of Thirds, aby z łatwością sprawić, że zwykłe zdjęcia będą nieco bardziej niezwykłe. Więcej informacji na temat edycji zdjęć w Photoshopie znajduje się w sekcji Retusz zdjęć!