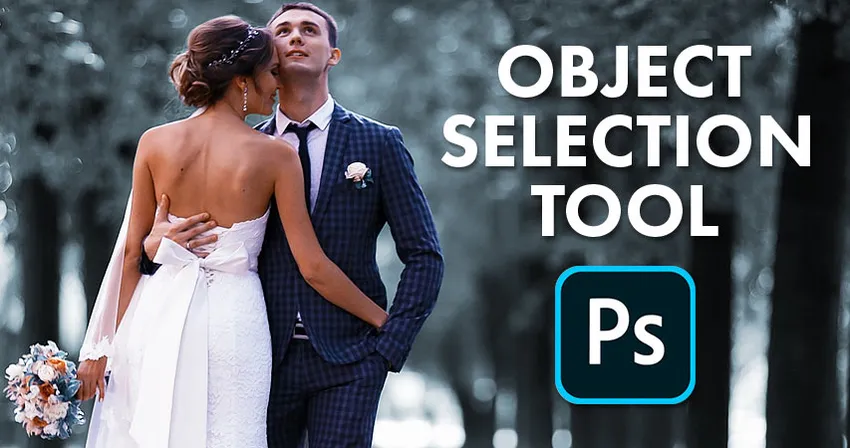
Czy chciałeś kiedyś wybrać osoby lub przedmioty na zdjęciach, przeciągając je wokół nich? Teraz możesz dzięki nowemu narzędziu Selekcja obiektów w Photoshop CC 2020!
W tym samouczku pokazuję, jak korzystać z nowego narzędzia wyboru obiektów w programie Photoshop CC 2020, aby szybko wybierać osoby, zwierzęta lub inne obiekty na zdjęciach! W odróżnieniu od polecenia Wybierz temat programu Photoshop, które przegląda cały obraz i próbuje automatycznie zidentyfikować obiekt, Narzędzie do zaznaczania obiektów pozwala na samodzielne zidentyfikowanie obiektu poprzez narysowanie zgrubnego wyboru wokół niego. Po narysowaniu szybkiego zaznaczenia program Photoshop automatycznie zawija zaznaczenie do krawędzi obiektu. A jeśli początkowy wybór nie jest idealny, możesz łatwo dodawać lub odejmować obszary, ponownie, po prostu przeciągając je wokół nich. Zobaczmy, jak to działa.
Narzędzie wyboru obiektów jest zupełnie nowe od Photoshopa CC 2020. Dlatego, kontynuuj, upewnij się, że twoja kopia programu Photoshop CC jest aktualna.
W tym samouczku użyję tego obrazu, który pobrałem z Adobe Stock. Użyję narzędzia wyboru obiektu, aby wybrać parę weselną na pierwszym planie. A potem, gdy para zostanie wybrana, pokażę ci szybki sposób na pozostawienie kolorowego obiektu i zmianę pozostałej części zdjęcia w czarno-biały:

Oryginalny obraz. Kredyt na zdjęcie: Adobe Stock.
Zacznijmy!
Gdzie znajdę narzędzie wyboru obiektu?
W programie Photoshop CC 2020 narzędzie wyboru obiektu znajduje się na pasku narzędzi, zagnieżdżone w narzędziu szybkiego wyboru i narzędziu Magiczna różdżka. Ma skrót klawiaturowy W :
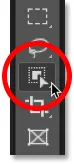
Narzędzie wyboru obiektu na pasku narzędzi.
Jeśli jedno z pozostałych narzędzi w tym gnieździe było wcześniej aktywne, kliknij i przytrzymaj ikonę tego narzędzia, aż pojawi się menu rozwijane, a następnie wybierz z menu Narzędzie wyboru obiektu:
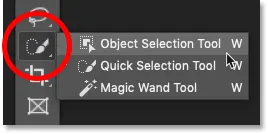
Wybieranie narzędzia wyboru obiektu z menu.
Powiązane: Jak dostosować pasek narzędzi w Photoshop CC
Opcje narzędzia wyboru obiektów
Rzućmy okiem na kilka ważnych opcji Narzędzia wyboru obiektów na pasku opcji. Pamiętaj, że te opcje należy ustawić przed narysowaniem wyboru, ponieważ dotyczą one tylko następnego dokonanego wyboru.
Tryb
Istnieją dwa typy zaznaczenia, które możemy narysować za pomocą narzędzia Zaznaczanie obiektów - Prostokąt i Lasso - i przełączamy się między nimi za pomocą opcji Tryb . Prostokąt jest trybem domyślnym i pozwala narysować proste prostokątne pudełko, tak jak można to zrobić za pomocą narzędzia Prostokątna ramka zaznaczenia. A Lasso działa jak narzędzie Lasso, pozwalając narysować dowolny kształt wokół obiektu:
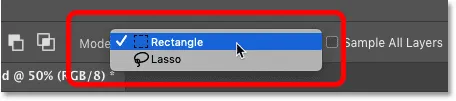
Wybierz typ wyboru (Prostokąt lub Lasso) z opcji Tryb.
Wskazówka! Jak korzystać z Lasso wielokątne za pomocą narzędzia wyboru obiektów
Oto ukryta sztuczka, której można użyć w narzędziu do zaznaczania obiektów. Podczas rysowania początkowego wyboru z ustawionym trybem na Lasso, możesz przełączyć się na narzędzie Lasso wielokątne, naciskając i przytrzymując klawisz Alt (Win) / Option (Mac) na klawiaturze. Narzędzie Lasso wielokątne pozwala po prostu kliknąć wokół obiektu, aby go wybrać. Po ukończeniu wyboru zwolnij klawisz Alt (Win) / Option (Mac).
Próbkuj wszystkie warstwy
Domyślnie narzędzie wyboru obiektu szuka obiektów tylko na aktywnej warstwie. Ale jeśli chcesz, aby wybór był oparty na złożeniu wszystkich warstw w dokumencie, włącz opcję Próbkuj wszystkie warstwy . W większości przypadków warto to wyłączyć:
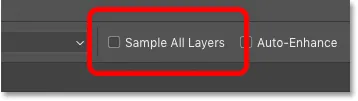
Opcja Próbkuj wszystkie warstwy (domyślnie wyłączona).
Automatyczne wzmocnienie
Funkcja Auto-Enhance dodaje nieznaczne wygładzenie do krawędzi zaznaczenia. Różnica między włączaniem i wyłączaniem funkcji Auto-Enhance jest minimalna, więc zwykle można ją wyłączyć:
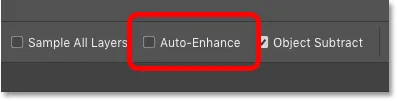
Opcja Auto-Enhance (domyślnie wyłączona).
Odejmowanie obiektu
Opcja Odejmowanie obiektów umożliwia Photoshopowi korzystanie z zaawansowanej technologii Selekcji obiektów podczas odejmowania niechcianych obszarów od początkowej selekcji. Gdy odejmowanie obiektów jest wyłączone, narzędzie zaznaczania obiektów zachowuje się tak samo jak standardowe prostokątne markizy lub narzędzie Lasso i po prostu usuwa piksele, które ręcznie przeciągasz. Odejmowanie obiektu prawie zawsze powinno pozostać włączone.
Przyjrzymy się bliżej opcji Odejmowanie obiektu nieco później w tym samouczku:
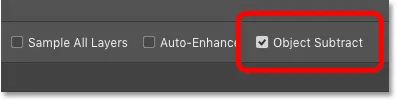
Opcja Odejmowanie obiektu (domyślnie włączona).
Jak wybierać obiekty za pomocą narzędzia wyboru obiektów
Narzędzie wyboru obiektu działa w ten sposób, że rysujemy kontur wyboru wokół ogólnego obszaru, w którym pojawia się obiekt. Następnie Photoshop przegląda granice tego zaznaczenia, aby znaleźć obiekt, i owija wokół niego kontur zaznaczenia. Po wstępnym zaznaczeniu możemy dodać brakujące obszary do zaznaczenia lub odjąć obszary z zaznaczenia, ponownie, po prostu przeciągając je wokół nich za pomocą narzędzia do zaznaczania obiektów.
Krok 1: Narysuj początkowy wybór wokół obiektu
Zacznij od narysowania swojego początkowego wyboru. Domyślny tryb prostokąta zwykle działa najlepiej. Narysuję prostokątny wybór wokół pary weselnej. Staraj się trzymać dość blisko obiektu, zachowując go całkowicie w granicach zaznaczenia:
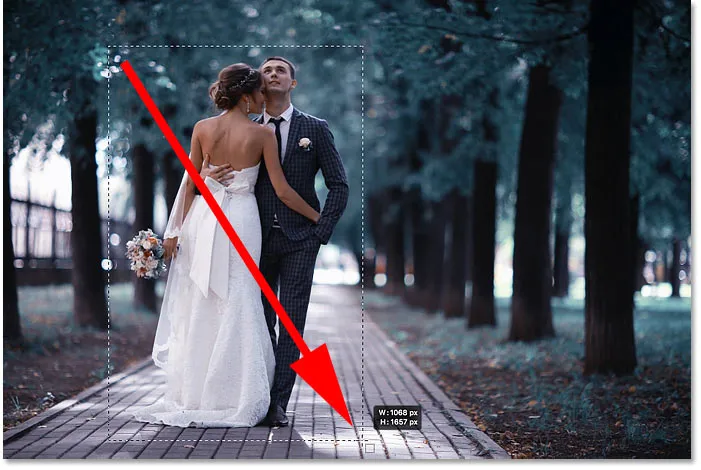
Rysowanie początkowego prostokątnego zaznaczenia wokół moich przedmiotów.
Wskazówka! Jak przenieść kontur zaznaczenia podczas jego rysowania
Jeśli zarys wyboru został rozpoczęty w niewłaściwym miejscu, przytrzymaj wciśnięty przycisk myszy i naciśnij i przytrzymaj spację na klawiaturze. Przeciągnij myszą, aby przenieść kontur zaznaczenia na swoje miejsce, a następnie zwolnij spację, aby kontynuować rysowanie reszty zaznaczenia.
Wstępny wynik
Po otoczeniu obiektu konturem wyboru zwolnij przycisk myszy. Photoshop analizuje obszar w zaznaczeniu, a po kilku sekundach obkurcza kontur wokół obiektu:

Photoshop był w stanie odizolować parę od tła.
Krok 2: Poszukaj problemów z wyborem
Chociaż początkowe wyniki są często imponujące, zwykle nie są idealne. Będziesz chciał powiększyć i przewinąć obiekt, szukając problemów z wyborem.
Na przykład tutaj widzimy, że Photoshop wykonał niezłą robotę, wybierając kwiaty w bukiecie:

Photoshop przeoczył większość kwiatów.
Krok 3: Przytrzymaj Shift i przeciągnij, aby dodać do zaznaczenia
Aby dodać brakującą część obiektu do zaznaczenia, naciśnij i przytrzymaj klawisz Shift i przeciągnij wokół niego inny kontur zaznaczenia:
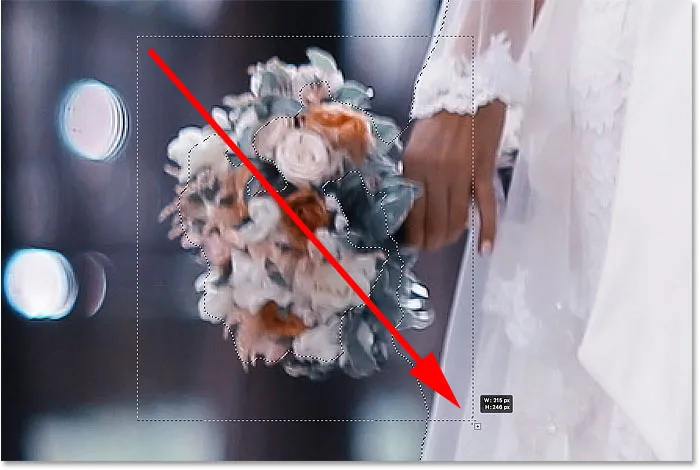
Trzymając Shift i przeciągając prostokątny zaznaczenie wokół bukietu.
Photoshop ponownie analizuje obszar w granicach zaznaczenia i tak po prostu dodaje brakującą część:

Bukiet został dodany do głównego wyboru.
Krok 4: Przytrzymaj Alt (Win) / Option (Mac) i przeciągnij, aby odjąć od zaznaczenia
Aby usunąć lub odjąć niechciany obszar z zaznaczenia, naciśnij i przytrzymaj klawisz Alt (Win) / Option (Mac) na klawiaturze i przeciągnij wokół niego.
Na moim zdjęciu zauważ, że obszar między bukietem a suknią jest również wybrany i należy go usunąć:
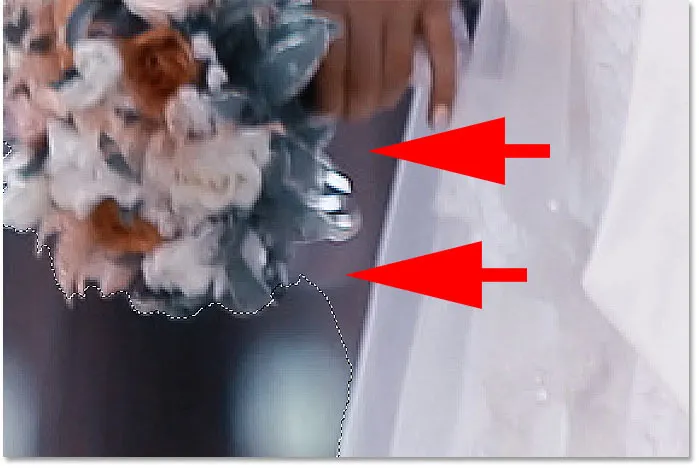
Obszar, który należy odjąć od zaznaczenia.
Zmiana trybu narzędzia z Prostokąta na Lasso
Ponieważ ten obszar jest pod pewnym kątem, zmienię opcję Tryb na pasku opcji z Prostokąta na Lasso :

Ustawienie trybu na Lasso.
Rysowanie zaznaczenia wokół obszaru
Tryb Lasso pozwala nam rysować dowolne zaznaczenia za pomocą narzędzia wyboru obiektów. Przytrzymam klawisz Alt (Win) / Option (Mac) i narysuję obszar, który należy odjąć. Zauważ, że nie rysuję dokładnego wyboru. Po prostu rysuję wokół i poza obszarem ogólnym:

Otaczanie obszaru, który należy odjąć od zaznaczenia.
Zwolnij przycisk myszy, a niechciany obszar zostanie usunięty:

Narzędzie Zaznaczanie obiektów było w stanie odjąć obszar od zaznaczenia.
Do czego służy opcja Odejmowanie obiektów?
Wcześniej, gdy spojrzeliśmy na opcje narzędzia wyboru obiektów na pasku opcji, wspomniałem, że zwykle należy pozostawić odejmowanie obiektu . Rzućmy okiem na dokładnie to, co robi opcja Odejmowanie obiektu.
Oto kolejny obszar problemu z moim obrazem. Przestrzeń między bokiem marynarki męskiej a ramieniem należy odjąć od wyboru:
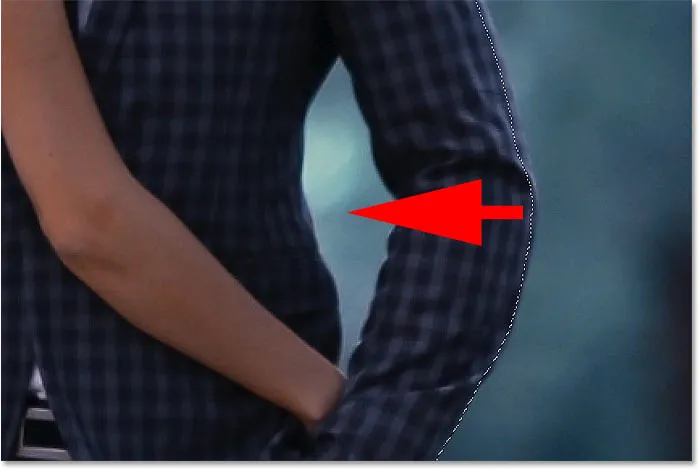
Kolejny obszar, który należy odjąć od zaznaczenia.
Ponieważ ten obszar wygląda, jakby można go łatwo zmieścić w prostokątnym pudełku, zmienię opcję Tryb na pasku opcji z Lasso z powrotem na Prostokąt :
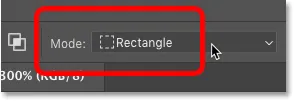
Ustawienie trybu narzędzia na „Prostokąt”.
Usuwanie obszaru z wyłączonym odejmowaniem obiektu
Wyłączę odejmowanie obiektów:
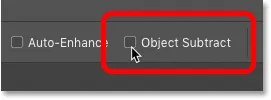
Wyłączanie „Odejmowania obiektów” na pasku opcji.
A następnie, aby odjąć od zaznaczenia, naciśnij i przytrzymaj Alt (Win) / Option (Mac) i przeciągnę wokół niego prostokątny kontur zaznaczenia:

Odejmowanie obszaru z wyłączonym „Odejmowaniem obiektu”.
Zauważ jednak, że zamiast odjąć tylko pusty obszar na środku, Photoshop odjął wszystko w zaznaczeniu. Wynika to z faktu, że wyłączenie Odejmowania obiektu wyłącza zaawansowaną technologię, której Narzędzie Selekcji Obiektów wykorzystuje do analizy obrazu. Zamiast tego zachowuje się jak standardowe narzędzie Rectangular Marquee lub Lasso i odejmuje wszystko, co przeciągasz.
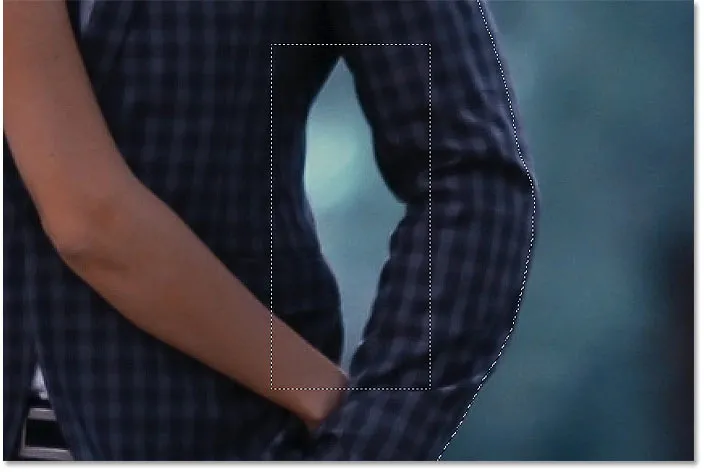
Cały obszar został usunięty przy wyłączonym „Odejmowaniu obiektów”.
Jak cofnąć krok za pomocą narzędzia wyboru obiektu
Cofnę ostatni krok, przechodząc do menu Edycja na pasku menu i wybierając Cofnij wybór obiektu . Albo mogę nacisnąć Ctrl + Z (Win) / Command + Z (Mac) na klawiaturze. Photoshop daje nam wiele cofnięć dzięki narzędziu Selekcja obiektów, więc możesz naciskać Ctrl + Z (Win) / Command + Z (Mac), aby cofnąć wiele kroków:
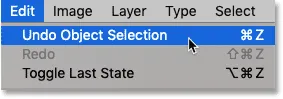
Przejście do Edycja> Cofnij wybór obiektu.
Usuwanie obszaru z włączonym odejmowaniem obiektu
Tym razem włączę odejmowanie obiektów:
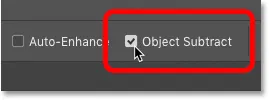
Włączanie „Odejmowania obiektu”.
Następnie ponownie przytrzymam Alt (Win) / Option (Mac), gdy narysuję ten sam prostokątny kontur zaznaczenia wokół tego obszaru:

Odejmowanie obszaru z włączonym „Odejmowaniem obiektu”.
Po włączeniu odejmowania obiektów program Photoshop może analizować obszar w zaznaczeniu, dowiedzieć się, która część zaznaczenia musi zostać usunięta, i odejmuje tylko obszar w środku:
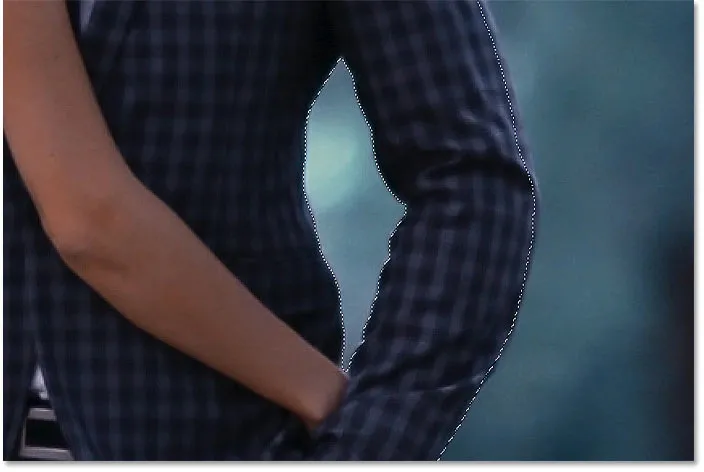
Wynik z włączonym „Odejmowaniem obiektu”.
Kiedy powinienem wyłączyć Object Subtract?
Jeśli próbujesz odjąć obszar, a Narzędzie wyboru obiektów ma zbyt duże problemy, wyłącz opcję Odejmowanie obiektu, aby ręcznie (i ostrożnie) wybrać obszar samodzielnie. W przeciwnym razie pozostaw opcję Odejmowanie obiektów włączone, aby uzyskać najlepsze wyniki.
Przełączanie między trybami „Dodaj” i „Odejmij”
Podczas korzystania z narzędzia wyboru obiektu często trzeba przełączać się między trybem „Dodaj” i „Odejmij”, aby dostroić obszar wyboru.
Na przykład tutaj widzimy puste miejsce między parą, które należy odjąć od zaznaczenia:
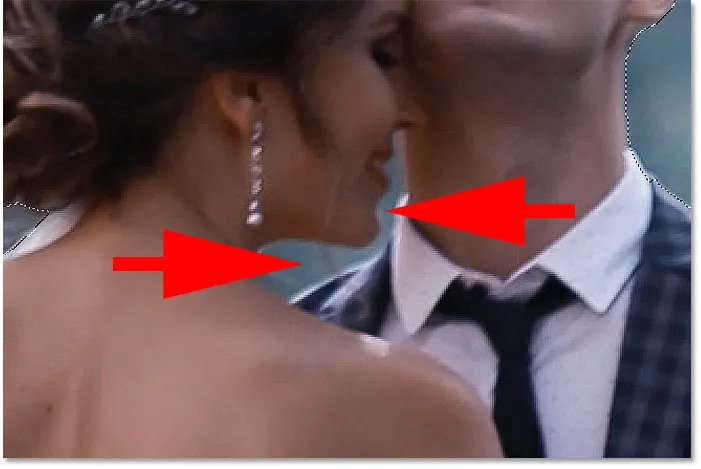
Kolejny obszar, który należy odznaczyć.
Odejmowanie od wyboru
Na pasku opcji ustawię tryb na Lasso :

Ustawienie trybu na Lasso.
A następnie, aby go odjąć, przytrzymam Alt (Win) / Option (Mac) i narysuję przybliżony kontur wokół tego obszaru:

Przytrzymując Alt (Win) / Option (Mac), aby odjąć od zaznaczenia.
Zauważ jednak, że oprócz odjęcia pustej przestrzeni Photoshop usunął również ramię mężczyzny i kołnierzyk koszuli, co oznacza, że muszę dodać te obszary z powrotem:
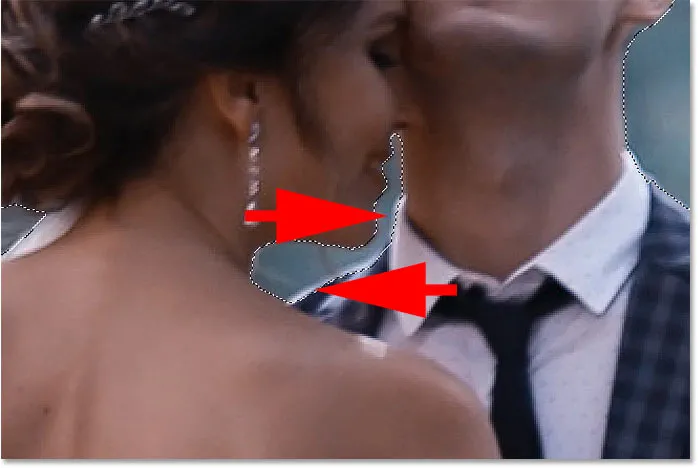
Photoshop odjął za dużo tego obszaru.
Dodanie części pierwotnego wyboru
Aby dodać je do zaznaczenia, przytrzymam klawisz Shift, przeciągając je wokół nich:
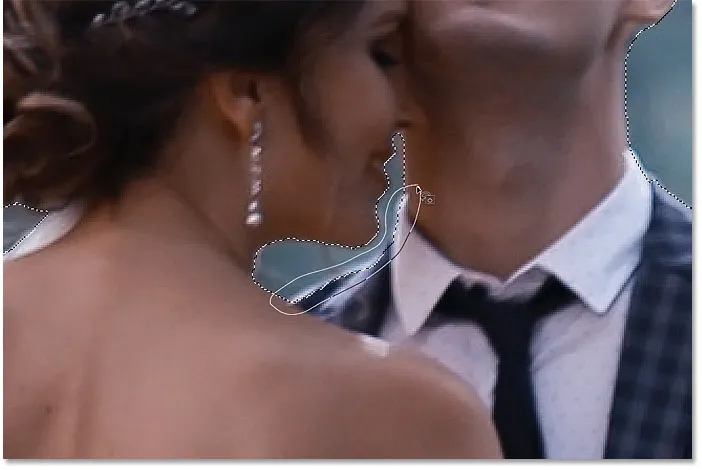
Przytrzymanie klawisza Shift, aby dodać obszary do zaznaczenia.
A teraz te obszary są ponownie wybrane:

Wynik po dodaniu tylnej części oryginalnej selekcji.
Kończenie wyboru
Kontynuuj poruszanie się po obiekcie, przytrzymując klawisz Shift, aby dodać do zaznaczenia, lub Alt (Win) / Option (Mac), aby go odjąć, dopóki wybór nie będzie wyglądał dobrze. Oto mój końcowy wynik z wybraną parą ślubną w tle:

Ostateczny wybór za pomocą narzędzia wyboru obiektu.
W tym momencie możesz jeszcze bardziej zawęzić wybór za pomocą przestrzeni roboczej Wybierz i Maska programu Photoshop. Ale zamierzam zapisać to na następny samouczek, w którym przyjrzymy się konkretnie korzystaniu z narzędzia do zaznaczania obiektów w Select i Mask.
Jak przekonwertować niezaznaczony obszar na czarno-biały
Zamiast tego przyjrzyjmy się, jak szybko przekonwertować resztę obrazu na czarno-biały, pozostawiając nasz obiekt w kolorze. W tej części założono, że już wybrałeś swój przedmiot za pomocą narzędzia wyboru obiektu lub dowolnego innego narzędzia zaznaczania w Photoshopie.
Krok 1: Odwróć zaznaczenie
W tej chwili mamy wybranych tematów i wszystko inne jest odznaczone. Aby przekonwertować tło na czarno-białe, musimy odwrócić zaznaczenie, aby wszystko oprócz naszego obiektu zostało wybrane. Aby odwrócić wybór, przejdź do menu Wybierz na pasku menu i wybierz opcję Odwróć :
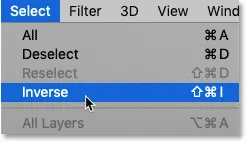
Przejście do Wybierz> Odwróć.
Krok 2: Dodaj czarno-białą warstwę dopasowania
Aby przekonwertować resztę obrazu na czarno-biały, użyjemy warstwy dopasowania Czarno-białe.
W panelu Warstwy kliknij ikonę Nowa warstwa wypełnienia lub dopasowania :
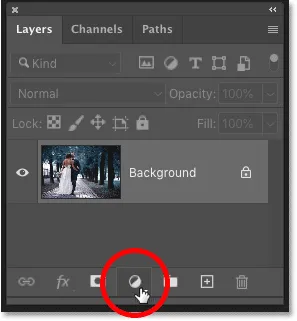
Kliknięcie ikony „Nowa warstwa wypełnienia lub dopasowania”.
I wybierz Black & White z listy:
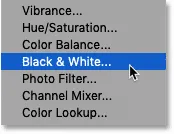
Dodanie czarno-białej warstwy dopasowania.
Photoshop dodaje warstwę dopasowania nad obrazem i automatycznie konwertuje nasz kontur zaznaczenia w maskę warstwy:
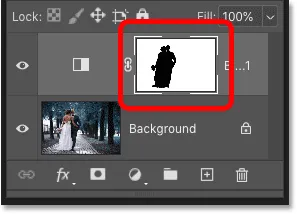
Panel Warstwy pokazujący warstwę dopasowania i maskę warstwy.
Natychmiast otaczający obszar jest konwertowany na czarno-biały, a nasz obiekt pozostaje w pełnym kolorze:

Obszar otaczający temat (y) jest teraz czarno-biały.
Powiązane: Utwórz łatwy efekt Selektywny kolor w Photoshopie!
Krok 3: Przeciągnij suwaki kolorów, aby dostroić konwersję czerni i bieli
Elementy sterujące dla warstwy dopasowania Czarno-białe są wyświetlane w panelu Właściwości programu Photoshop. Aby dostosować konwersję czerni i bieli, przeciągnij poszczególne suwaki kolorów w lewo lub w prawo.
Każdy suwak koloru rozjaśnia lub przyciemnia różne części obrazu na podstawie ich oryginalnego koloru. Tak więc suwak Czerwonych wpływa na jasność czerwonych obszarów, suwak Żółte działa na żółte i tak dalej. Jeśli suwak nie ma wpływu na jasność obrazu, dzieje się tak, ponieważ żadna część obrazu nie zawierała tego koloru. Konwersje czarno-białe omawiam bardziej szczegółowo w moim samouczku Konwersja kolorowych zdjęć na czarno-białe:

Przeciąganie suwaków kolorów w celu dopasowania obszarów czerni i bieli.
Ponieważ tło na moim obrazie zawierało dużo cyjanu, nieznacznie zwiększyłem jasność, przeciągając suwak Cyjan w prawo. A oto mój końcowy wynik:

Ostateczny wynik za pomocą narzędzia wyboru obiektu i warstwy dopasowania czarno-białego.
Mamy to! W ten sposób możesz szybko wybierać obiekty na zdjęciach za pomocą nowego narzędzia do zaznaczania obiektów w Photoshop CC 2020! Zapoznaj się z naszą sekcją Podstawy programu Photoshop, aby uzyskać więcej samouczków. I nie zapomnij, wszystkie nasze samouczki Photoshopa można pobrać w formacie PDF!