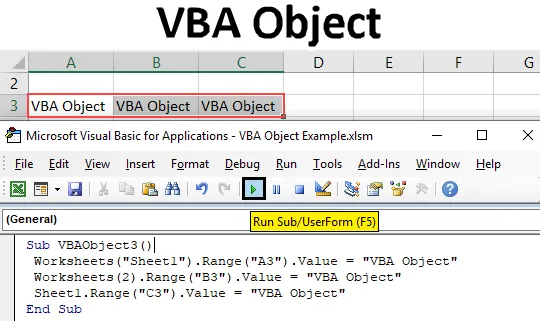
Obiekt VBA
W programie Microsoft Excel obiekt VBA może zawierać jeden lub więcej niż jeden obiekt. Na przykład pojedynczy skoroszyt może mieć jeden lub więcej niż jeden arkusz. Skoroszyt, arkusz roboczy, zakres i komórki są obiektami w programie Excel. Każdy obiekt ma swoje właściwości. I wszystkie mają inną metodę aplikacji. Powiedzmy, że skoroszyt jest głównym obiektem, który zawiera 2 arkusze. Te 2 arkusze będą jego obiektem potomnym. Jeden z arkuszy ma jeden zakres, dzięki czemu arkusz stanie się głównym obiektem, a zakres będzie jego obiektem potomnym.
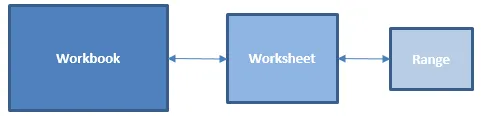
Jak korzystać z obiektu w VBA
Zobaczmy przykłady obiektów w Excel VBA.
Możesz pobrać ten szablon Excel Object VBA tutaj - Szablon Excel Object VBAPrzykład # 1 - Obiekt VBA
Obiekt VBA można pisać na wiele sposobów. Załóżmy, że musimy wydrukować dowolny tekst w komórce, aby można to zrobić na różne sposoby. Możemy bezpośrednio użyć wartości zakresu do tej komórki. Ta bezpośrednia metoda nie jest częścią VBA Object, ale jest procesem wykonywania zadania, które może być również wykonane przez VBA Object. Dla tego:
Krok 1: Przejdź do VBA i wstaw opcję Moduł z menu Wstaw, jak pokazano poniżej.

Krok 2: Teraz napisz podkategorię wykonanej funkcji, na przykład Obiekt VBA pod dowolną inną nazwą zgodnie z twoim wyborem, jak pokazano poniżej.
Kod:
Sub VBAObject2 () End Sub
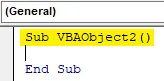
Krok 3: Teraz wybierz funkcję zakresu, biorąc pod uwagę dowolną komórkę, powiedzmy komórkę B3 o wartości, jak pokazano poniżej.
Kod:
Sub VBAObject2 () Zakres („B3”). Wartość = End Sub
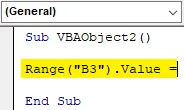
Krok 4: Teraz dodaj tekst lub słowo w tej komórce zakresu, jak pokazano poniżej.
Kod:
Sub VBAObject2 () Zakres („B3”). Wartość = „Obiekt VBA” End Sub
Krok 5: Teraz skompiluj kod i uruchom go, naciskając przycisk odtwarzania znajdujący się pod paskiem menu.
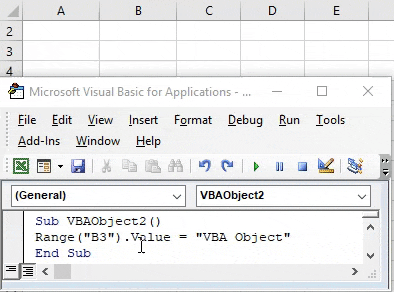
Przykład 2 - Obiekt VBA
Jest to normalny sposób drukowania tekstu na dowolnej komórce. Jak zobaczymy, jak można wykonać ten sam proces, gdy korzystamy z VBA Object. Do tego potrzebujemy kolejnego nowego modułu. I w tym
Krok 1: Przejdź do VBA i wstaw opcję Moduł z menu Wstaw, jak pokazano poniżej.
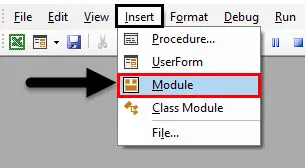
Krok 2: Napisz podkategorię obiektu VBA, jak pokazano poniżej.
Kod:
Sub VBAObject1 () End Sub
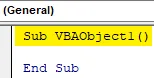
Krok 3: Tutaj zobaczymy pełny obiekt VBA z kategorii głównej na podrzędną. Najpierw wybierz aktualnie otwarty skoroszyt za pomocą polecenia ThisWorkBook z aplikacją, jak pokazano poniżej. Spowoduje to wybranie skoroszytu, który jest faktycznie otwarty i ostatnio wybrany.
Kod:
Sub VBAObject1 () Application.ThisWorkbook End Sub
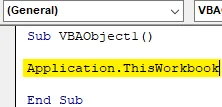
Krok 4: Teraz wybierz arkusz, który jest obecnie otwarty w skoroszycie, lub możemy również wpisać nazwę arkusza roboczego. W tym miejscu zapisaliśmy nazwę arkusza Arkusz1 odwróconymi przecinkami, jak pokazano poniżej.
Kod:
Sub VBAObject1 () Application.ThisWorkbook.Sheets („Sheet1”) End Sub
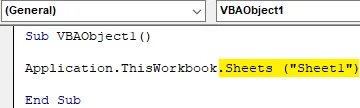
Krok 5: Teraz nadchodzi zakres. Wybierz zakres komórki, w której musimy wydrukować lub wstawić tekst. Tutaj wybieramy komórkę B4, jak pokazano poniżej.
Kod:
Sub VBAObject1 () Application.ThisWorkbook.Sheets („Arkusz1”). Zakres („B4”). Wartość Koniec Sub

Krok 6: W końcu dodaj tekst, który musimy zobaczyć w wybranej komórce zakresu, jak pokazano poniżej.
Kod:
Sub VBAObject1 () Application.ThisWorkbook.Sheets („Arkusz1”). Zakres („B4”). Wartość = „Obiekt VBA” End Sub

Krok 7: Teraz skompiluj i uruchom kod. Zobaczymy, że komórka B4 ma tekst „Obiekt VBA”.
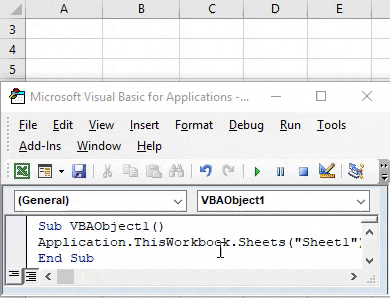
Ten kompletny proces nosi nazwę VBA Object. W którym najpierw wybraliśmy główny obiekt, tj. Skoroszyt, który ma swój obiekt potomny, tj. Arkusz1 i który ma inny zakres obiektów potomnych, tj. Komórkę B4.
Przykład # 3 - Obiekt VBA
Istnieje wiele różnych sposobów dodawania tekstu do dowolnej komórki. Jeden może być z Excel VBA Object, a inni mogą być bez niego. W tych kategoriach jest jeszcze wiele sposobów na zrobienie tego. Zobaczmy inny sposób dodania obiektu VBA. Do tego będziemy potrzebować modułu.
Krok 1: W tym module dodaj podkategorię VBA Object, lepiej zrób to z numerem sekwencyjnym, jak pokazano poniżej.
Kod:
Sub VBAObject3 () End Sub
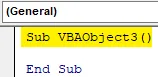
Krok 2: Wybierz arkusz roboczy, dodając nazwę bieżącego arkusza roboczego, czyli Arkusz1, jak pokazano poniżej.
Kod:
Sub VBAObject3 () Arkusze („Arkusz1”). Napis końcowy
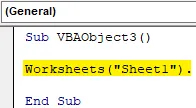
Krok 3: Teraz dodaj zakres komórki, w której chcemy zobaczyć dane wyjściowe, jak pokazano poniżej.
Kod:
Sub VBAObject3 () Arkusze robocze („Arkusz 1”). Zakres („A3”). Wartość Koniec Sub

Krok 4: W końcu nadaj mu wartość, którą możemy zobaczyć po uruchomieniu kodu. Rozważamy ten sam tekst, jak w przykładzie 1.
Kod:
Sub VBAObject3 () Arkusze robocze („Arkusz 1”). Zakres („A3”). Wartość = „Obiekt VBA” Koniec Sub
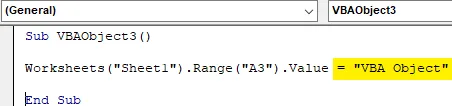
Krok 5: Teraz uruchom kod. Zobaczymy, komórka A3 ma tekst, który chcieliśmy tam dodać, jak pokazano poniżej.
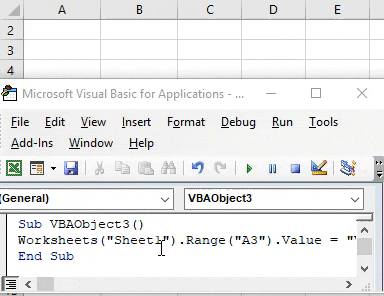
W tym procesie bezpośrednio dodaliśmy arkusz roboczy. Tak więc Arkusz stanie się naszym Obiektem, a Zasięg stanie się jego obiektem potomnym.
Krok 6: Istnieje inny sposób wykonania tego samego zadania. W nawiasie arkusza, zamiast pisać nazwę arkusza, możemy napisać sekwencję arkusza, która wynosi 1, jak pokazano poniżej.
Kod:
Sub VBAObject3 () „Arkusze robocze („ Arkusz 1 ”). Zakres („ A3 ”). Wartość = Arkusze robocze„ VBA Object ”(1). Zakres („ B3 ”). Wartość =„ Obiekt VBA ”End Sub
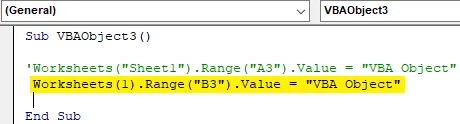
Krok 7: Teraz uruchom zmodyfikowany kod. Zobaczymy, że komórka B3 ma ten sam tekst Obiekt VBA co komórka A3, jak pokazano poniżej.

Utrzymując oba kody w jednej linii, możemy zobaczyć i porównać dokonane zmiany. Innym sposobem,
Krok 8: Zamiast funkcji arkusza, jeśli użyjemy arkusza z sekwencją i wybierz komórkę C3 jako zakres, jak pokazano poniżej.
Kod:
Sub VBAObject3 () „Arkusze („ Arkusz 1 ”). Zakres („ A3 ”). Wartość =„ Obiekt VBA ”„ Arkusze (1). Zakres („B3”). Wartość = Arkusz VBA ”Arkusz 1. Zakres („ C3 ") .Value =„ Obiekt VBA ”Koniec pod
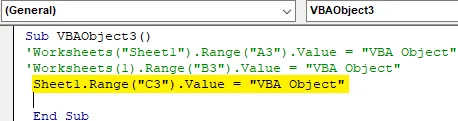
Krok 9: Teraz uruchom ten kod. Zobaczymy, ponownie ten sam tekst zostanie dodany w komórce zakresu C3.
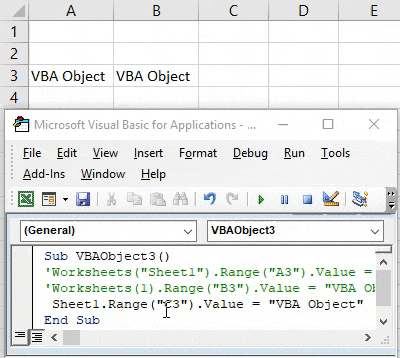
We wszystkich metodach, które widzieliśmy w tym przykładzie, arkusz roboczy jest naszym obiektem, a zasięg komórki jest obiektem potomnym lub podobiektem.
Plusy i minusy obiektu Excel VBA
- Możemy wykonać tyle obiektów i połączyć je ze sobą, aby je zatopić.
- Obiekt VBA ułatwia korzystanie ze skoroszytu, arkusza i zakresu.
- Umożliwia to użytkownikowi wprowadzanie zmian w określonym skoroszycie, arkuszu lub zakresie.
- Ten sam proces można wykonać przy użyciu znacznie krótszego kodu z takim samym wynikiem.
Rzeczy do zapamiętania
- Arkusz roboczy i arkusz mają to samo zastosowanie.
- Możemy wybrać dowolny arkusz tego samego skoroszytu o dowolnej sekwencji numerów.
- Podczas pisania dużych linii kodu ważne jest, aby utworzyć obiekt, w którym skoroszyt, arkusze i zakresy różnych komórek są połączone.
- Należy zapisać plik w formacie Excel z obsługą makr. Pozwala nam to korzystać z kodu i zmieniać go w razie potrzeby.
Polecane artykuły
To jest przewodnik po VBA Object. Tutaj omawiamy sposób używania Object w Excel VBA wraz z praktycznymi przykładami i szablonem Excela do pobrania. Możesz także przejrzeć nasze inne sugerowane artykuły -
- Jak korzystać z funkcji VBA IsNumeric?
- Tworzenie pola kombi w programie Excel
- Wstaw CheckBox do Excela
- Funkcja VBA UCASE w programie Excel