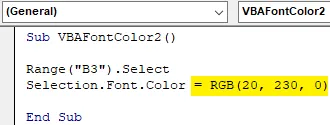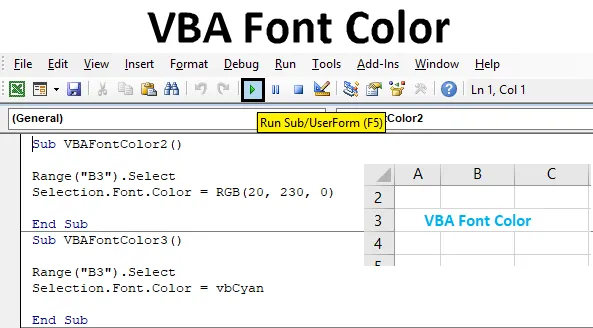
Kolor czcionki VBA
VBA ma wiele poleceń i funkcji do zabawy. Możemy zrobić wszystko w VBA i zastosować to w Excelu. Stosowanie VBA w Excelu jest najłatwiejszą i przyjemniejszą rzeczą. VBA ma również funkcję, dzięki której możemy zmienić kolor komórki, czcionki, a nawet pogrubić znaki. Kolor czcionki VBA jest używany na różne sposoby i pomaga zmienić kolor czcionek w programie Excel.
Jak pokolorować czcionkę za pomocą VBA?
Zobaczmy przykłady koloru czcionki w Excelu VBA.
Możesz pobrać ten szablon Excel Color Font VBA tutaj - Szablon Excel Color Font VBAPrzykład # 1 - Kolor czcionki VBA
Mamy przykładowy tekst w arkuszu Excel z tekstem „Kolor czcionki VBA” w komórce B3, jak pokazano poniżej. Jak widzimy, kolor czcionki to domyślnie czarny kolor z natury.

Aby zastosować kod VBA do zmiany koloru czcionek w powyższym tekście, potrzebujemy modułu.
Krok 1: W tym celu przejdź do okna VBA i kliknij opcję Moduł dostępną w opcji menu Wstaw, jak pokazano poniżej.
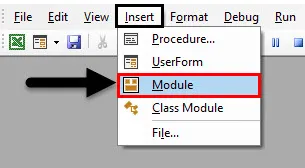
Krok 2: Gdy to zrobimy, otrzymamy puste okno modułu. W tym celu zacznij pisać podkategorię koloru czcionki VBA lub dowolną inną nazwę zgodnie z potrzebami, jak pokazano poniżej.
Kod:
Sub VBAFontColor2 () End Sub
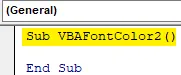
Krok 3: Najpierw wybierz zakres komórki, w której znajduje się tekst. Tutaj naszym zasięgiem będzie komórka B3, a po niej zostanie napisane polecenie „.Select”, jak pokazano poniżej.
Kod:
Sub VBAFontColor2 () Zakres („B3”) Wybierz End Sub
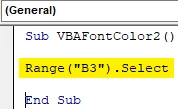
Krok 4: Ponieważ musimy zmienić kolor czcionek, wybieramy polecenie Czcionka za pomocą zaznaczenia, jak pokazano poniżej.
Kod:
Sub VBAFontColor2 () Zakres („B3”) Wybierz Select.Font End Sub
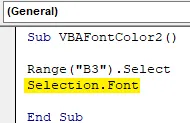
Krok 5: Następnie wybierzemy polecenie Kolor oddzielone kropką (.), Jak pokazano poniżej.
Kod:
Sub VBAFontColor2 () Zakres („B3”). Wybierz Selection.Font.Color End Sub
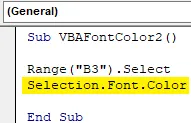
Aby zrozumieć tworzenie się dowolnego koloru, w VBA mamy RGB, tj. Czerwono-zielono-niebiesko. Wartości liczbowe każdego zakresu kolorów od 0 do 255. Załóżmy, że musimy zmienić czcionkę na Czarną, wówczas wartość RGB będzie wynosić RGB (0, 0, 0). Ponieważ mamy już czarną czcionkę, spróbujemy wybrać inny kolor.
Krok 6: Dajmy największą wartość kolorowi zielonemu, a najmniej czerwonemu, a zero kolorowi niebieskiemu. Zgodnie z tym, biorąc pod uwagę czerwony na 20, zielony na 230 i niebieski na zero, jak pokazano poniżej.
Kod:
Sub VBAFontColor2 () Zakres („B3”). Wybierz Selection.Font.Color = RGB (20, 230, 0) End Sub
Krok 7: Teraz skompiluj kod, aby sprawdzić, czy zawiera błąd, a następnie uruchom go, klikając przycisk odtwarzania znajdujący się pod paskiem menu. Zastosujemy kolor czcionki dla tekstu znajdującego się w komórce B3, a teraz zmienionego z czarnego na zielony .
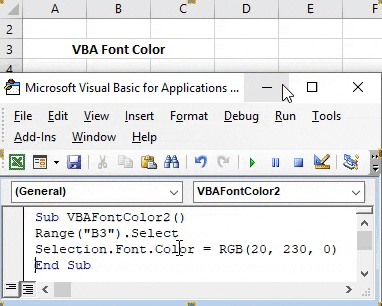
Przykład 2 - Kolor czcionki VBA
Istnieje inny sposób zmiany koloru czcionki w VBA. W tym celu weźmiemy pod uwagę ten sam tekst, jak pokazano w przykładzie 1 w komórce B3.

Oprócz RGB możemy zmieniać kolor czcionek za pomocą słowa kluczowego „ vb”, po którym następuje nazwa koloru. Ale dzięki temu procesowi możemy uzyskać tylko podstawowy kolor podstawowy jako kolor czcionki. Gdzie za pomocą RGB możemy uzyskać kolor dowolnego odcienia, po prostu poprzez wprowadzenie różnych wartości dla kolorów czerwonego, zielonego i niebieskiego.
Kolorami, których można używać z vb, są czarny, niebieski, cyjan, zielony, magenta, czerwony, biały i żółty. Jak wybrać kolor w formacie, pokazano poniżej.
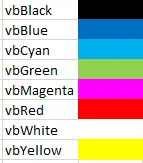
Krok 1: Aby to zastosować, przejdź do VBA, aby utworzyć podkategorię w nazwie Kolor czcionki VBA lub pod inną nazwą w nowym module, jak pokazano poniżej.
Kod:
Sub VBAFontColor3 () End Sub
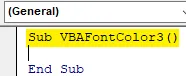
Krok 2: Wybierz zakres komórki, dla którego musimy zmienić kolor czcionki, jak pokazano poniżej.
Kod:
Sub VBAFontColor3 () Zakres („B3”) Wybierz End Sub
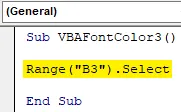
Krok 3: W ten sam sposób, co widzieliśmy w przykładzie 1, użyj funkcji wyboru z czcionką i kolorem, aby je aktywować.
Kod:
Sub VBAFontColor3 () Zakres („B3”). Wybierz Selection.Font.Color End Sub
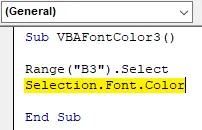
Krok 4: Pozwala kolor czcionki od Czarnego do Cyan. W tym celu wybierz kolor cyjan przez vbCyan, jak pokazano poniżej.
Kod:
Sub VBAFontColor3 () Zakres („B3”). Wybierz Selection.Font.Color = vbCyan End Sub

Krok 5: W razie potrzeby możemy skompilować kod, a następnie go uruchomić. Kolor czcionki tekstu w komórce B3 zostanie zmieniony z czarnego na błękitny .
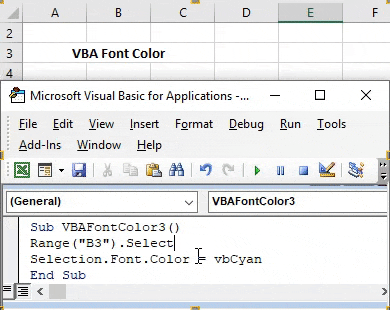
Przykład 3 - Kolor czcionki VBA
Microsoft zdefiniował różne kolory w różnych liczbach. Jest ich 56 w liczbach. Możemy wybrać dowolny kod koloru od 1 do 56, aby zmienić kolor czcionki dowolnej komórki. Te kody kolorów pokazano poniżej.
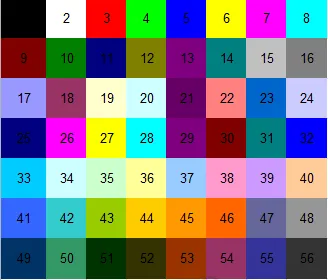
Krok 1: Teraz przejdź do okna VBA i otwórz nowy moduł. W tym napisz podkategorię koloru czcionki VBA, jak pokazano poniżej.
Kod:
Sub VBAFontColor4 () End Sub
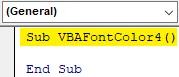
Krok 2: W tym przykładzie wybierzemy ten sam tekst, co widać w powyższych przykładach. Teraz wybierz zakres komórki, którym jest B3, jak pokazano poniżej.
Kod:
Sub VBAFontColor4 () Zakres („B3”) Wybierz End Sub
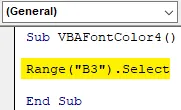
Krok 3: Teraz w drugim wierszu wybierz funkcję Czcionka za pomocą polecenia Wybór.
Kod:
Sub VBAFontColor4 () Range („B3”). Wybierz Selection.Font. Napis końcowy
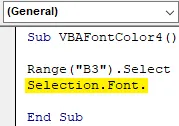
Krok 4: Aby wybrać i zastosować pokazany powyżej kod koloru, musimy wybrać funkcję ColorIndex zamiast Color, którego użyliśmy w przykładach 1 i 2.
Kod:
Sub VBAFontColor4 () Range („B3”). Wybierz Selection.Font.ColorIndex = 46 End Sub
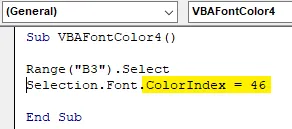
I w końcu wybierz kod koloru, który musimy zobaczyć w wybranym zakresie komórek. Wybierzmy kod koloru 46, który jest używany dla koloru pomarańczowego .
Krok 5: Teraz uruchom kod, aby zobaczyć zmianę. Kolor czcionki w komórce B3 zostanie teraz zmieniony z czarnego na pomarańczowy.
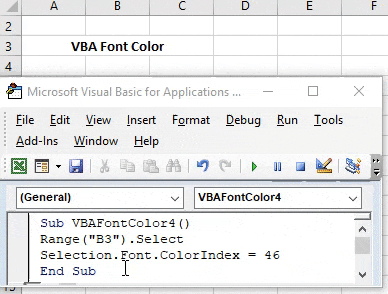
Plusy koloru czcionki VBA
- Jest łatwy do wdrożenia.
- Za pomocą RGB możemy zmienić kolor dowolnego odcienia, jaki chcemy.
- Pomaga w tworzeniu deski rozdzielczej, w której musimy wyświetlać różne typy danych w innym kolorze za pomocą VBA.
Rzeczy do zapamiętania
- Zawsze zaleca się stosowanie RGB, gdy nie znamy kodu koloru. Dając inny zakres kolorów od 0 do 255 w RGB, możemy stworzyć dowolny kolor od ciemnego do jasnego odcienia według naszego wyboru.
- Zapisywanie pliku w makrze Włącz Excel pomaga wielokrotnie używać i odwiedzać napisany kod.
- Chociaż zmiana koloru czcionki w programie Excel jest najłatwiejszym sposobem, ale zautomatyzowanie tej czynności w ogromnym zestawie prac może zaoszczędzić czas i uniknąć ryzyka awarii lub zawieszenia pliku.
Polecane artykuły
To jest przewodnik po kolorze czcionki VBA. Tutaj omawiamy sposób użycia koloru czcionki Excel VBA wraz z kilkoma praktycznymi przykładami i szablonem Excel do pobrania. Możesz także przejrzeć nasze inne sugerowane artykuły -
- Jak korzystać z VBA While Loop?
- VBA Usuń duplikaty
- Zrozumienie typów danych VBA
- VBA Sen z przykładami