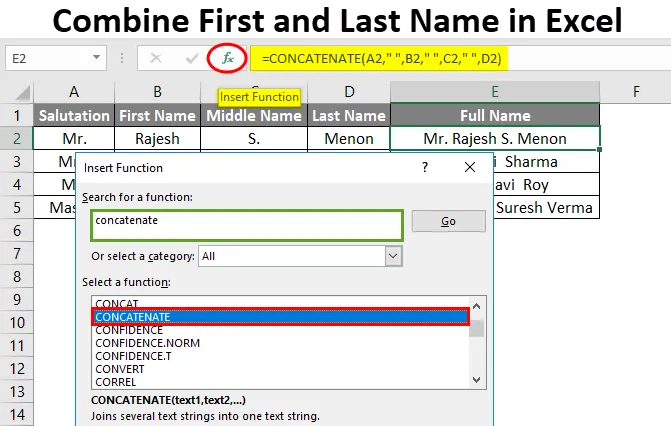
Excel Połącz imię i nazwisko (spis treści)
- Połącz imię i nazwisko w programie Excel
- Jak połączyć imię i nazwisko w programie Excel?
Połącz imię i nazwisko w programie Excel
Podczas wykonywania niektórych zadań, takich jak tworzenie bazy danych klientów, bardzo ważne jest, aby przechowywać imię i nazwisko klienta w innej kolumnie, a także łączyć je, aby mieć odpowiednią ścieżkę. Dzięki temu filtrowanie danych staje się łatwe.
Jak łączyć?
Połączenie imienia i nazwiska w programie Excel jest bardzo proste i łatwe. Zobaczmy, jak połączyć imię i nazwisko w programie Excel z kilkoma przykładami.
Możesz pobrać ten szablon Excel łączący imię i nazwisko tutaj - Połącz szablon Excel imię i nazwiskoPołącz imię i nazwisko w programie Excel - przykład nr 1
Istnieją dwa sposoby łączenia imienia i nazwiska w programie Excel. Można to wykonać we wszystkich wersjach programu Excel. Tutaj mamy kilka zestawów imienia i nazwiska w poniższej tabeli.
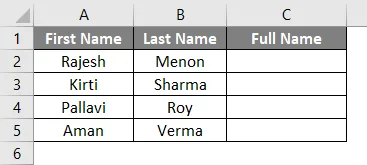
Teraz, aby połączyć imię i nazwisko, przejdź do komórki, w której musimy zobaczyć wynik. W tej tabeli zdefiniowaliśmy już kolumnę z pełną nazwą, jak widać powyżej. Wpisz znak „=” (równy), aby przejść w tryb edycji tej komórki. Teraz wybierz Imię, następnie wstaw znak „&” (Ampersand), a następnie wybierz Nazwisko.

Po zakończeniu naciśnij klawisz Enter.
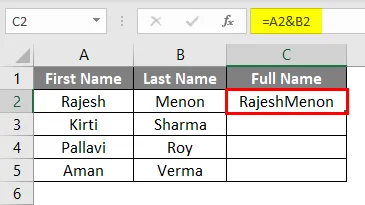
Przeciągnij zastosowaną formułę we wszystkich komórkach poniżej. Otrzymujemy wynik, jak pokazano poniżej.
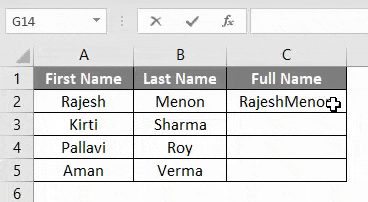
Jak widzimy, wyniki są niepoprawnie sformatowane. Między imieniem a nazwiskiem powinna być spacja. Aby wstawić spację, wykonaj tę samą procedurę, ale zamiast wybierać komórkę, dodaj spację, jak pokazano poniżej.
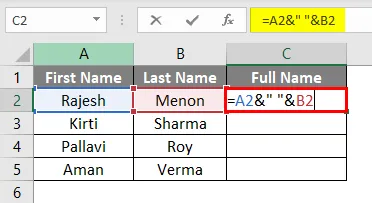
Na powyższym zrzucie ekranu oddzieliliśmy Imię i Nazwisko spacją. I użyłem spacji jako tekstu, więc aby dodać go do formuły, musimy umieścić w ramce odwrócone przecinki / podwójne cudzysłowy („”) . Każdy typ tekstu, który jest wpisywany ręcznie, powinien być w ramce z odwróconymi przecinkami, tak jak w przypadku spacji między imieniem i nazwiskiem.
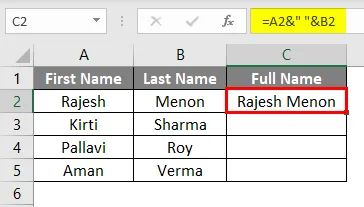
Przeciągnij zastosowaną formułę we wszystkich komórkach poniżej. Otrzymujemy wynik, jak pokazano poniżej.
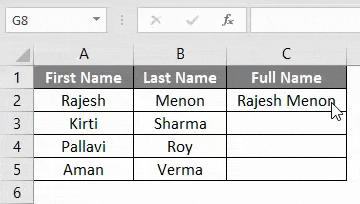
Dzięki tej technice możemy dodawać dowolne teksty, a nie Imię i Nazwisko. Ale łączenie różnych komórek, które można wykorzystać do każdego rodzaju pracy.
Połącz imię i nazwisko w programie Excel - przykład nr 2
Inną metodą łączenia imienia i nazwiska jest łączenie w programie Excel. Dzięki temu możemy łączyć Teksty, Liczby, Komórki lub dowolny zakres komórek w jednej komórce. W tym celu mamy kilka zestawów imienia i nazwiska, jak pokazano poniżej.
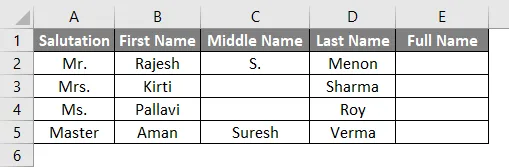
W powyższym przykładzie mamy również Powitanie i drugie imię oraz imię i nazwisko. Teraz, aby połączyć Imię i Nazwisko, przejdź do komórki, w której musimy zobaczyć wynik, i kliknij opcję Wstaw funkcję, która znajduje się obok paska formuły, jak pokazano poniżej.
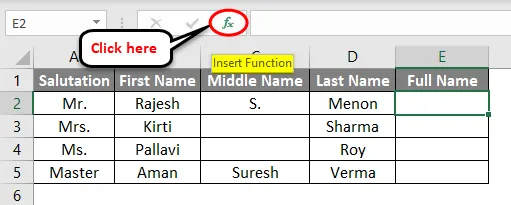
Po kliknięciu otrzymamy okno Insert Function . Następnie wyszukaj funkcję CONCATENATE i kliknij OK, jak pokazano poniżej. Jest to częsta funkcja, prawdopodobnie będzie znajdować się w kategorii WSZYSTKIE.
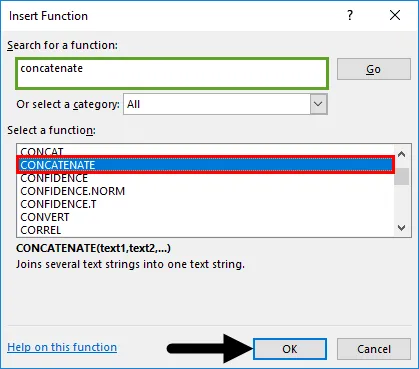
Następnie otworzymy okno Argumenty funkcji . W tym celu wybierz komórkę w odpowiedniej kolejności, tak jak chcesz zobaczyć Imię i Nazwisko, oddzielone spacją („”) . Nie ma potrzeby dodawania odwróconych przecinków dla miejsca, ponieważ automatycznie przejdzie do odwróconych przecinków po przejściu do następnej komórki. Po zakończeniu kliknij OK .
Ponadto, aby sprawdzić, czy nasza składnia w ramce jest poprawna, czy nie, otrzymamy dane wyjściowe w lewym dolnym rogu pola Argumenty funkcji, jak pokazano poniżej.
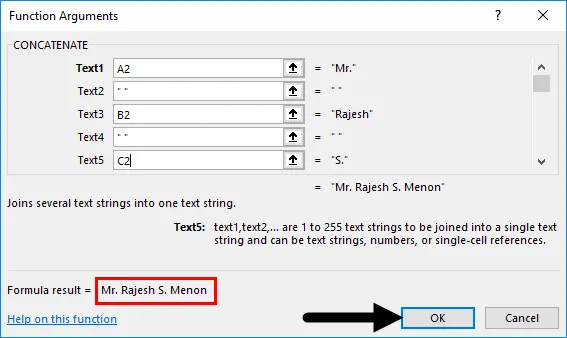
Otrzymamy wtedy wynik.
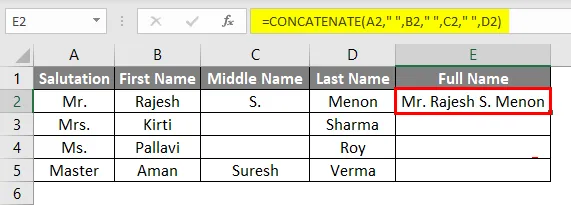
Teraz przeciągnij formułę w ramce do wszystkich odpowiednich komórek, jak pokazano poniżej.
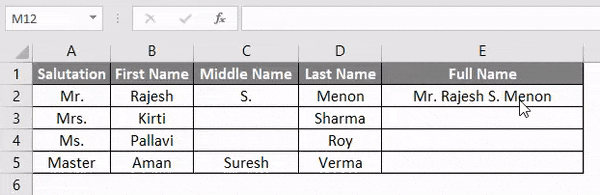
Dzięki temu możemy kadrować dowolną treść, którą mają niezależnie.
Połącz imię i nazwisko w programie Excel - przykład nr 3
Jest to kolejna metoda łączenia imienia i nazwiska z funkcją CONCATENATION w programie Excel. Użyjemy tego samego zestawu danych, co w przykładzie 2. W tym celu przejdź do komórki, w której chcemy zobaczyć wynik. I wpisz znak „=”, aby włączyć wbudowane funkcje programu Excel. Teraz wyszukaj i wybierz CONCATENATE, jak pokazano poniżej.
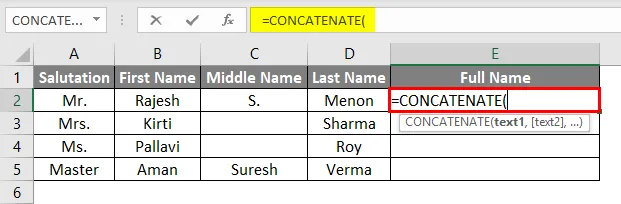
Teraz zastosuj tę samą składnię, której użyliśmy w przykładzie 2. Wybierz komórkę z tekstem i oddziel te komórki spacją odwróconym przecinkiem („”). Zakrycie miejsca lub ręczne wpisanie tekstu czyni go użytecznym w formule. Który widzieliśmy już w przykładzie 1.
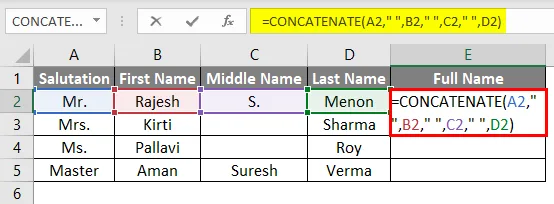
Teraz przeciągnij formułę w ramce do wszystkich odpowiednich komórek, jak pokazano poniżej.
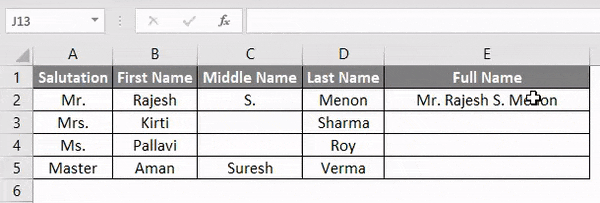
Jak widać na powyższym zrzucie ekranu, połączyliśmy Imię i Nazwisko wraz z Powitaniem i Drugim imieniem, oddzielone spacją.
Plusy
- Dane wyglądają na zorganizowane.
- Bardzo pomocne jest prowadzenie dokumentacji klienta.
- Za pomocą funkcji Concatenate możemy organizować i łączyć dowolne dane.
- Po złożeniu wniosku o formułę możemy go przeciągnąć i używać w dowolnym miejscu.
Rzeczy do zapamiętania
- Jeśli zamierzasz używać danych w innych plikach, zawsze wklej specjalnie dla formuły lub przekonwertuj na tekst przed wklejeniem w innych plikach.
- Odstępy i teksty muszą być pokryte odwróconymi przecinkami / podwójnymi cudzysłowami („”).
- Zawsze pamiętaj o właściwej sekwencji wybierania komórek, aby dane były ułożone we właściwy sposób.
Polecane artykuły
To był przewodnik po łączeniu imienia i nazwiska w programie Excel. Tutaj omawiamy, jak połączyć imię i nazwisko w programie Excel wraz z praktycznymi przykładami i szablonem programu Excel do pobrania. Możesz także przejrzeć nasze inne sugerowane artykuły -
- CONCATENATE Funkcja w programie Excel
- Dowiedz się, jak łączyć komórki w programie Excel
- Jak scalić dwie tabele w programie Excel?
- Proste sposoby scalania komórek w programie Excel