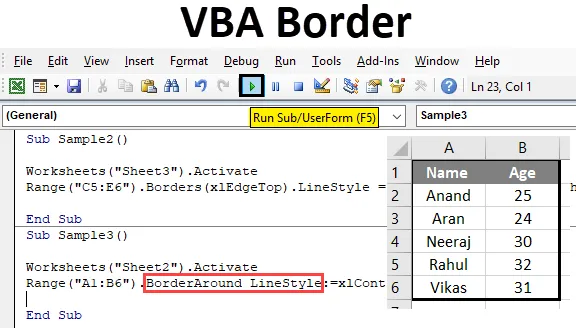
Granice w Excel VBA
Granice są niezbędną częścią każdego arkusza roboczego lub dowolnego pliku tekstowego. Granice oddzielają dane od siebie, pokazuje, do której części danych odnosi się dany obszar, aby uniknąć nieporozumień. Ponadto dobrze wygląda, jeśli w naszym arkuszu danych znajdują się ramki. W arkuszu programu Excel mamy opcje ręcznego wstawiania ramek, ale o tym, jak to robimy w VBA, dowiemy się w tym artykule.
Aby zastosować granice w VBA, musimy uzyskać dostęp do właściwości komórki, aw tym przypadku właściwością, do której musimy uzyskać dostęp, są granice. Teraz musimy pamiętać, że we właściwościach granic dostępne są różne typy opcji. Takich jak przekątna pionowa w górę w dół itp. Omówimy niektóre z nich tutaj.
Jak korzystać z granic w VBA
Aby użyć granic w VBA, musimy wykonać następujące kroki:
- Użyj metody zasięgu, aby uzyskać dostęp do wartości zakresu.
- Użyj metody granic, jeśli chcemy sformatować tylko część komórki lub ramek wokół, jeśli chcemy pokryć komórki granicami.
- Użyj różnych stylów linii, aby granice wyglądały przyjemnie.
Teraz przejrzyjmy kilka przykładów i zobaczmy, jak możemy wstawić ramkę w komórce programu Excel.
Przykład # 1 - Granice VBA
Użyjmy podstawowych wyliczeń, które zapewnia nam VBA, gdy wpisujemy słowa kluczowe, aby zobaczyć granice. Umieścimy granice w komórce A1 i zobaczymy wynik.
Krok 1: Przejdź do karty Deweloper, otwórz Visual Basic, a zobaczymy edytor VB.
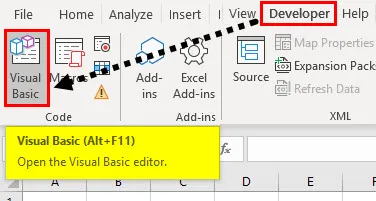
Krok 2: Włóż nowy moduł z dostarczonej zakładki wstawiania. Kliknij właśnie wstawiony moduł, który otworzy dla nas okno kodu,

Krok 3: Zadeklaruj podfunkcję, co oznacza nazewnictwo naszego makra.
Kod:
Sub Sample () End Sub
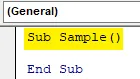
Krok 4: Najpierw aktywuj arkusz, aby użyć jego właściwości, korzystając z poniższego kodu,
Kod:
Sub Sample () Arkusze robocze („Arkusz 1”). Aktywuj End Sub
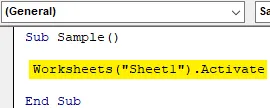
Krok 5: Teraz spróbujmy zmienić granicę komórki A1. Użyj metody zasięgu, jak poniżej,
Kod:
Podpróbki () Arkusze robocze („Arkusz 1”). Aktywuj zakres („A1”)
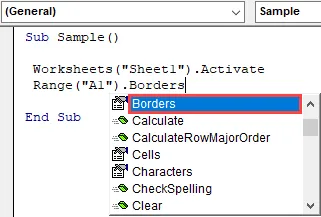
Krok 6: Wybierz właściwości granic, które dadzą nam możliwość wyboru stylu granic w następujący sposób,
Kod:
Podpróbki () Arkusze robocze („Arkusz 1”). Aktywuj zakres („A1”). Granice (End Sub
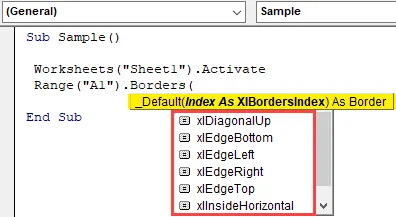
Krok 7: Wybierz pierwszą opcję, którą jest Xdiagonalup jako styl obramowania.
Kod:
Podpróbki () Arkusze robocze („Arkusz 1”). Aktywuj zakres („A1”). Granice (xlDiagonalUp) End Sub
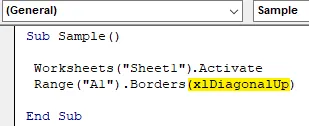
Krok 8: Teraz musimy użyć stylu linii dla granic. Po kropce (.) Operator używa wyliczeń dla stylu linii w następujący sposób:
Kod:
Sub Próbki () Arkusze robocze („Arkusz 1”). Aktywuj zakres („A1”). Granice (xlDiagonalUp) .LineStyle End Sub
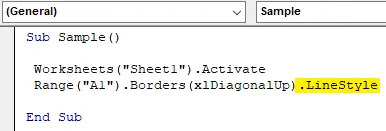
Krok 9: Wpisz = znak, a podamy nam liczne wyliczenia dotyczące stylu linowego w następujący sposób,
Kod:
Podpróbki () Arkusze robocze („Arkusz 1”). Aktywuj zakres („A1”). Granice (xlDiagonalUp) .LineStyle = XlLineStyle.xlDouble End Sub
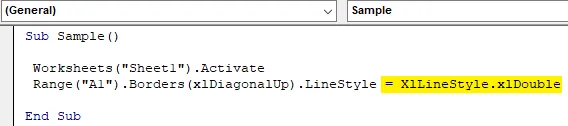
Krok 10: Uruchommy powyższy kod, naciskając F5 i zobaczmy wynik w arkuszu 1 w następujący sposób,
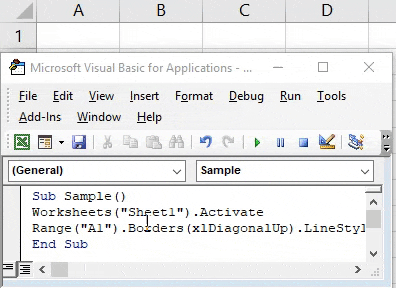
Przykład # 2 - Obramowanie VBA
Teraz zastosujmy inną metodę stylu obramowania w VBA.
Krok 1: Mamy już wstawiony nasz moduł, Nazwij w nim makro z inną podfunkcją w następujący sposób,
Kod:
Sub Sample1 () End Sub
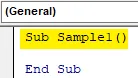
Krok 2: Aktywuj arkusz roboczy za pomocą następującego kodu napisanego poniżej,
Kod:
Sub Próbki 1 () Arkusze robocze („Arkusz 1”). Aktywuj End Sub
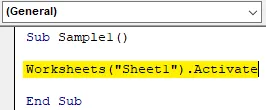
Krok 3: Teraz użyjmy metody zasięgu, aby aktywować właściwości obramowania, takie jak pokazano poniżej,
Kod:
Sub Próbki 1 () Arkusze robocze („Arkusz 1”). Aktywuj zakres („C1”). Granice (xlEdgeBottom) .LineStyle = XlLineStyle.xlDashDot End Sub
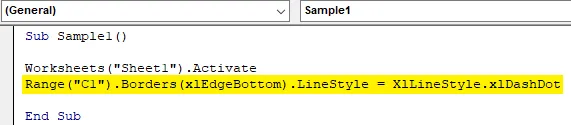
Krok 4: Teraz uruchom powyższy kod i zobacz wynik w Arkuszu 1 w następujący sposób,
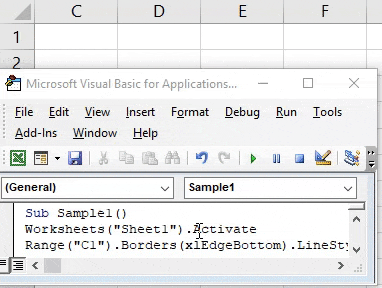
Przykład # 3 - Obramowanie VBA
Wypróbujmy jeszcze kilka stylów obramowania i linii w innej komórce. Tym razem użyjemy go w zakresie komórek C5: E6.
Krok 1: Mamy już wstawiony nasz moduł, Nazwij w nim makro z inną podfunkcją w następujący sposób,
Kod:
Sub Sample2 () End Sub
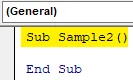
Krok 2: Aktywuj arkusz roboczy za pomocą następującego kodu napisanego poniżej,
Kod:
Sub Sample2 () Arkusze robocze („Arkusz 3”) Aktywuj End Sub
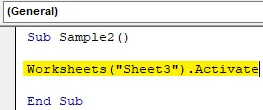
Krok 3: Teraz użyjmy metody zasięgu, aby aktywować właściwości obramowania, takie jak pokazano poniżej,
Kod:
Sub Próbki 2 () Arkusze („Arkusz 3”). Aktywuj zakres („C5: E6”). Granice (xlEdgeTop) .LineStyle = XlLineStyle = XlLineStyle.xlSlantDashDot End Sub
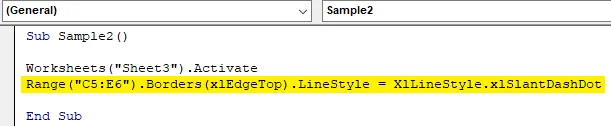
Krok 4: Teraz uruchom powyższy kod i zobacz wynik w Arkuszu 1 w następujący sposób,
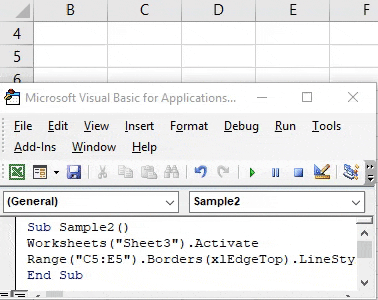
Przykład # 4 - Obramowanie VBA
Teraz w tym przykładzie użyjemy ramek wokół komórki pokrywających całą komórkę. Wcześniej zrobiliśmy granicę tylko jednej części komórki. Rozważ następujące dane, które mamy w arkuszu 2, w następujący sposób,

Spróbujmy użyć obramowania wokół tych danych, używając obramowania wokół metody.
Krok 1: Mamy już wstawiony nasz moduł, Nazwij w nim makro z inną podfunkcją w następujący sposób,
Kod:
Sub Sample3 () End Sub
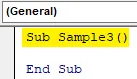
Krok 2: Aktywuj arkusz roboczy za pomocą następującego kodu napisanego poniżej,
Kod:
Sub Sample3 () Arkusze robocze („Arkusz2”). Aktywuj End Sub

Krok 3: Teraz użyjmy metody zasięgu, aby aktywować ramkę wokół właściwości, takich jak pokazano poniżej,
Kod:
Sub Próbki3 () Arkusze robocze („Arkusz2”). Aktywuj zakres („A1: B6”). BorderAround End Sub
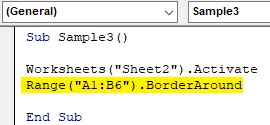
Krok 4: Teraz użyj stylu linii i grubości linii w następujący sposób,
Kod:
Sub Próbki 3 () Arkusze robocze („Arkusz 2”). Aktywuj zakres („A1: B6”). BorderAround LineStyle: = xl Ciągły, Waga: = xl Gruby koniec Sub
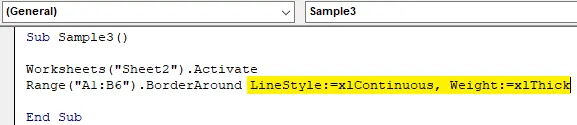
Krok 5: Uruchom powyższy kod, naciskając F5 i zobacz wynik w arkuszu 2 w następujący sposób,

Rzeczy do zapamiętania
- Obramowanie służy do pokrycia wszystkich części komórek.
- Metoda granic służy do pokrycia tylko części komórki.
- X Stylów linii używa się do używania różnych rodzajów stylów na granicach.
- Wstawianie ramek jest podobne do formatowania danych.
- Granice w VBA są podobne do granic w arkuszu, musimy pamiętać słowo kluczowe, aby mogło być używane.
Polecane artykuły
To jest przewodnik po granicy VBA. Tutaj omawiamy sposób korzystania z granic w Excel VBA wraz z praktycznymi przykładami i szablonem Excel do pobrania. Możesz także przejrzeć nasze inne sugerowane artykuły -
- Jak korzystać z funkcji VBA IsNumeric?
- Tworzenie pola kombi w programie Excel
- Wstaw CheckBox do Excela
- Funkcja VBA UCASE w programie Excel
- Arkusze VBA (szablon Excel)