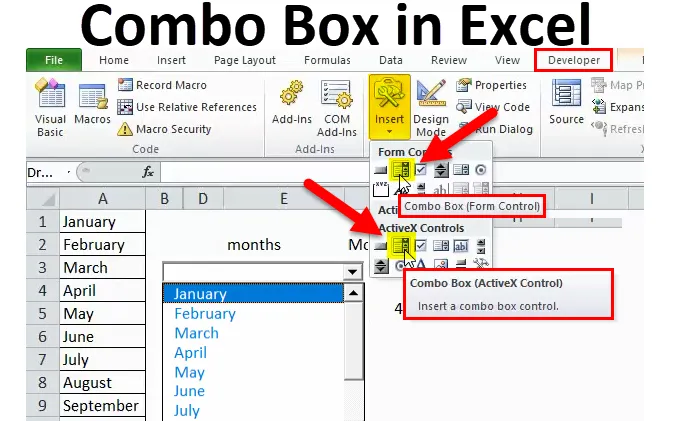
Pole kombi w programie Excel (spis treści)
- Pole kombi w programie Excel
- Jak utworzyć pole kombi w programie Excel?
Pole kombi w programie Excel
- „Pole kombi” to rozwijane pole listy, które jest kombinacją pola tekstowego z polem listy. Wyświetla listę wartości dla użytkownika. Jest to świetne narzędzie, które usprawnia interakcję użytkownika z arkuszem.
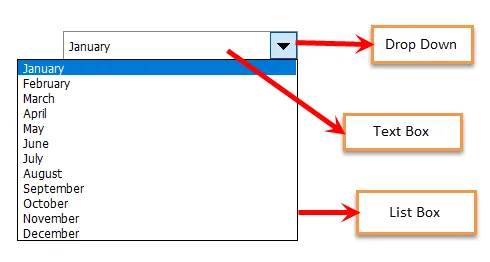
Istnieją dwie opcje tworzenia „pola kombi” w programie Excel:
- Form Forms „Combo Box” : - Jest wyposażony w program Excel. W tym polu kontrolnym użytkownicy nie mogą wprowadzać zmian we właściwościach.
- Formanty ActiveX „Combo Box”: - Jest bardziej wszechstronny niż kontrola formy. W tym polu kontrolnym użytkownik może wprowadzać zmiany we właściwościach.

2. Przykład zastosowany dla dwóch metod
Aby rozróżnić dwa pola kombi, spójrzmy na następujące przykłady -
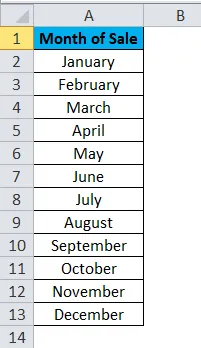
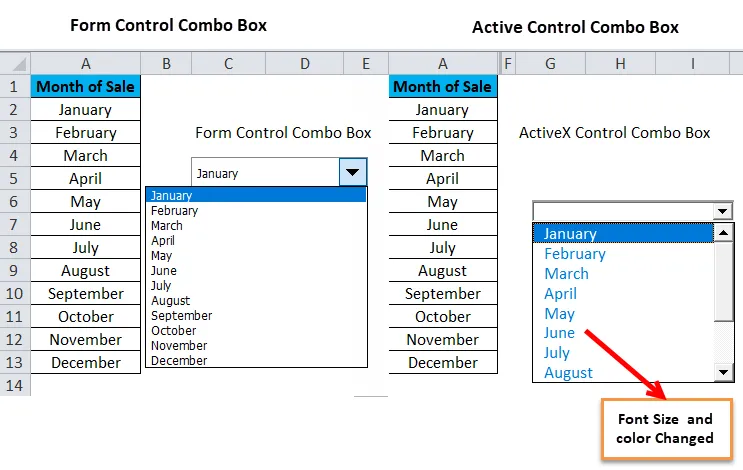
Jak utworzyć pole kombi w programie Excel?
Pierwsze kroki przed utworzeniem pola kombi w programie Excel -
Możesz pobrać ten szablon Excel Combo Box tutaj - Szablon Excel Combo BoxW przypadku, gdy karta Deweloper jest widoczna obok karty Widok na wstążce programu Excel,
- Kliknij Deweloper-> Wstaw-> wybierz „Pole kombi” z opcji Form Forms lub ActiveX Controls.

W przypadku, gdy karta Deweloper nie jest widoczna obok karty Widok na wstążce programu Excel,
- Kliknij Plik -> Opcje.
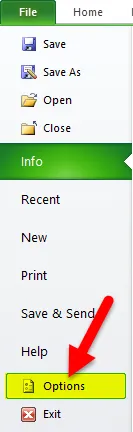
- Zostanie wyświetlone okno dialogowe „Opcje programu Excel”, jak pokazano poniżej. Kliknij „Dostosuj wstążkę”. W prawym panelu w polu rozwijanym „ Dostosuj wstążkę” wybierz wartość „Główne karty”, domyślnie zaznaczoną. W panelu „Główne karty” zaznacz pole wyboru Deweloper. Kliknij OK.
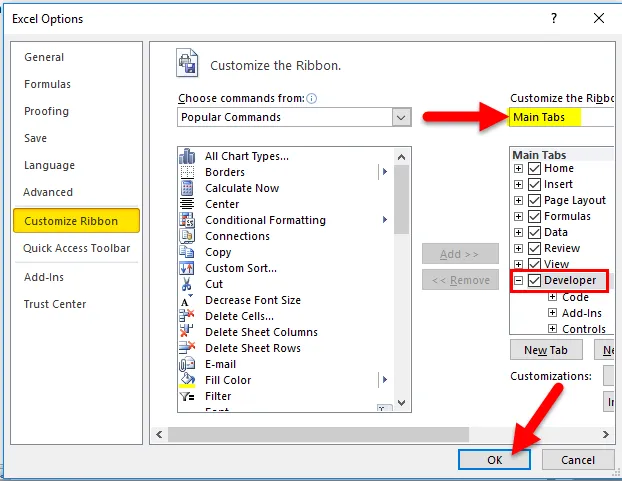
- Powinieneś teraz znaleźć kartę Deweloper na wstążce programu Excel.
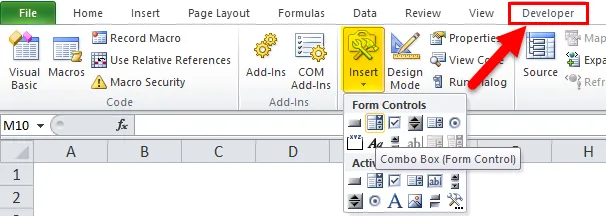
- Na początek utwórz prostą listę wartości w arkuszu, niezależnie od typu „Skrzynki kontrolnej”.
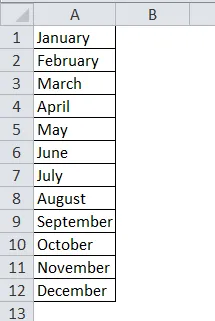
Form Forms „Pole kombi” w Excelu
Kroki tworzenia formantów „Pole kombi” w programie Excel
- Przejdź do karty Deweloper na wstążce Excel -> kliknij Wstaw -> kliknij „Pole kombi” w „Kontrolach formularzy”.
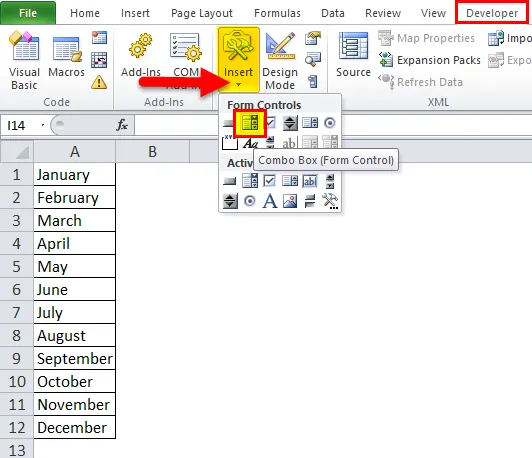
- Kliknij arkusz Excela w miejscu, w którym chcesz umieścić „Pole kombi”. Możesz wybrać „Pole kombi” i przeciągnąć dowolny z małych kwadratów na środku granic lub okręgów w rogach, aby zmienić rozmiar „Pola kombi”.
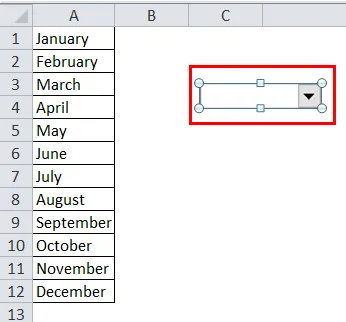
- Kliknij prawym przyciskiem myszy nowy „Combo Box” -> wybierz „Format Control”. Pojawi się okno dialogowe „Kontrola formatu”.
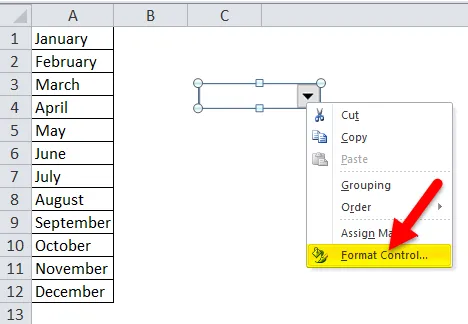
- Wybierz Control
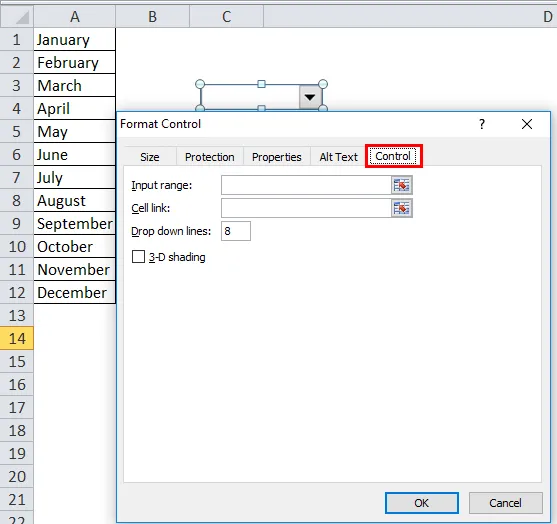
- Kliknij przycisk po prawej stronie „Zakresu wprowadzania”.
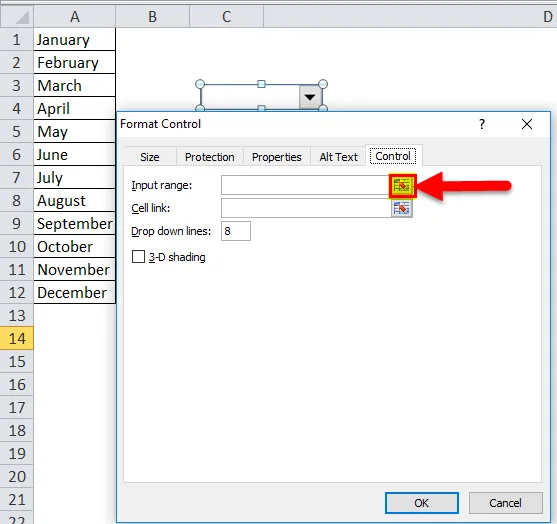
- Wybierz zakres komórek dla wartości z listy, która automatycznie wypełnia pole wprowadzania. Kliknij podświetlony przycisk.
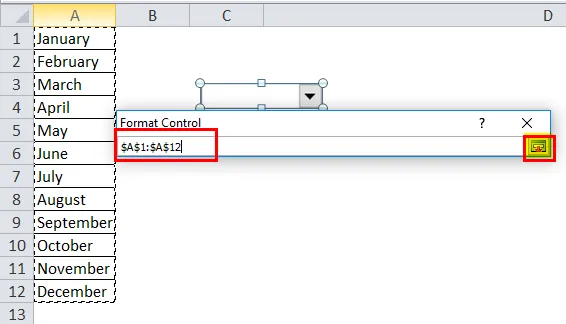
- Kliknij OK w oknie dialogowym „Formatuj obiekt”.
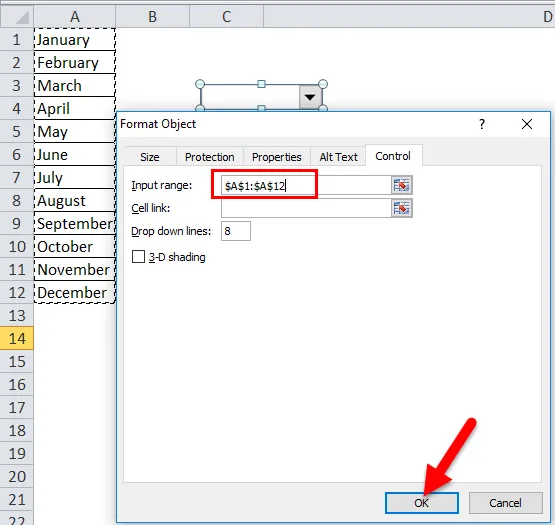
Uwaga: Linie rozwijane = 8 (domyślnie), można skonfigurować tak, aby wyświetlały pewną liczbę pozycji w „polu kombi”.
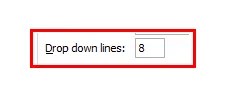
- Pokazuje 8 pozycji z listy rozwijanej.
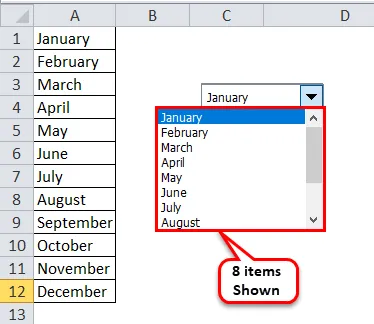
Łącze do komórki - Wprowadź numer komórki, aby wyświetlić pozycję wybranej wartości na liście.
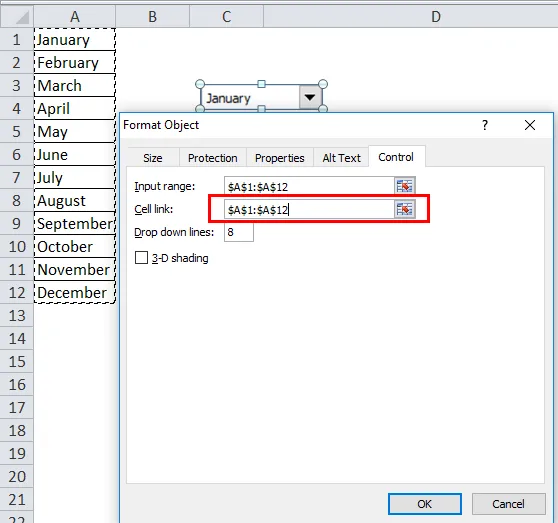
- Pokazuje pozycję miesięcy.

- Teraz będziesz mógł kliknąć strzałkę rozwijaną nowego „pola kombi”, aby zobaczyć listę.
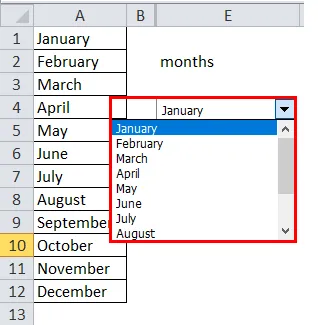
Kroki, aby usunąć Form Forms „Combo Box” w Excelu
- Przejdź do karty Deweloper -> „Tryb projektowania”
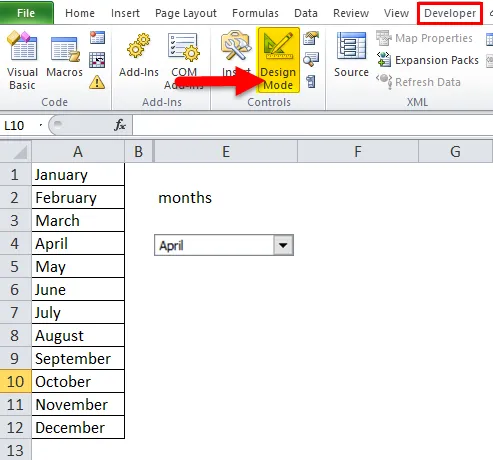
- Wybierz formularz Forms „Combo Box” i naciśnij klawisz Delete.
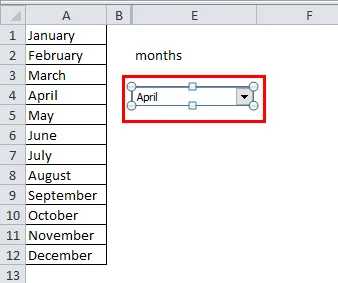
Punkt, o którym należy pamiętać podczas tworzenia pola kombi Form Control
- Pomaga użytkownikowi wybrać wartość z zakresu produktów.
- W polu kombi Form Control użytkownik nie może wprowadzać zmian we właściwościach.
Pole kombi kontroli ActiveX w programie Excel
Procedura tworzenia formantu ActiveX „Combo Box” różni się nieco od procedury Form Form „Combo Box”.
Kroki tworzenia pola kontrolnego ActiveX w programie Excel
- Wykonaj jeden z 2 sposobów, aby wyświetlić okno dialogowe „Nowa nazwa” -
- Przejdź do zakładki Formuła -> kliknij „Menedżer nazw” -> Kliknij Nowy w oknie dialogowym „Menedżer nazw”.
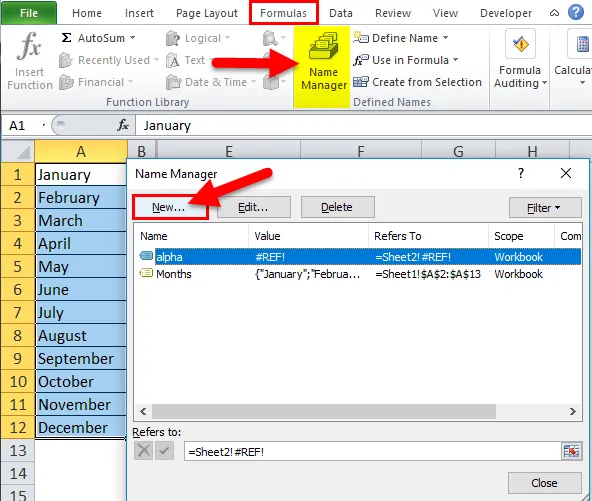
LUB
- Przejdź do zakładki Formuła -> kliknij „Zdefiniuj nazwę”.
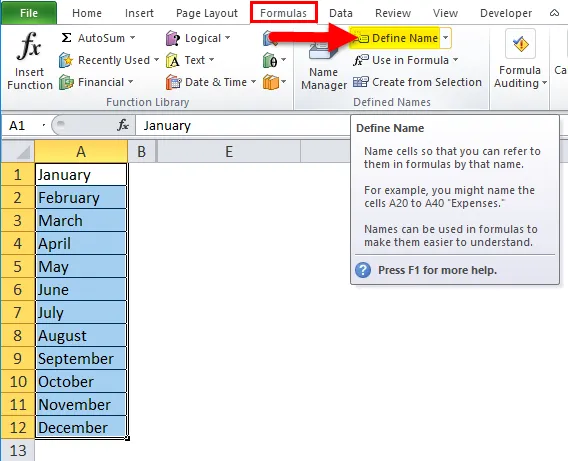
- Wprowadź imię. Miesięcy. Kliknij przycisk po prawej stronie pola wprowadzania „Patrz”.
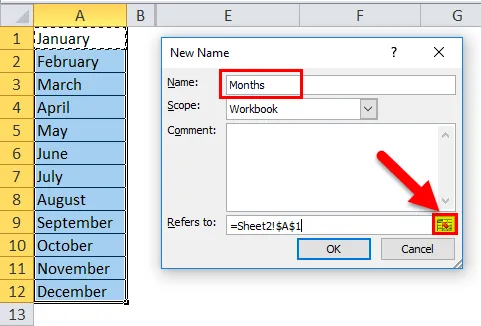
- Wybierz zakres komórek, w którym pole wprowadzania „Odwołuje się” automatycznie. Kliknij podświetlony przycisk.
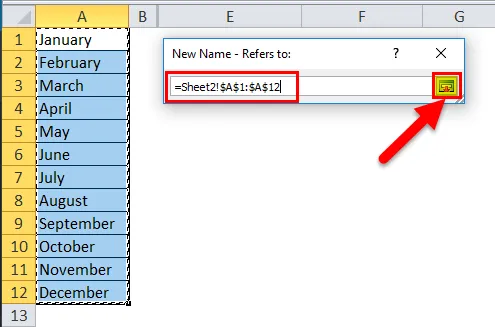
- Kliknij OK w przywróconym oknie dialogowym „Nowa nazwa” .
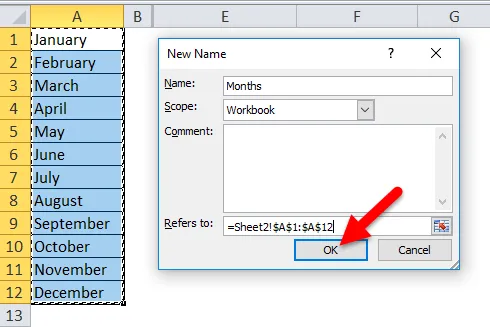
- Na liście „Menedżer nazw” znajdziesz nowy zakres nazwany „Miesiące”.
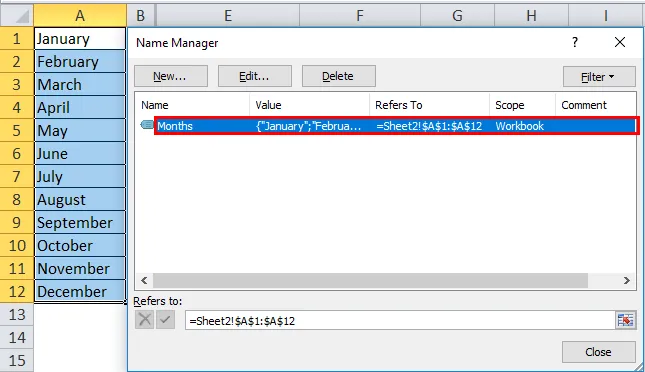
- Aby utworzyć „Combo Box”, musimy wybrać „Combo Box” w „ActiveX Controls”.
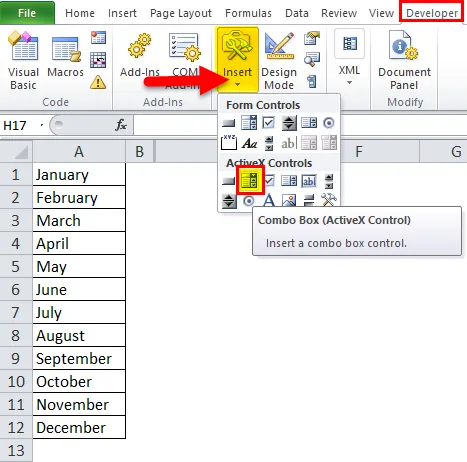
- Kliknij arkusz Excela w miejscu, w którym chcesz umieścić „Pole kombi”. Kliknij prawym przyciskiem „Combo Box” -> kliknij Właściwości.
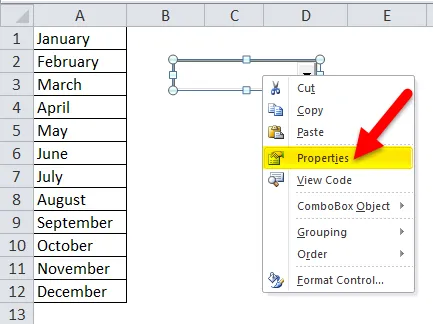
- Pojawi się okno dialogowe właściwości.
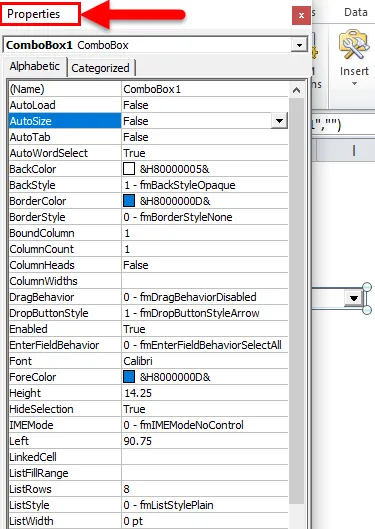
- W oknie dialogowym Właściwości w polu ListFillRange wpisz nazwę nazwanego zakresu, np. Miesiące, które utworzyliśmy powyżej. Kliknij X w prawym górnym rogu okna dialogowego, aby je zamknąć.

- Zapisz plik z rozszerzeniem „.xlsm” i ponownie otwórz plik.

- Kliknij wskaźnik w „Combo Box”, aby zobaczyć listę wartości.
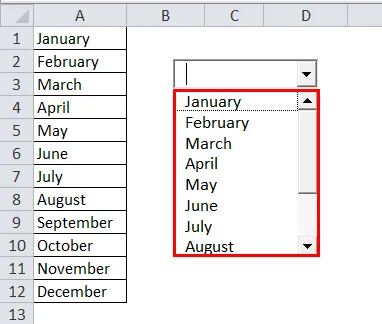
- Aby edytować różne właściwości, np. Rozmiar czcionki, kolor itp., Wprowadź zmiany w oknie dialogowym Właściwości.

Aby zaznaczyć / odznaczyć „Pole kombi”, kliknij „Tryb projektowania” w grupie kontrolnej Dewelopera.
- Aby odznaczyć „Pole kombi”, odznacz „Tryb projektowania”.
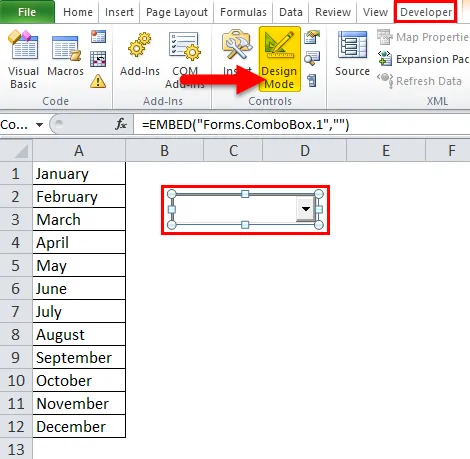
- Aby wybrać „Combo Box”, wybierz „Tryb projektowania”.
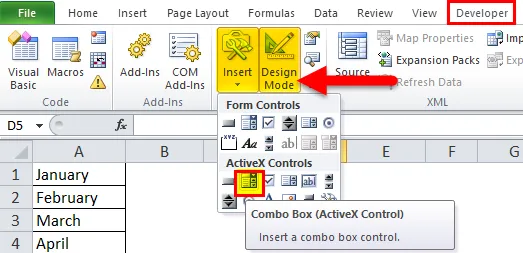
- Wybierz „Combo Box”, jak pokazano poniżej.
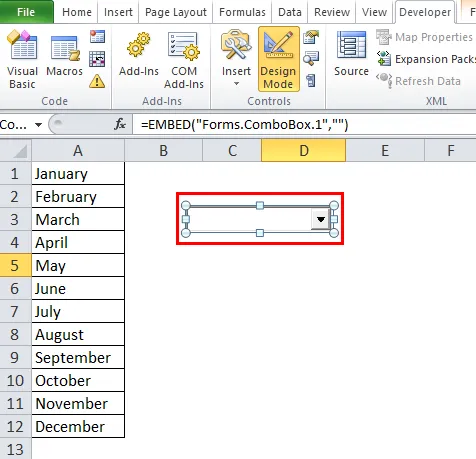
Kroki, aby usunąć pole kombi Active X Control w programie Excel
- Przejdź na kartę Deweloper, włącz „Tryb projektowania”.
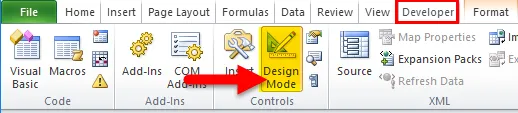
- Wybierz pole kombi formantu Active X, które chcesz usunąć, i naciśnij klawisz Delete.
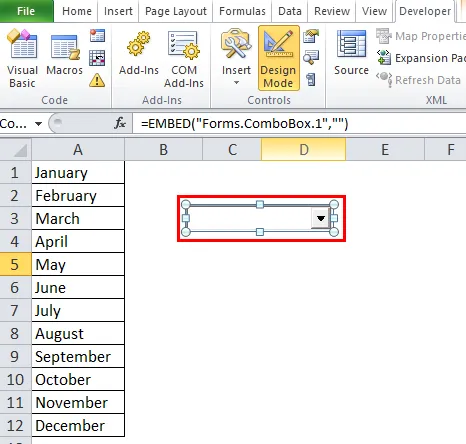
O czym należy pamiętać o polu kombi w programie Excel
- Jest bardziej wszechstronny.
- Umożliwia użytkownikowi wpisanie wartości w polu tekstowym z zakresu pozycji.
- W kontrolce ActiveX „Combo Box” użytkownik może edytować właściwości, np. Rozmiar czcionki, kolory itp.
- Jest powszechnie używany jako kontrola interfejsu użytkownika, z którego użytkownik może wybrać element według własnego wyboru.
- Ułatwia wprowadzanie danych oraz ma wiele funkcji i elastyczność.
- Dwie metody tworzenia pól kombi są dostępne w MS Excel, dając więcej opcji do wykonywania pracy w łatwiejszy sposób.
Polecane artykuły
To jest przewodnik po polu kombi w programie Excel. Tutaj omawiamy jego zastosowania i sposób tworzenia Combo Box w programie Excel za pomocą przykładów programu Excel i szablonów programu Excel do pobrania. Możesz również spojrzeć na te przydatne funkcje w programie Excel -
- Przewodnik po funkcji AGREGACJI w programie Excel
- Jak korzystać z funkcji ŁĄCZENIE w programie Excel?
- WŁAŚCIWA funkcja w programie Excel - MS Excel
- Funkcja Excel CODE - musisz wiedzieć