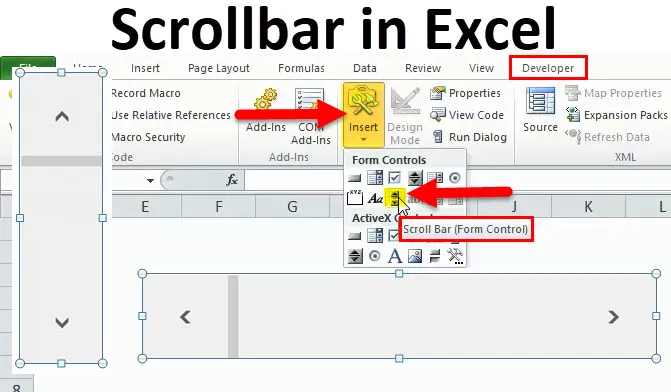
Pasek przewijania programu Excel (spis treści)
- Pasek przewijania w programie Excel
- Jak wstawić pasek przewijania w programie Excel?
- Konfigurowanie paska przewijania
- Jak korzystać z paska przewijania?
Pasek przewijania w programie Excel
Pasek przewijania w programie Excel jest podobny do tego, który widziałeś w wielu miejscach podczas korzystania z systemu komputerowego. Jest to cienki pasek wyświetlany głównie w większości aplikacji komputerowych w celu przesuwania obszaru wyświetlania aplikacji komputerowych, w lewo, w prawo lub w górę iw dół. W zależności od kierunku ruchu pasek przewijania jest dwojakiego rodzaju:
- Poziomy pasek przewijania (przesuwa się w lewo i prawo)

- Pionowy pasek przewijania (przesuwa się w górę i w dół)

Jak wstawić pasek przewijania w programie Excel?
Aby utworzyć SCROLLBAR w Excelu, wykonaj następujące kroki:
Możesz pobrać ten szablon Excel Scrollbar tutaj - Szablon Excel ScrollbarNajpierw musisz włączyć kartę Deweloper widoczną na wstążce, aby uzyskać dostęp do poleceń kontrolnych VBA i ActiveX. Aby uzyskać kartę Deweloper, wykonaj poniższe kroki
- Kliknij opcję Excel, aby wyświetlić okno dialogowe Opcje programu Excel
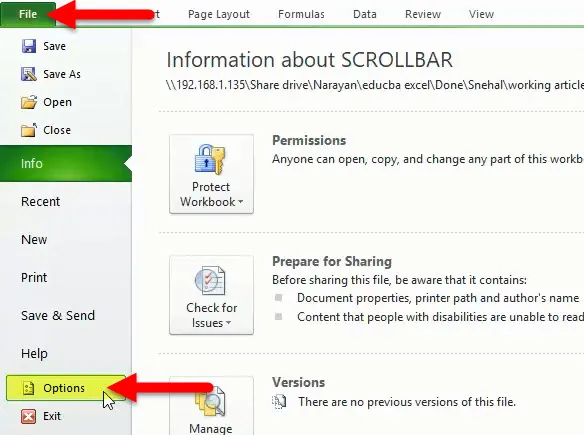
- Kliknij opcję Dostosuj wstążkę.
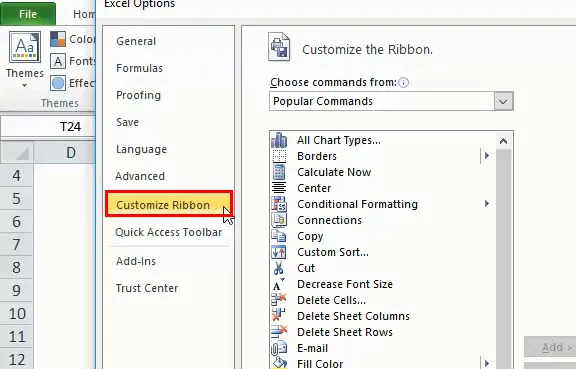
- Zaznacz pole wyboru Deweloper.
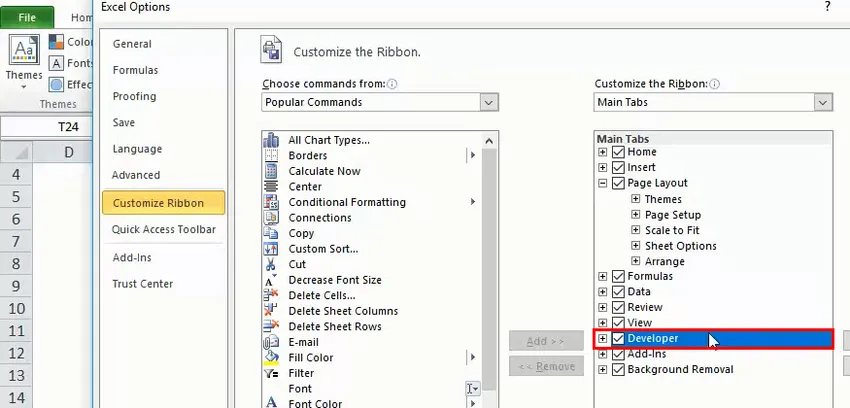
- Kliknij wstążkę programu Excel, a następnie wybierz kartę Deweloper.
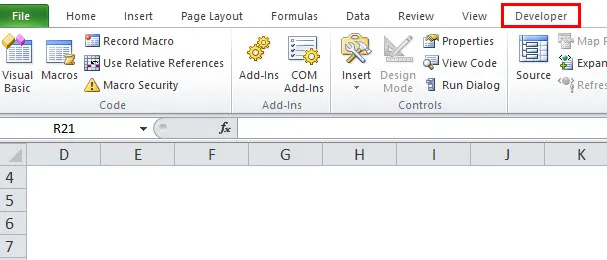
- Kliknij Wstaw, a następnie kontrolkę SCROLLBAR, aby wstawić nowe pole listy w arkuszu programu Excel.
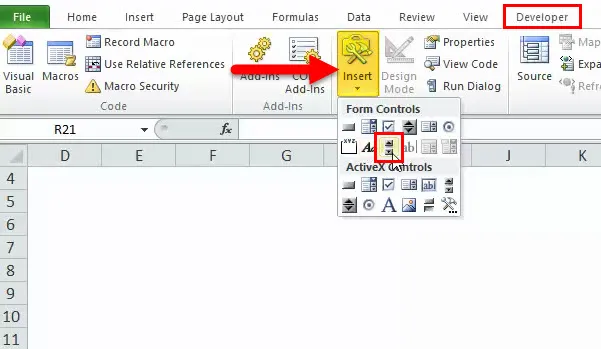
- Następnie narysuj prostokąt w arkuszu programu Excel, aby wstawić pasek przewijania.
Jeśli przeniesiesz rozłożony prostokąt bardziej poziomo, wówczas formant paska przewijania poziomego zostanie wstawiony do programu Excel

Jeśli prostokąt zostanie rozciągnięty bardziej pionowo, pionowy pasek przewijania zostanie wstawiony do programu Excel.

Konfigurowanie paska przewijania dla zestawu danych
W tej sekcji zrozumiemy kilka właściwości ScrollBar.
Po wstawieniu paska przewijania zgodnie z instrukcjami objaśnionymi w poprzedniej sekcji, wystarczy kliknąć pasek przewijania prawym przyciskiem myszy i wybrać opcję FORMAT CONTROL:
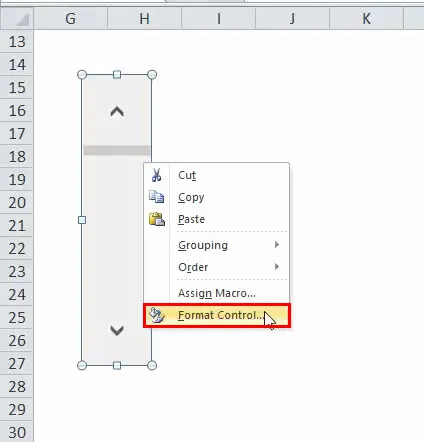
Otworzy się okno dialogowe, jak pokazano poniżej:
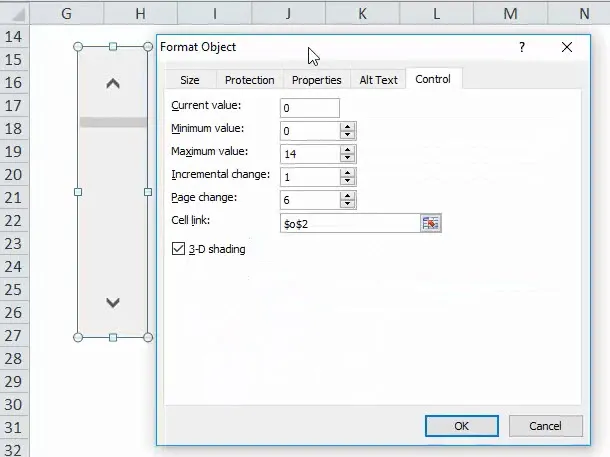
W powyższym polu dostępne są następujące opcje:
- Bieżąca wartość: Pasek przewijania jest zawsze powiązany z wartością liczbową. Pole Wartość bieżąca określa bieżącą wartość paska przewijania. Zasadniczo określi bieżącą pozycję paska przewijania.
- Minimalna wartość: określa minimalną wartość pozycji paska przewijania
- Wartość maksymalna: określa maksymalną możliwą wartość paska przewijania. Bieżąca wartość zawsze będzie znajdować się między wartością minimalną a maksymalną.
- Przyrostowa zmiana: określa liczbę wartości, które należy zmienić w ruchu paska przewijania jednym kliknięciem. Jeśli jest ustawiony na 1, to znaczy, że klikniesz strzałkę w dół paska przewijania, wówczas jego bieżąca wartość wzrośnie o 1.
- Zmiana strony: podaj wartość w polu Zmiana strony, którą wartość zwiększa lub zmniejsza, oraz stopień, w jakim przesuwa się pasek przewijania, jeśli klikniesz między polem przewijania a dowolną strzałką końcową paska przewijania. Weźmy przykład, w pasku przewijania, który ma minimalną wartość 0 i maksymalną wartość 10, jeśli użytkownik umieści 2 we właściwości Zmiana strony, wartość paska przewijania wzrośnie lub zmniejszy się o 2 (w tym samym przypadku 20% wartości zakres paska przewijania) po kliknięciu obszaru między paskiem przewijania a dowolną strzałką przewijania.
- Łącze do komórki: ta wartość będzie zawierać nazwę komórki, która będzie zawierać bieżącą wartość paska przewijania. Tej wartości użyjesz w innych formułach, aby zareagować na położenie paska przewijania. Ze względu na wartość w tej komórce teraz automatycznie aktualizuje się za każdym razem, gdy przesuniesz pasek przewijania.
Jak korzystać z paska przewijania?
W powyższej sekcji widzieliśmy, jak wstawić pasek przewijania i skonfigurować jego parametry, teraz utworzymy prosty przewijalny obszar z większego zestawu danych
Weźmy przykład prostego zestawu danych wszystkich 26 alfabetów:
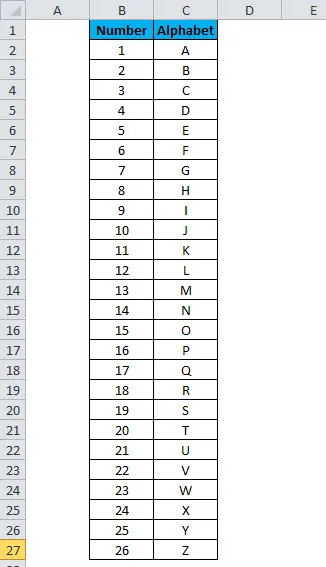
Jeśli utworzysz powyższy zestaw danych w arkuszu programu Excel, zajmie on 27 wierszy (1 dla nagłówka i 26 dla każdego alfabetu).
Ale za pomocą paska przewijania spróbujemy teraz dopasować powyższy zestaw danych do mniejszej liczby wierszy. Aby to zrobić, wykonaj następujące kroki:
- Utwórz przestrzeń, w której chcesz wyświetlić zestaw danych za pomocą paska przewijania:
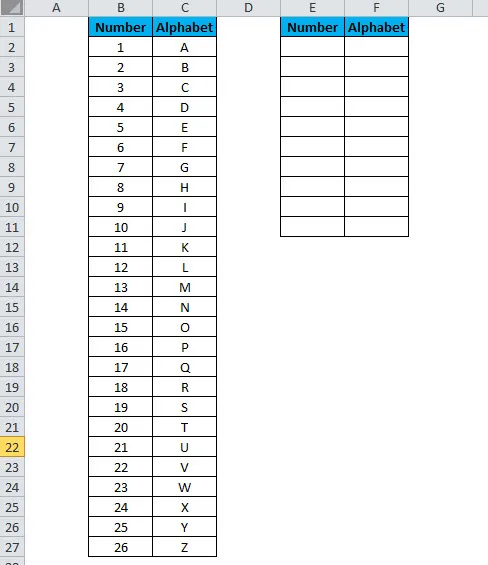
- Kliknij wstążkę programu Excel, a następnie wybierz kartę Deweloper
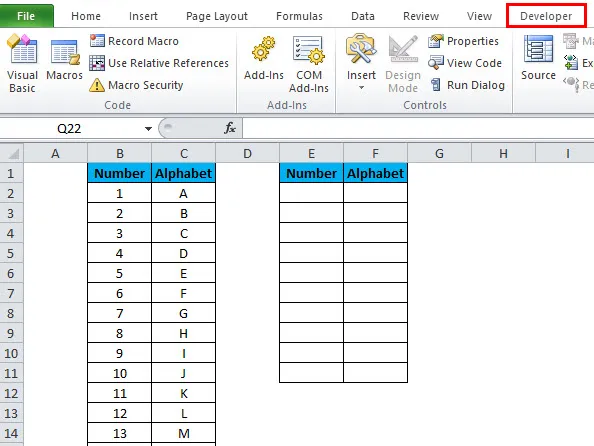
- Kliknij Wstaw, a następnie kontrolkę SCROLLBAR, aby wstawić nowe pole listy w arkuszu programu Excel w pobliżu nowo sformatowanego miejsca, w którym chcesz wyświetlić przewijalne dane, jak pokazano poniżej.
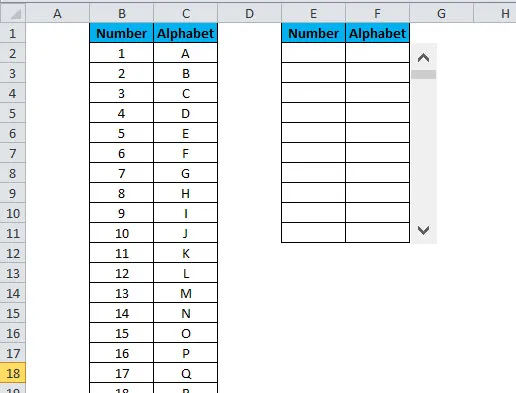
- Teraz kliknij prawym przyciskiem myszy pasek przewijania i wybierz opcję Kontrola formatu
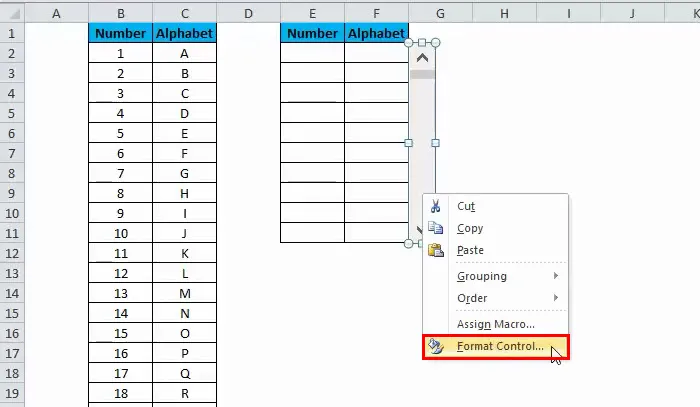
wypełnij następujące dane dla parametrów paska przewijania:
- Aktualna wartość: 0
- Minimum: 0
- Maksymalnie: 16
- Zmiana przyrostowa: 1
- Zmiana strony: 2
- Link do komórki: dowolna pusta komórka (bierzemy H1)

- Teraz w komórce E2 wpisz następującą formułę:
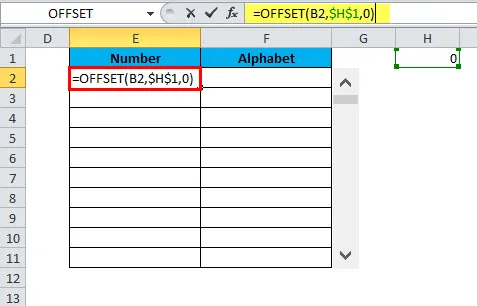
- Możesz przeczytać więcej o formule PRZESUNIĘCIE później, ale w programie Excel można użyć funkcji PRZESUNIĘCIE, gdy chcesz uzyskać odwołanie, które przesuwa określoną liczbę wierszy i kolumn od punktu początkowego.
- Teraz skopiuj wklej powyższą formułę do wszystkich komórek żądanego obszaru.
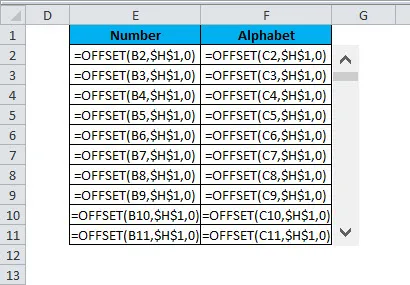
- Spowoduje to aktualizację wartości w komórkach za każdym razem, gdy przesuniesz pasek przewijania.
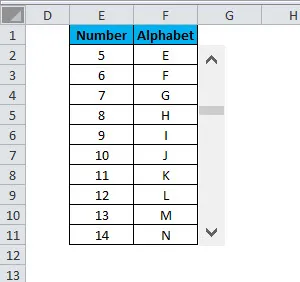
Polecane artykuły
To był przewodnik po pasku przewijania w programie Excel. Tutaj omawiamy podstawowe pojęcia, takie jak wstawianie paska przewijania w programie Excel, jak używać paska przewijania i konfigurowania paska przewijania wraz z praktycznymi przykładami i szablonem Excela do pobrania. Możesz także przejrzeć nasze inne sugerowane artykuły -
- Jak korzystać z funkcji PRAWDA?
- Przewodnik po funkcji Excel RATE
- Przewodnik po funkcji Excel SUMIF
- Przykłady funkcji POWER w Excelu