W tym samouczku programu Photoshop nauczymy się tworzyć iluzję, że pojedyncze zdjęcie jest wyświetlane jako seria pionowych paneli. Może to wyglądać na skomplikowane, ale jak zobaczymy, jest to naprawdę bardzo łatwy efekt do stworzenia, a wiele kroków to proste powtórzenie.
Ta wersja samouczka dotyczy programu Photoshop CS5 i wcześniejszych wersji. W przypadku programów Photoshop CS6 i CC (Creative Cloud) warto sprawdzić naszą w pełni zaktualizowaną wersję.
Oto obraz, którego będę używać w tym samouczku:
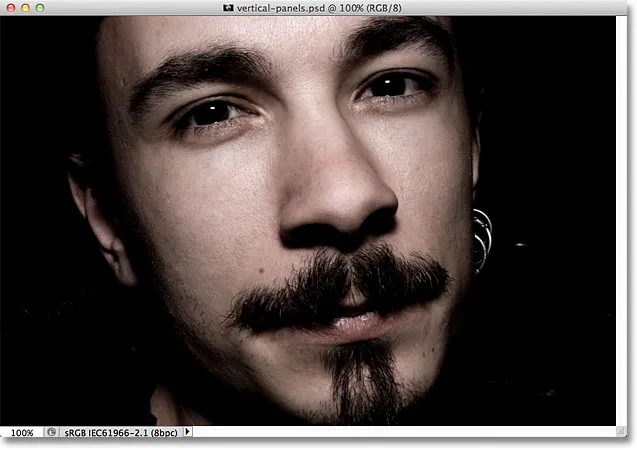
Oryginalny obraz.
A oto jak będzie wyglądał końcowy efekt „pionowych paneli fotograficznych”:

Wynik końcowy.
Jak tworzyć pionowe panele fotograficzne
Krok 1: Dodaj białą warstwę wypełnienia jednolitym kolorem
Po otwarciu obrazu w Photoshopie kliknij ikonę Nowa warstwa wypełnienia lub dopasowania u dołu panelu Warstwy. Jest to ikona, która wygląda jak koło podzielone po przekątnej na czerń i biel:
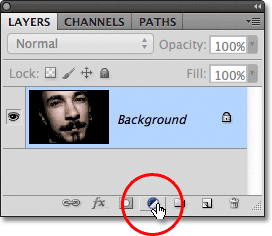
Kliknij ikonę Nowa warstwa wypełnienia lub dopasowania.
Wybierz opcję Jednolity kolor z góry wyświetlonej listy warstw wypełnienia i dopasowania:
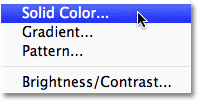
Wybierz warstwę wypełnienia Jednolity kolor z góry listy.
Program Photoshop otworzy Próbnik kolorów, abyśmy mogli wybrać kolor, który chcemy wypełnić warstwą. Wybierz biały, klikając w lewym górnym rogu dużego pola wyboru koloru po lewej stronie lub wpisując 255 dla opcji R, G i B w pobliżu dolnej środkowej części okna dialogowego:
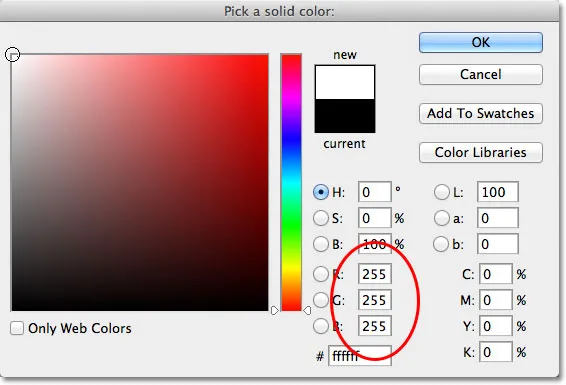
Wybierz biały z Próbnika kolorów.
Po zakończeniu kliknij OK, aby zamknąć Próbnik kolorów. Dokument zostanie teraz wypełniony białym kolorem, który posłuży jako tło dla naszego efektu:
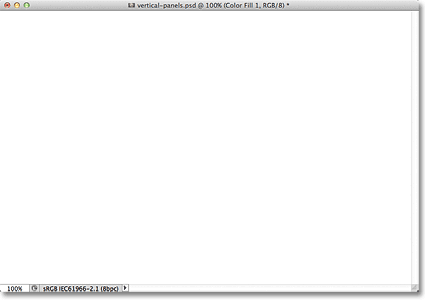
Dokument jest teraz wypełniony białym kolorem.
Jeśli spojrzymy na panel Warstwy, zobaczymy nową warstwę wypełnienia jednolitym kolorem, którą Photoshop nazwał wypełnieniem kolorem 1, umieszczoną nad oryginalnym obrazem na warstwie tła:
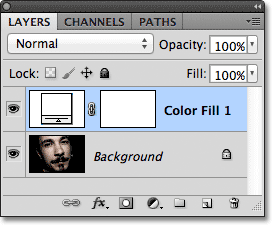
Photoshop umieszcza warstwę wypełnienia Jednolity kolor nad warstwą Tło.
Krok 2: Zduplikuj warstwę tła
Wybierz warstwę tła, klikając ją w panelu Warstwy:
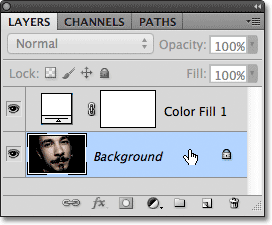
Kliknij warstwę tła, aby ją wybrać. Wybrane warstwy są podświetlone na niebiesko.
Po wybraniu warstwy tła przejdź do menu Warstwa na pasku menu u góry ekranu, wybierz opcję Nowy, a następnie wybierz opcję Warstwa przez kopiowanie . Lub, aby szybciej uzyskać dostęp do tego samego polecenia, naciśnij Ctrl + J (Win) / Command + J (Mac) na klawiaturze:
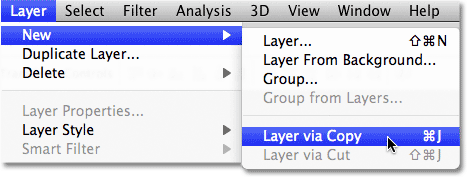
Przejdź do Warstwa> Nowa> Warstwa przez kopiowanie.
Kopia warstwy tła, odpowiednio nazwana kopia tła, jest dodawana bezpośrednio nad oryginałem:
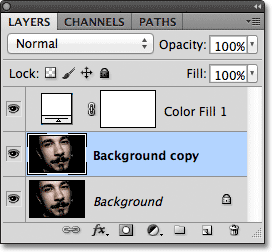
Warstwa kopii tła jest dodawana między oryginalną warstwą tła a warstwą wypełnienia jednolitym kolorem.
Krok 3: Przenieś warstwę kopii tła ponad warstwę wypełnienia jednolitym kolorem
Musimy przenieść warstwę kopii tła powyżej warstwy wypełnienia jednolitym kolorem, a najszybszym i najłatwiejszym sposobem na to jest skrót klawiaturowy. Naciśnij Ctrl + prawy nawias kwadratowy ( ) ) (Win) / Command + prawy nawias kwadratowy ( ) ) (Mac) na klawiaturze. Spowoduje to przeskok aktualnie wybranej warstwy (warstwa kopii tła) w górę na warstwę bezpośrednio nad nią (warstwę Wypełnienie kolorem 1), umieszczając warstwę kopii tła na górze stosu warstw:
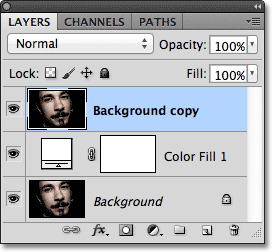
Naciśnij Ctrl +) (Win) / Command +) (Mac), aby przeskoczyć warstwę kopii tła ponad warstwę wypełnienia kolorem jednolitym.
Krok 4: Wybierz narzędzie Prostokąt
Wybierz narzędzie Prostokąt z panelu Narzędzia:
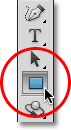
Wybierz narzędzie Prostokąt.
Krok 5: Wybierz opcję kształtów
Po wybraniu narzędzia Prostokąt kliknij opcję Kształty na pasku opcji u góry ekranu. Jest to lewa ikona z rzędu trzech ikon w pobliżu skrajnie lewej strony paska opcji:
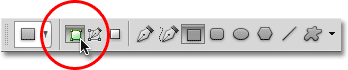
Wybierz opcję Kształty na pasku opcji.
Krok 6: Narysuj pierwszy panel pionowy
Mając narzędzie Prostokąt w dłoni i zaznaczoną opcję Kształty, kliknij dokument i przeciągnij pierwszy pionowy panel. Dodamy nasze panele od lewej do prawej w poprzek obrazu, więc narysuj ten pierwszy panel po lewej stronie obszaru, który chcesz wyświetlić. Na przykład, w moim przypadku, przeciągnę mój pierwszy panel po lewej stronie twarzy mężczyzny (nie martw się o kolor panelu):
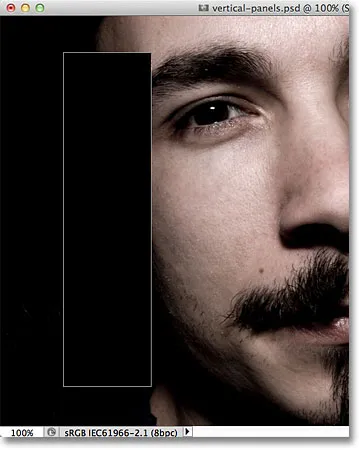
Przeciągnięcie pierwszego panelu po lewej stronie obrazu.
Krok 7: Lekko obróć panel z dowolną transformacją
Aby dodać nieco więcej wizualnego efektu do tego efektu, obróćmy niektóre panele, aby nie wszystkie były wyświetlane prosto w górę iw dół. Naciśnij klawisze Ctrl + T (Win) / Command + T (Mac), aby szybko uzyskać dostęp do polecenia Free Transform programu Photoshop, które umieszcza obwiednię Free Transform i obsługuje wokół panelu. Kliknij w dowolnym miejscu poza panelem i trzymając wciśnięty przycisk myszy, przeciągnij myszą, aby go obrócić. Nie obracaj go zbyt daleko - wystarczy niewielki kąt. Możesz także przesunąć panel, aby zmienić jego położenie, jeśli zajdzie taka potrzeba, klikając w nim dowolne miejsce i ponownie, przytrzymując przycisk myszy, przeciągając panel myszką. Tutaj lekko obracam panel w kierunku przeciwnym do ruchu wskazówek zegara. Po zakończeniu naciśnij klawisz Enter (Win) / Return (Mac) na klawiaturze, aby zaakceptować zmianę i wyjść z polecenia Free Transform:
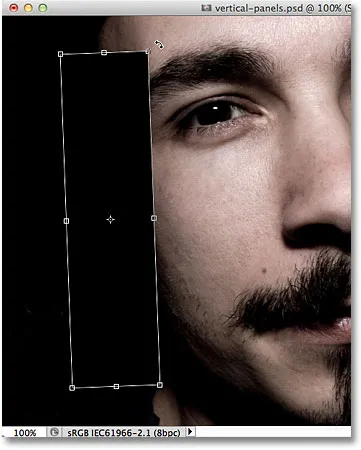
Użyj swobodnej transformacji, aby obrócić i / lub przenieść panel wewnątrz dokumentu.
Krok 8: Przenieś warstwę kształtu poniżej warstwy kopiowania tła
Jeśli spojrzymy na panel Warstwy, zobaczymy naszą nowo dodaną warstwę Shape (o nazwie Shape 1 ) siedzącą nad warstwą kopii tła:
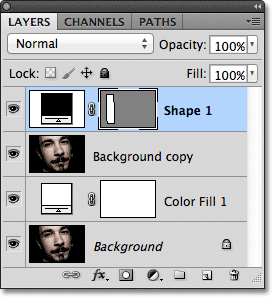
Warstwa kształtu znajduje się obecnie u góry stosu warstw.
Musimy zamienić kolejność dwóch warstw, aby warstwa kształtu pojawiła się poniżej warstwy kopii tła, i możemy to zrobić za pomocą innego przydatnego skrótu klawiaturowego. Po wybraniu warstwy kształtu naciśnij kombinację klawiszy Ctrl + lewy nawias ( ( ) (Win) / Command + lewy nawias ( ( ) (Mac)) na klawiaturze. Spowoduje to przeskok aktualnie wybranej warstwy (warstwy kształtu 1) w dół poniżej warstwy bezpośrednio poniżej it (warstwa kopii w tle):
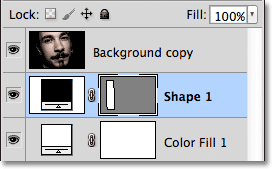
Naciśnij Ctrl + ((Win) / Command + ((Mac), aby przenieść warstwę Shape 1 poniżej warstwy kopii tła.
Krok 9: Wybierz warstwę kopiowania w tle
Ponownie kliknij warstwę kopii tła, aby ją wybrać:
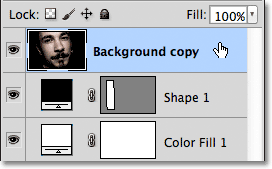
Kliknij warstwę kopiowania tła u góry stosu warstw, aby ją wybrać.
Krok 10: Utwórz maskę przycinającą
Przejdź do menu Warstwa u góry ekranu i wybierz Utwórz maskę przycinającą :
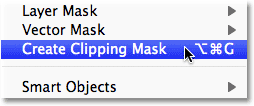
Przejdź do Warstwa> Utwórz maskę przycinającą.
To „przycina” obraz na warstwie kopii tła do pionowego panelu na warstwie kształtu bezpośrednio pod nim, ukrywając wszystko na warstwie kopii tła, z wyjątkiem obszaru, który znajduje się bezpośrednio nad panelem:

Tylko część obrazu pojawiająca się nad kształtem panelu pozostaje widoczna w dokumencie.
Jeśli spojrzymy na panel Warstwy, zobaczymy, że warstwa kopii tła jest teraz wcięta z prawej strony, z małą strzałką skierowaną w dół po lewej stronie miniatury podglądu. Jest to sposób, w jaki Photoshop mówi nam, że warstwa jest przycięta do zawartości warstwy poniżej:

Warstwa z wcięciem w prawo oznacza, że jest przypięta do warstwy poniżej.
Krok 11: Dodaj cień
Dodajmy do panelu kilka prostych stylów warstw. Najpierw kliknij warstwę Shape 1, aby ją wybrać:
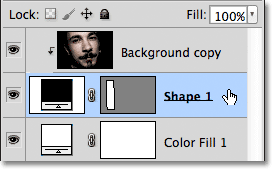
Kliknij warstwę Kształt 1 w panelu Warstwy, aby ją wybrać.
Następnie kliknij ikonę Style warstw u dołu panelu Warstwy:
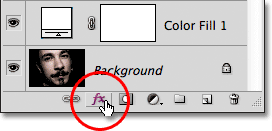
Kliknij ikonę Style warstw.
Wybierz Drop Shadow z wyświetlonej listy stylów warstw:
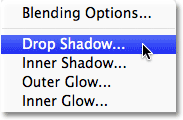
Wybierz Drop Shadow z listy.
Spowoduje to otwarcie okna dialogowego Styl warstwy programu Photoshop z ustawionymi opcjami Cień w środkowej kolumnie. Zmniejsz Krycie cienia do 60%, aby zmniejszyć jego intensywność, a następnie ustaw Kąt na 120 ° . Ustaw opcje Odległość i Rozmiar na 10 px, chociaż możesz chcieć eksperymentować z różnymi wartościami dla tych dwóch opcji w zależności od rozmiaru obrazu, z którym pracujesz:

Opcje Drop Shadow.
Na razie pozostaw okno dialogowe Styl warstwy otwarte, ponieważ wciąż mamy jeszcze jeden styl warstwy do dodania. Twój panel powinien wyglądać podobnie do tego po dodaniu cienia:
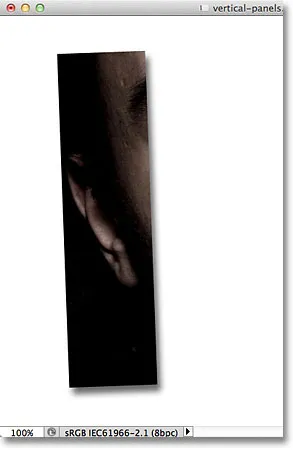
Obraz po dodaniu cienia do pierwszego panelu.
Krok 12: Dodaj obrys
Przy nadal otwartym oknie dialogowym Styl warstwy kliknij bezpośrednio słowo Obrys na dole listy po lewej stronie okna dialogowego. Pamiętaj, aby kliknąć samo słowo, nie tylko pole wyboru, w przeciwnym razie nie będziesz mieć dostępu do opcji Obrys:
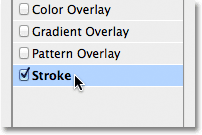
Kliknij bezpośrednio słowo Obrys z lewej strony okna dialogowego Styl warstwy.
Środkowa kolumna okna dialogowego Styl warstwy zmieni się, aby pokazać opcje obrysu. Kliknij próbkę koloru po prawej stronie słowa Kolor, aby zmienić kolor obrysu:
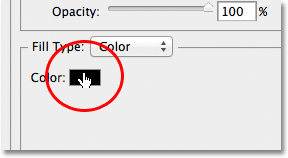
Kliknij próbkę koloru.
Photoshop ponownie otworzy Próbnik kolorów, tym razem, abyśmy mogli wybrać nowy kolor obrysu, który pojawi się wokół krawędzi panelu. Wybierz biały, tak jak to zrobiliśmy w kroku 1, albo klikając w lewym górnym rogu dużego pola wyboru koloru po lewej stronie, albo wpisując 255 dla wartości R, G i B. Po zakończeniu kliknij przycisk OK, aby zamknąć Próbnik kolorów:
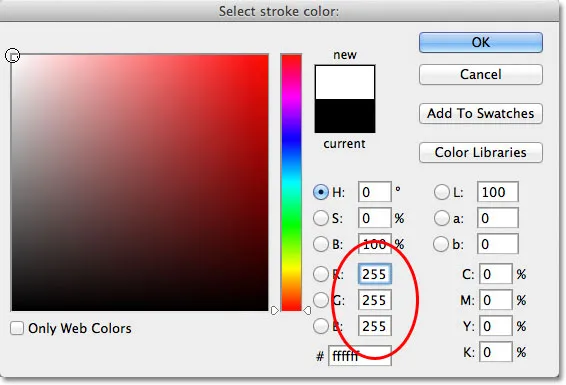
Wybierz biały z Próbnika kolorów.
Na koniec zmień Rozmiar obrysu na 2 piksele (możesz użyć większej wartości, jeśli pracujesz z większym obrazem), a następnie zmień pozycję na Wewnątrz, co sprawi, że obrys będzie ładny i ostry w rogach panel:

Ustaw rozmiar na 2 piksele, a pozycję na wewnątrz.
Kliknij przycisk OK, aby zamknąć okno dialogowe Styl warstwy. Twój panel powinien teraz wyglądać podobnie do tego po dodaniu cienia i obrysu:

Pierwszy panel po zastosowaniu cienia i białego obrysu.
Krok 13: Wybierz obie warstwy jednocześnie
Po zaznaczeniu warstwy Kształt 1, przytrzymaj klawisz Shift i kliknij znajdującą się nad nią warstwę kopii tła. Spowoduje to zaznaczenie obu warstw naraz (obie zostaną podświetlone na niebiesko):
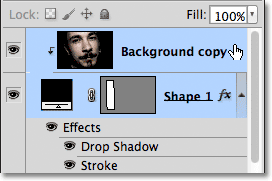
Przytrzymaj Shift i kliknij warstwę kopiowania tła, aby ją zaznaczyć, i warstwę kształtu 1.
Krok 14: Utwórz grupę warstw
Po zaznaczeniu obu warstw przejdź do menu Warstwa u góry ekranu, wybierz Nowy, a następnie Grupuj z Warstw :
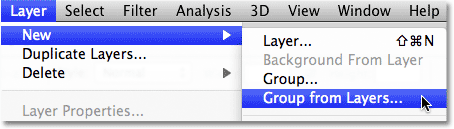
Przejdź do Warstwa> Nowa> Grupa z warstw.
Photoshop otworzy okno dialogowe Nowa grupa z warstw. Nazwij panel nowej grupy warstw, a następnie kliknij przycisk OK, aby zamknąć okno dialogowe:
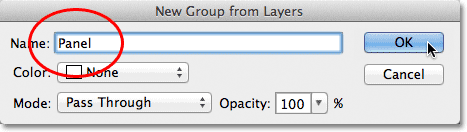
Nazwij nową grupę warstw „Panel”.
Photoshop umieszcza dwie warstwy w nowej grupie warstw o nazwie Panel. Tylko sama grupa jest obecnie widoczna w panelu Warstwy. Dwie warstwy są ukryte w grupie. Dodamy do panelu nasze dodatkowe panele ze zdjęciami, tworząc kopie grupy:
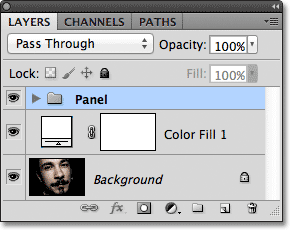
Dwie warstwy znajdują się teraz w grupie warstw o nazwie Panel.
Krok 15: Zduplikuj grupę warstw
Kliknij grupę Panel i trzymając wciśnięty przycisk myszy, przeciągnij ją w dół na ikonę Nowa warstwa u dołu panelu Warstwy:

Kliknij i przeciągnij grupę Panel w dół na ikonę Nowa warstwa.
Zwolnij przycisk myszy nad ikoną Nowa warstwa. Photoshop tworzy kopię grupy, nazywa ją Kopią panelu i umieszcza nad oryginalną grupą paneli:
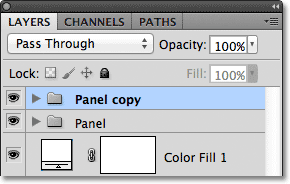
Kopia grupy Panel zostanie dodana powyżej oryginału.
Krok 16: Przenieś kopię poniżej oryginalnej grupy
Naciśnij Ctrl + lewy nawias kwadratowy ( ( ) (Win) / Command + lewy nawias kwadratowy ( ( ) (Mac), aby przenieść kopię grupy Panel poniżej oryginału:
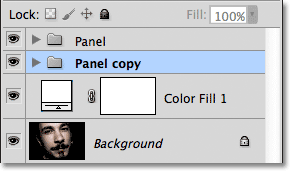
Naciśnij Ctrl + ((Win) / Command + ((Mac), aby przenieść grupę kopii Panelu poniżej oryginału.
Krok 17: Otwórz grupę warstw
Kliknij ikonę małego trójkąta po lewej stronie nazwy grupy kopii Panelu . Spowoduje to obrócenie grupy, odsłaniając dwie warstwy w niej:
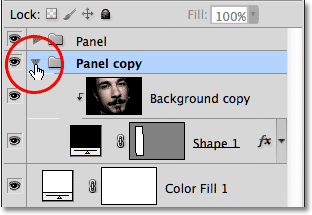
Kliknij trójkąt, aby obrócić, aby otworzyć grupę kopii Panelu.
Krok 18: Wybierz warstwę kształtu
Kliknij warstwę Shape 1 wewnątrz grupy, aby ją wybrać:
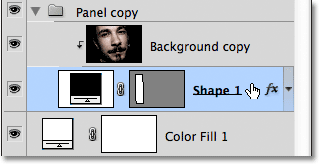
Wybierz warstwę Kształt 1 w grupie kopii Panelu.
Krok 19: Przesuń i obróć kształt z dowolną transformacją
Naciśnij Ctrl + T (Win) / Command + T (Mac), aby szybko wyświetlić uchwyty swobodnej transformacji wokół drugiego panelu, a następnie kliknij dowolne miejsce w panelu i przeciągnij go w prawo. Na początku będzie wyglądać, jakby w dokumencie był tylko jeden panel, ponieważ oryginalny panel znajduje się bezpośrednio nad drugim, ale gdy tylko zaczniesz przeciągać w prawo, zobaczysz, że drugi panel wyłania się zza oryginału. Gdy przeciągniesz drugi panel na miejsce, w jego wnętrzu pojawi się więcej obrazu:
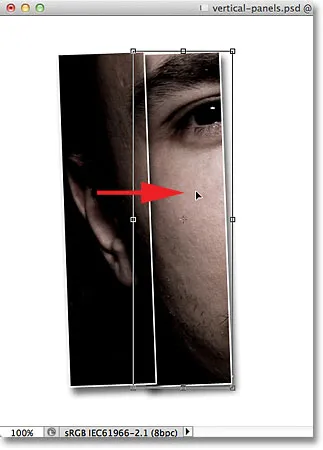
Kliknij wewnątrz panelu i przeciągnij go w prawo, aby odsłonić więcej obrazu.
Spróbuj umieścić drugi panel nieco wyżej lub niżej niż panel oryginalny, ponownie, aby zwiększyć zainteresowanie wizualne. Obróć panel również w przeciwnym kierunku, klikając dowolne miejsce poza nim i przeciągając myszą. Tutaj umieściłem mój drugi panel nieco wyżej niż pierwszy i obróciłem go zgodnie z ruchem wskazówek zegara. Po zakończeniu naciśnij klawisz Enter (Win) / Return (Mac), aby zaakceptować zmianę i wyjść z polecenia Free Transform:
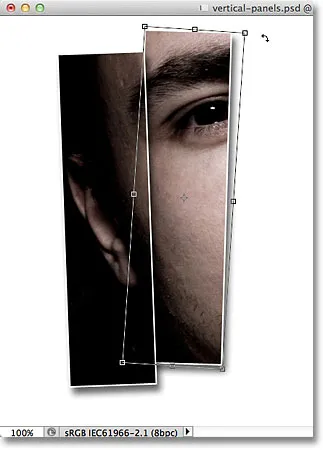
Obróć delikatnie drugi panel w przeciwnym kierunku.
Krok 20: Zamknij grupę warstw
Musimy zrobić jeszcze kilka kopii grupy warstw, aby utworzyć dodatkowe panele, aby nie dopuścić do zaśmiecenia i dezorientacji w panelu Warstwy, zamknij grupę warstw, gdy skończysz, klikając ponownie trójkąt na lewo od nazwy grupy:

Zamknij grupę warstw, gdy skończysz, aby utrzymać porządek i porządek.
Krok 21: Powtórz kroki 15-20, aby dodać dodatkowe panele
W tym momencie dodanie pozostałych paneli jest tylko kwestią powtórzenia tych samych kilku kroków. Najpierw zduplikuj poprzednio dodaną grupę warstw (będzie to najniższa grupa w panelu Warstwy, a także ta wyróżniona na niebiesko), przeciągając ją w dół na ikonę Nowa warstwa :
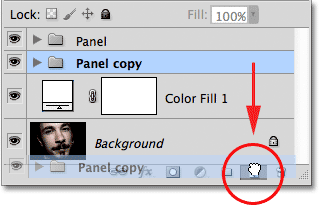
Przeciągnij najniżej położoną grupę warstw w dół na ikonę Nowa warstwa.
Kopia grupy pojawi się bezpośrednio nad nią. Tutaj nowa kopia nosi nazwę Kopia panelu 2. W miarę dodawania kolejnych paneli grupy warstw będą się nazywać Kopia panelu 3, Kopia panelu 4 i tak dalej:
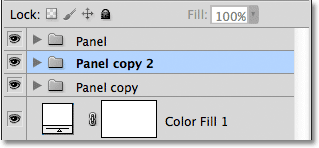
Photoshop dodaje kopię grupy warstw bezpośrednio nad oryginałem.
Naciśnij Ctrl + lewy nawias kwadratowy ( ( ) (Win) / Command + lewy nawias kwadratowy ( ( ) (Mac) na klawiaturze, aby przenieść nową grupę poniżej innych grup warstw:
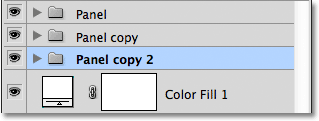
Naciśnij Ctrl + ((Win) / Command + ((Mac), aby przenieść nową kopię pod oryginał.
Otwórz grupę warstw, klikając ikonę trójkąta po lewej stronie jej nazwy, a następnie wybierz warstwę Shape 1 wewnątrz grupy:
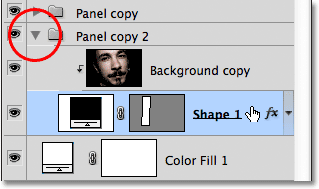
Otwórz grupę warstw i wybierz warstwę Kształt 1.
Naciśnij Ctrl + T (Win) / Command + T (Mac), aby wyświetlić pole Swobodne przekształcanie i uchwyty wokół nowego panelu, a następnie kliknij wewnątrz panelu i przeciągnij go w prawo, aby odsłonić więcej obrazu, umieszczając nowy panel nieco powyżej lub poniżej poprzedniego. Kliknij poza panelem i przeciągnij myszą, aby go obrócić. Naciśnij Enter (Win) / Return (Mac), gdy skończysz, aby wyjść z Free Transform:
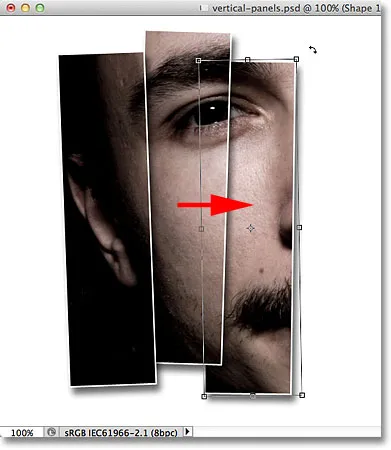
Użyj swobodnej transformacji, aby przesunąć i obrócić panel.
Na koniec kliknij ikonę trójkąta, aby zamknąć grupę warstw po zakończeniu. Nie musisz za każdym razem zamykać grup warstw, ale o wiele łatwiej jest pracować w panelu Warstwy przy zamkniętych grupach:
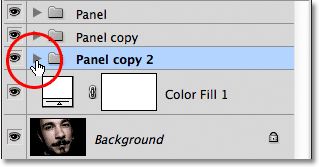
Po zakończeniu kliknij trójkąt, aby zamknąć grupę.
Powtórz te same kroki, aby dodać pozostałe panele do dokumentu i gotowe! Tutaj, po dodaniu trzech kolejnych paneli, aby odsłonić resztę twarzy mężczyzny, jest mój końcowy wynik „pionowych paneli fotograficznych” (wyciąłem część białego tła za pomocą narzędzia Kadrowanie):

Wynik końcowy.