W tym samouczku Photoshopa dowiemy się wszystkiego o nowym ekranie Start i panelu Ostatnie pliki, które zostały po raz pierwszy wprowadzone w Photoshop CC w aktualizacjach Creative Cloud z listopada 2015 r.
Bez względu na to, co planujemy robić w Photoshopie, pierwszy krok jest zawsze taki sam; albo otwieramy istniejący obraz lub dokument do pracy, albo tworzymy nowy dokument od zera. W najnowszej wersji programu Photoshop CC firma Adobe uczyniła ten pierwszy krok łatwiejszym i bardziej intuicyjnym, wprowadzając nowy ekran Start oraz nowy panel Ostatnie pliki.
Ekran Start zapewnia szybki dostęp do ostatnio otwieranych plików, a także opcje otwierania innych plików, tworzenia nowych dokumentów i nie tylko. Pojawia się za każdym razem, gdy uruchamiamy Photoshopa i za każdym razem, gdy zamykamy dokument (bez innych dokumentów otwartych na ekranie). Panel Ostatnie pliki oferuje wiele takich samych opcji jak ekran Start, ale bez konieczności zamykania dokumentu. Zobaczmy, jak działają.
Nowy ekran startowy
Jeśli używasz Photoshopa od dłuższego czasu, w tym wcześniejszych wersji Photoshop CC, nowy ekran Start może początkowo wydawać się nieco mylący, nie z powodu tego, co widzisz, ale raczej z powodu tego, czego nie widzisz. Tradycyjnie podczas otwierania programu Photoshop przywitał nas znany panel Narzędzia po lewej stronie i większa kolumna paneli po prawej:

Standardowy obszar roboczy programu Photoshop.
Teraz, kiedy uruchamiamy Photoshopa, brakuje wszystkich tych paneli; bez panelu Narzędzia, bez panelu Warstwy, nic. Na ich miejscu znajduje się lista ostatnio otwieranych plików na środku ekranu. Oto nowy ekran startowy Photoshopa:

Nowy ekran startowy w Photoshop CC 2015.
Ponieważ ekran Start skutecznie zmienia układ interfejsu Photoshopa, Adobe zapisał go jako nowy obszar roboczy . Znajdziesz go już zaznaczonego w opcji Obszar roboczy w prawym górnym rogu ekranu. Jak wspomniałem, Photoshop domyślnie przełącza się teraz na ten nowy obszar roboczy Start za każdym razem, gdy uruchamiamy Photoshopa i za każdym razem, gdy zamykamy dokument (o ile nie są jeszcze otwarte żadne inne dokumenty). Dowiemy się, jak zmienić to domyślne zachowanie nieco później:
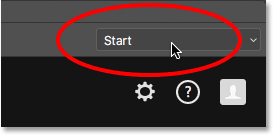
Nowy obszar roboczy Start.
Jeśli potrzebujesz zapewnienia, że panel Narzędzia, panel Warstwy i inne panele tak naprawdę nigdzie nie zniknęły, możesz kliknąć słowo Start i przełączyć się do dowolnego innego obszaru roboczego programu Photoshop, wybierając jeden z menu, w tym obszar roboczy Essentials (ten jeden większość ludzi zna):
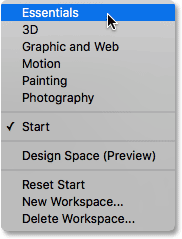
Wybór obszaru roboczego Essentials.
To zamyka ekran Start i przywraca tradycyjny układ Photoshopa:

Obszar roboczy Essentials.
Aby wrócić do obszaru roboczego Start, po prostu wybierz go ponownie z menu Obszar roboczy:
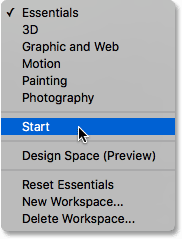
Wybieranie obszaru roboczego Start.
To ponownie prowadzi nas do ekranu startowego:

Powrót do obszaru roboczego Start.
Wtyczka shortcodes, akcji i filtrów: Błąd w shortcode (reklamy-podstawy-środkowe)
Lista ostatnich plików
Przyjrzyjmy się bliżej temu, co oferuje ekran Start. W dolnej części ekranu Start znajduje się kolekcja kart, którą możesz kliknąć, aby dowiedzieć się więcej o nowościach w Photoshopie, przeglądać różne samouczki, dodawać bezpłatne zasoby do bibliotek Creative Cloud i wiele więcej. Istnieje również wygodne pole wyszukiwania do wyszukiwania obrazów i grafik wolnych od tantiem z zasobów Adobe Stock (nowa usługa obrazów stockowych Adobe).
Ale główną funkcją nowego ekranu Start jest lista ostatnich plików, która wyświetla listę ostatnio otwieranych obrazów i dokumentów. W zależności od liczby plików na liście może być konieczne przewijanie paska przewijania po prawej stronie listy:
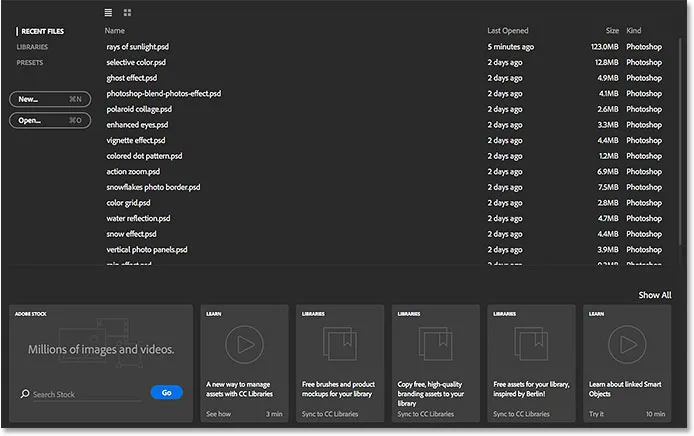
Lista ostatnich plików na środku ekranu startowego.
Domyślnie pliki są wyświetlane jako lista tekstowa, zawierająca tylko nazwy plików, ale możemy je również wyświetlać jako miniatury. Jeśli spojrzysz bezpośrednio nad kolumnę nazw plików, zobaczysz dwie ikony. Kliknięcie ikony po lewej spowoduje wybranie widoku listy ( widok tekstowy, który już widzimy). Kliknij ikonę po prawej stronie (tak jak zamierzam), aby przejść do widoku miniatur :
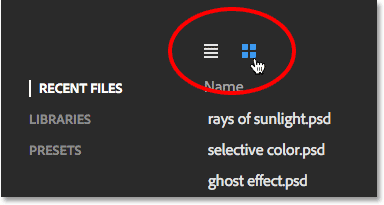
Ikony widoku listy i widoku miniatur.
A teraz moje ostatnio otwierane pliki są wyświetlane jako miniatury. Pamiętaj, że jeśli nie widzisz niektórych (lub żadnych) swoich miniatur, to dlatego, że musisz najpierw otworzyć plik w najnowszej wersji programu Photoshop, aby pojawiła się jego miniatura:

Wyświetlanie najnowszych plików jako miniatur.
Jeśli szukanego pliku nie ma nigdzie na liście Ostatnie pliki, kliknij przycisk Otwórz po lewej stronie listy, aby przejść do pliku na dysku twardym. Jest to to samo, co wybranie opcji Otwórz z menu Plik u góry ekranu:

Kliknij przycisk Otwórz, aby otworzyć pliki, których nie znaleziono na liście Ostatnie pliki.
Aby otworzyć obraz lub dokument z listy Ostatnie pliki, po prostu kliknij jego miniaturę (lub nazwę w widoku listy). Otworzę pierwszy obraz z mojej listy:
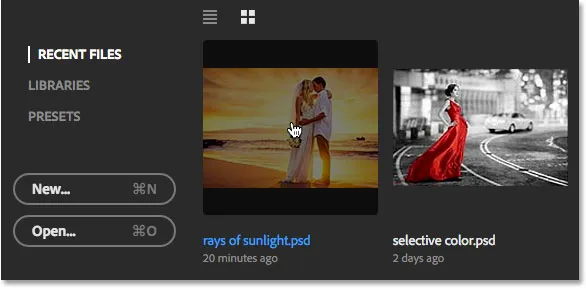
Kliknięcie pliku na liście Ostatnie pliki, aby go otworzyć.
Photoshop zamyka ekran Start i otwiera obraz w znanym układzie interfejsu z panelem Narzędzia po lewej stronie i innymi panelami po prawej:

Otwarcie obrazu zamyka ekran Start.
Dowiedz się, jak dodać promienie słoneczne do swoich zdjęć
Po zakończeniu pracy i zamknięciu dokumentu program Photoshop powróci do ekranu startowego. Zamknę dokument, wchodząc do menu Plik u góry ekranu i wybierając Zamknij :
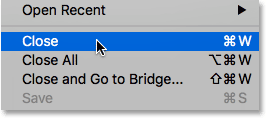
Przejście do Plik> Zamknij.
A teraz wracam do ekranu startowego jeszcze raz:
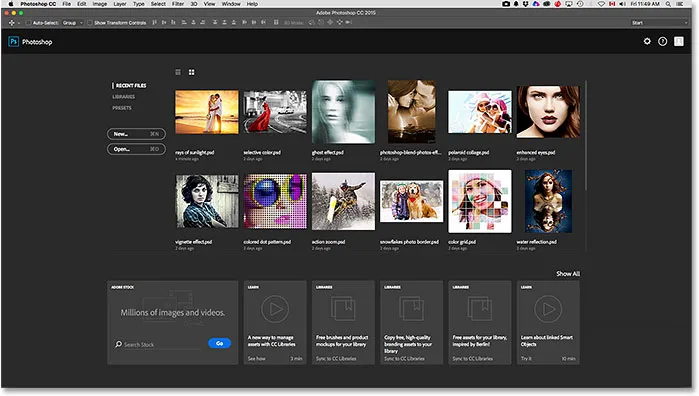
Zamknięcie dokumentu spowoduje powrót do ekranu startowego.
Tworzenie nowego dokumentu
Oprócz otwierania najnowszych plików możemy również tworzyć nowe dokumenty z ekranu Start. Jednym ze sposobów jest kliknięcie słowa PRESETY w lewym górnym rogu:
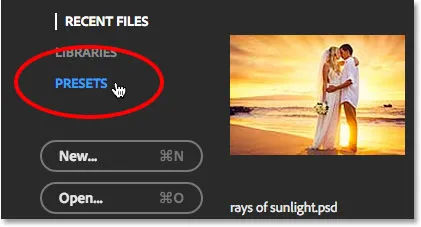
Przełączanie z ostatnich plików na ustawienia wstępne.
Spowoduje to otwarcie listy wstępnie zdefiniowanych rozmiarów dokumentów, które możemy wybierać, w tym typowych rozmiarów dla druku, Internetu, urządzeń mobilnych i innych. Aby wybrać, wybierz go z listy. Jeśli żaden z tych wstępnie ustawionych rozmiarów nie będzie działać, wybierz opcję Dokument niestandardowy u dołu listy (tak jak zamierzam):
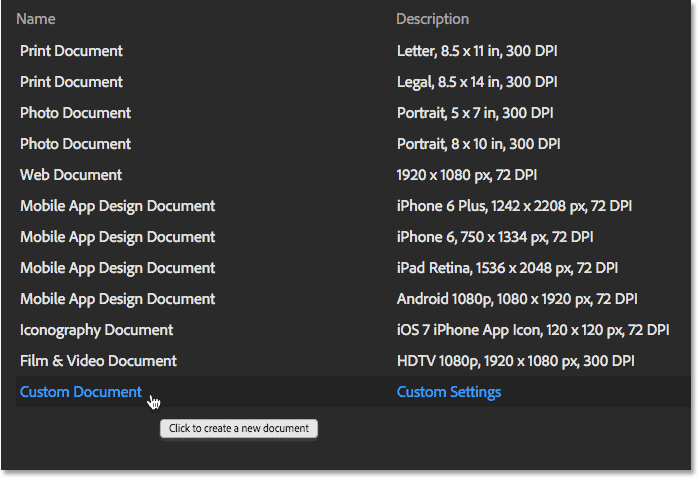
Kliknięcie Niestandardowy dokument u dołu listy Presetów.
Otworzy się nowe okno dialogowe Photoshopa, w którym możesz wprowadzić dokładnie potrzebne wymiary. Po kliknięciu OK Photoshop zamknie ekran Start i otworzy nowy dokument. Po zakończeniu pracy nad nowym dokumentem i zamknięciu go ponownie wrócisz do ekranu startowego. W moim przypadku tak naprawdę nie chcę otwierać nowego dokumentu, więc kliknę przycisk Anuluj, aby zamknąć okno dialogowe:
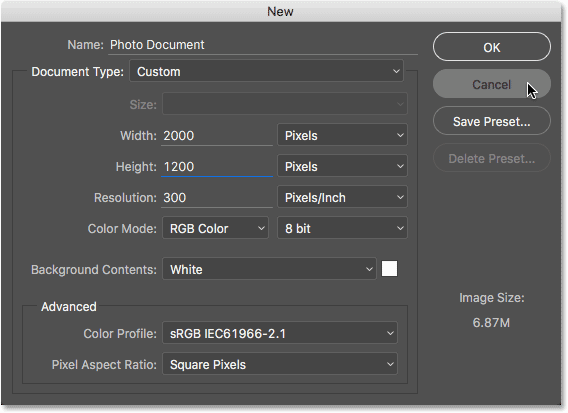
Nowe okno dialogowe.
Jeśli musisz utworzyć nowy dokument programu Photoshop, a wiesz już, że żaden ze wstępnie ustawionych rozmiarów nie będzie działał, możesz całkowicie pominąć listę ustawień wstępnych i przejść bezpośrednio do okna dialogowego Nowy, klikając przycisk Nowy . Jest to to samo, co wybranie opcji Nowy z menu Plik u góry ekranu:
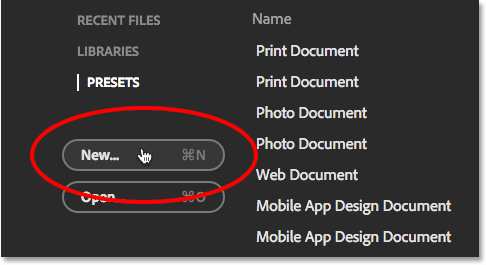
Kliknij przycisk Nowy, aby otworzyć okno dialogowe Nowy.
Aby wrócić do listy ostatnio otwieranych plików, kliknij słowa OSTATNIE PLIKI :
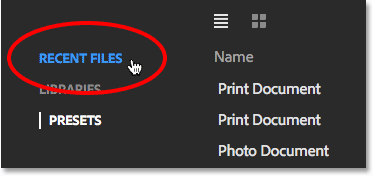
Kliknięcie „OSTATNIE PLIKI”.
Spowoduje to powrót do listy ostatnich plików. Być może zauważyłeś, że wraz z opcją OSTATNIE PLIKI i PRESETY istnieje również opcja BIBLIOTEKI. Ta opcja umożliwia zarządzanie bibliotekami Creative Cloud na ekranie Start. Biblioteki są nieco poza zakresem tego samouczka, więc omówimy je w osobnym samouczku:
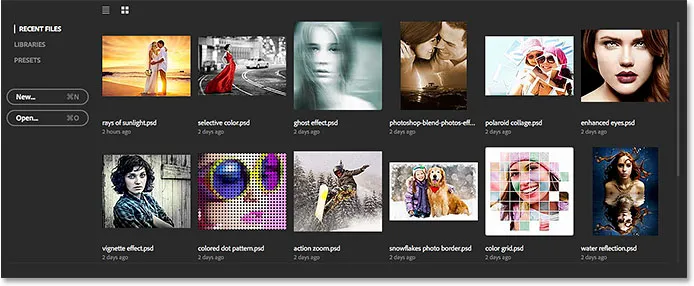
Powrót do listy ostatnich plików.
Włączanie i wyłączanie ekranu startowego
Nowy ekran startowy Photoshopa jest przydatną funkcją, ale jeśli nie chcesz go widzieć, możesz powiedzieć Photoshopowi, aby nie wyświetlał ekranu startowego za pomocą nowej opcji dostępnej w Preferencjach. Aby przejść do Preferencji, na komputerze z systemem Windows przejdź do menu Edycja u góry ekranu, wybierz Preferencje na dole listy, a następnie wybierz Ogólne . Na komputerze Mac przejdź do menu Photoshop, wybierz Preferencje, a następnie wybierz Ogólne :
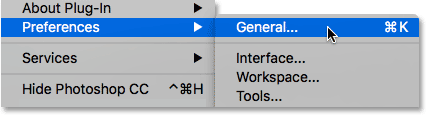
Wybierz Edycja> Preferencje> Ogólne (Win) / Photoshop> Preferencje> Ogólne (Mac).
Tutaj znajdziesz nową opcję z napisem „Rozpocznij” obszar roboczy, gdy żadne dokumenty nie są otwarte . Domyślnie ta opcja jest wybrana (zaznaczona). Jeśli nie chcesz, aby pojawiał się ekran Start, po prostu usuń zaznaczenie tej opcji. Jeśli później zdecydujesz, że chcesz go ponownie włączyć, możesz wrócić do Preferencji i ponownie go wybrać. Pamiętaj, że musisz zamknąć i ponownie uruchomić program Photoshop, aby zmiana zaczęła obowiązywać:
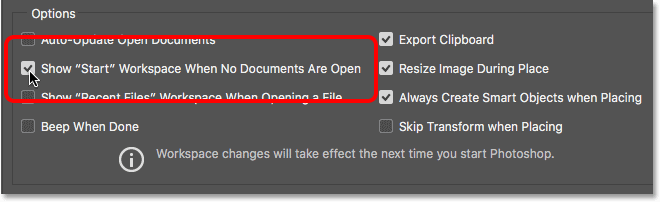
Użyj tej opcji, aby włączyć lub wyłączyć nowy ekran Start.
Wtyczka shortcodes, działań i filtrów: Błąd w shortcode (ads-basics-middle-2)
Panel Nowe ostatnie pliki
Wraz z nowym ekranem Start Photoshop CC 2015 wprowadza również nowy panel Ostatnie pliki, który daje nam dostęp do większości funkcji ekranu Start, ale bez konieczności zamykania naszego dokumentu. Domyślnie panel Ostatnie pliki jest wyłączony, więc wyłączmy go na chwilę i zobaczmy, jak bez niego tradycyjnie wszystko działało. Ponownie otworzę mój dokument, ponownie klikając jego miniaturkę na ekranie Start:
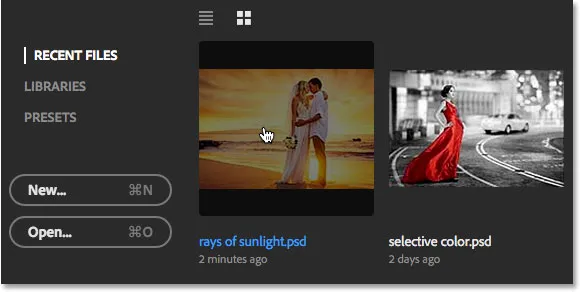
Ponowne otwarcie dokumentu.
Jak dowiedzieliśmy się wcześniej, zamyka to ekran Start i otwiera plik:

Plik ponownie otwarty.
Po otwarciu pierwszego dokumentu załóżmy, że muszę też otworzyć drugi. Aby to zrobić, chciałbym przejść do menu Plik u góry ekranu i wybrać Otwórz :

Przejście do Plik> Otwórz.
Tradycyjnie otwierałoby to Eksploratora plików na komputerze z systemem Windows lub Findera na komputerze Mac, gdzie mogłem wybrać plik lub przejść do potrzebnego pliku na dysku twardym komputera. Jest to nadal domyślne zachowanie w programie Photoshop CC 2015, ale jak zobaczymy za chwilę, pojawiła się nowa opcja:
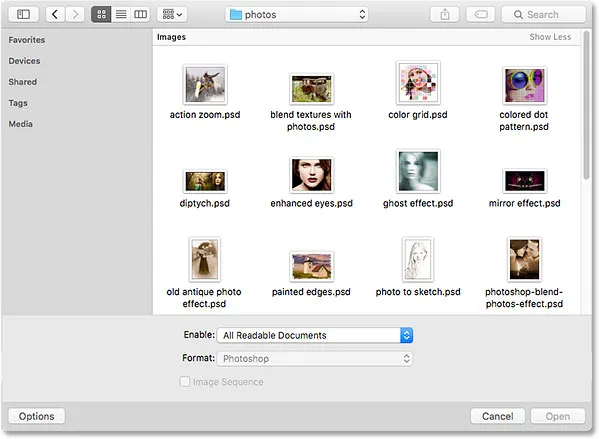
Wybranie opcji Plik> Otwórz zwykle powoduje otwarcie Eksploratora plików (Win) lub Findera (Mac).
Po prostu anuluję z tego okna, abyśmy mogli zobaczyć, jak działa nowy panel Ostatnie pliki. Jak wspomniałem, domyślnie panel Ostatnie pliki jest wyłączony. Aby ją włączyć, wystarczy włączyć ją w Preferencjach programu Photoshop. Aby przejść do Preferencji, ponownie przejdź do Edycja > Preferencje > Ogólne (Win) / Photoshop > Preferencje > Ogólne (Mac). Następnie poszukaj nowej opcji z napisem Pokaż obszar roboczy „Ostatnie pliki” podczas otwierania pliku . Znajdziesz go bezpośrednio pod nową opcją „Pokaż” Start „Obszar roboczy”, którą przed chwilą obejrzeliśmy. Wybierz opcję, klikając wewnątrz jej pola wyboru:
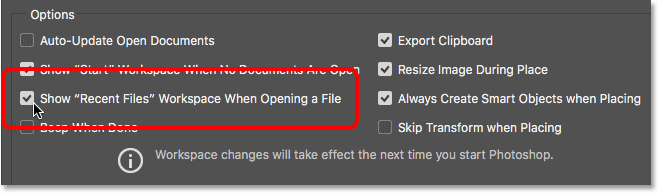
Użyj tej opcji, aby włączyć lub wyłączyć nowy panel Ostatnie pliki.
Pamiętaj, że musisz zamknąć i ponownie uruchomić program Photoshop, aby zmiana zaczęła obowiązywać. Przejdę dalej i ponownie uruchomię moją kopię programu Photoshop, a następnie ponownie otworzę dokument, ponownie przejdę do menu Plik i wybiorę Otwórz :

Wracając do Plik> Otwórz.
Tym razem zamiast otwierać okno Eksploratora plików (Win) lub Findera (Mac), nowy panel Ostatnie pliki otwiera się po prawej stronie ekranu (resztę interfejsu na zrzucie ekranu przyciemniłem tylko po to, aby najnowsze pliki panel bardziej oczywisty):
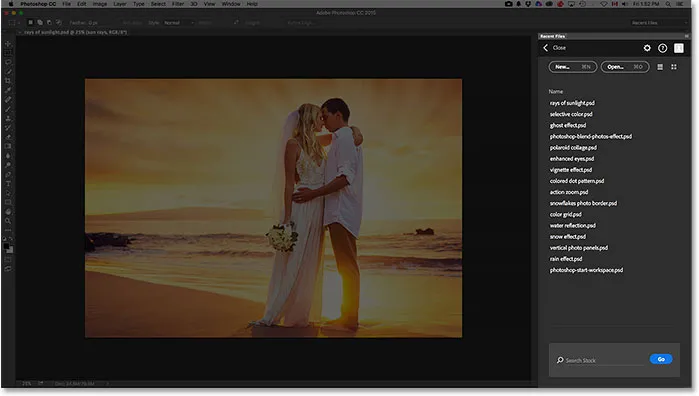
Nowy panel Ostatnie pliki pojawi się po prawej stronie.
Przy bliższym spojrzeniu na panel widzimy tę samą listę Ostatnie pliki, którą widzieliśmy na ekranie Start, co daje nam szybki dostęp do dowolnego obrazu lub dokumentu, który ostatnio otworzyliśmy:
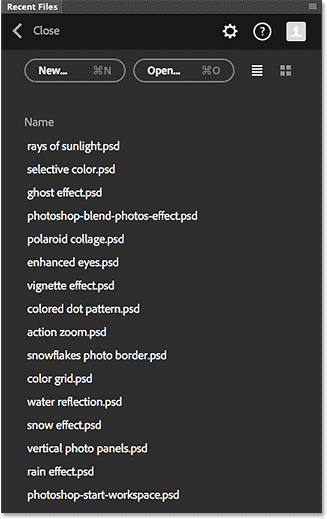
Ta sama lista ostatnich plików pojawia się zarówno na ekranie startowym, jak i panelu ostatnich plików.
Podobnie jak w przypadku ekranu Start, możemy przełączać się między prostą listą nazw lub miniatur za pomocą ikon Widok listy i Widok miniatur u góry:
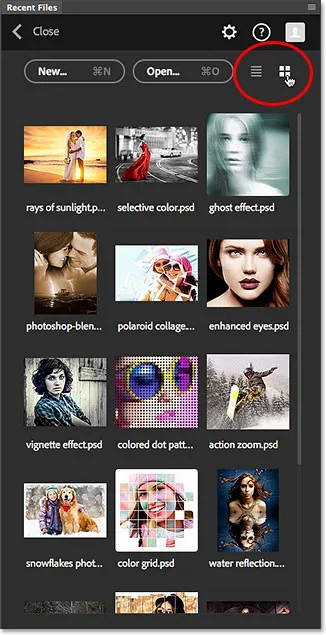
Przełączanie do widoku miniatur w panelu Ostatnie pliki.
Możemy uzyskać dostęp do plików, których nie ma na liście Ostatnie pliki, klikając przycisk Otwórz lub utworzyć nowe dokumenty Photoshop, klikając przycisk Nowy, oba znajdujące się w górnej części panelu:
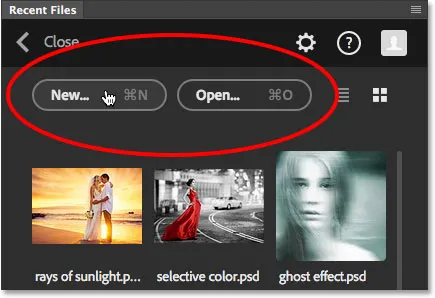
Przyciski Nowy i Otwórz.
Otwarcie pliku (lub utworzenie nowego dokumentu) z panelu Ostatnie pliki spowoduje automatyczne zamknięcie panelu, ale jeśli chcesz zamknąć panel bez otwierania lub tworzenia pliku, po prostu kliknij słowo Zamknij :
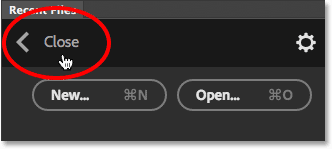
Kliknięcie przycisku Zamknij.
Podobnie jak w przypadku ekranu Start, Adobe zapisał panel Ostatnie pliki jako nowy obszar roboczy w Photoshopie, co oznacza, że wraz z przejściem do menu Plik i wybraniem Otwórz, możemy go również otworzyć, klikając opcję Obszar roboczy w górnej części prawy róg interfejsu (tutaj jest ustawiony na domyślny obszar roboczy Essentials ):
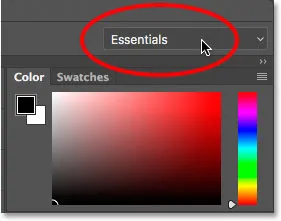
Kliknięcie opcji Obszar roboczy.
Następnie wybierz Ostatnie pliki z listy obszarów roboczych w menu. Pamiętaj, że Ostatnie pliki będą dostępne jako obszar roboczy tylko wtedy, gdy w Preferencjach wybrano opcję „Pokaż obszar roboczy„ Ostatnie pliki ”podczas otwierania pliku”:
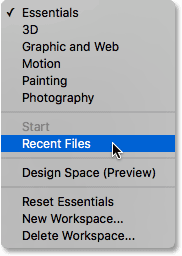
Wybieranie nowego obszaru roboczego Ostatnie pliki.
Po zakończeniu pracy i zamknięciu dowolnego otwartego dokumentu program Photoshop ponownie wyświetli ekran startowy:
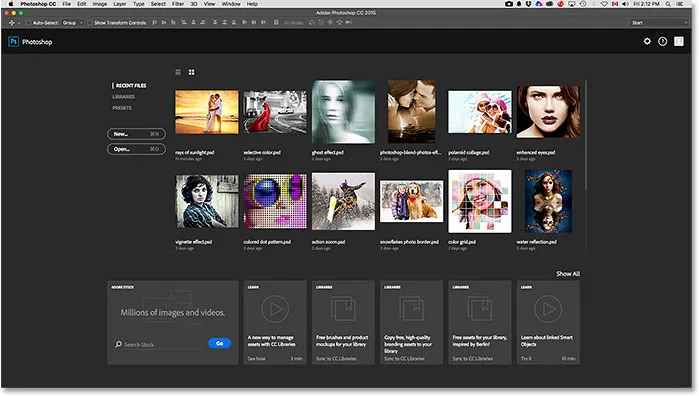
Powrót do ekranu startowego.