Dowiedz się, jak powiększać i przesuwać wiele zdjęć jednocześnie w Photoshopie! Nauczysz się sztuczek na poziomie profesjonalnym do powiększania wszystkich otwartych obrazów jednocześnie za pomocą Narzędzia powiększania i przewijania wszystkich zdjęć za pomocą Narzędzia ręcznego, a także jak błyskawicznie przeskakiwać każdy obraz do tego samego poziomu powiększenia i lokalizacji!
W poprzednim samouczku z tej serii nauczyliśmy się powiększać, przesuwać i nawigować po obrazach w Photoshopie. Dowiedzieliśmy się, że powiększamy i pomniejszamy za pomocą Narzędzia powiększania oraz że przesuwamy i przewijamy obraz za pomocą Narzędzia ręcznego. W tej lekcji skupiliśmy się na poruszaniu się po jednym obrazie. Ale podobnie jak Photoshop pozwala nam otwierać i wyświetlać dwa lub więcej obrazów jednocześnie, pozwala nam także powiększać i przesuwać wszystkie nasze otwarte obrazy jednocześnie. Zobaczmy, jak to działa!
Omówię wszystko, co musisz wiedzieć, aby przesuwać i powiększać wiele zdjęć w Photoshopie podczas tej lekcji. Aby uzyskać najlepsze wyniki, przed kontynuowaniem zapoznaj się z poprzednim samouczkiem Powiększanie i przesuwanie obrazów. Będziesz także chciał wiedzieć, jak wyświetlać wiele obrazów jednocześnie w Photoshopie i jak pracować z dokumentami z zakładkami. Będę używać Photoshop CC, ale wszystko jest w pełni kompatybilne z Photoshop CS6.
To jest lekcja 2 z 7 w rozdziale 4 - Nawigowanie po obrazach w Photoshopie. Zacznijmy!
Wyświetlanie obrazów jako dokumentów z zakładkami
Poszedłem do przodu i otworzyłem dwa zdjęcia w Photoshopie. Domyślnie każdy obraz jest otwierany w osobnym dokumencie z kartami, a Photoshop pozwala nam oglądać tylko jeden obraz na raz. Oto moje pierwsze zdjęcie (zdjęcie portretowe z Adobe Stock):

Pierwsze z dwóch zdjęć otwartych w Photoshopie. Źródło zdjęcia: Adobe Stock.
Aby przełączać się między otwartymi obrazami, kliknij zakładki dokumentu . Kliknę kartę, aby wyświetlić mój drugi obraz:

Kliknięcie kart dokumentu, aby przełączyć między otwartymi obrazami.
Ukrywa to pierwsze zdjęcie i odsłania drugie (zdjęcie portretowe z Adobe Stock):

Drugie z dwóch zdjęć. Źródło zdjęcia: Adobe Stock.
Przeglądanie wszystkich otwartych obrazów jednocześnie
Aby wyświetlić dwa (lub więcej) obrazów jednocześnie, możemy użyć układów wielu dokumentów programu Photoshop. Znajdziesz je, przechodząc do menu Okno na pasku menu i wybierając Rozmieść . Wybierz układ na podstawie liczby otwartych zdjęć. Ponieważ otworzyłem dwa zdjęcia, wybiorę układ pionowy 2-up :
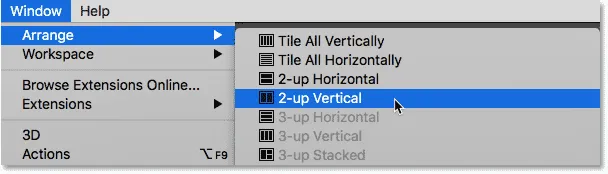
Przejście do Okno> Ułóż> 2-up Vertical.
A teraz dokumenty pojawiają się obok siebie, co pozwala mi oglądać oba otwarte obrazy jednocześnie:
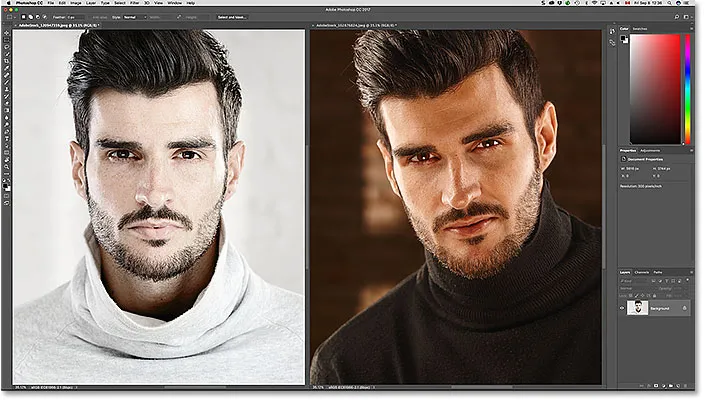
Oba dokumenty są teraz widoczne przy użyciu 2-poziomowego układu pionowego.
Powiększanie zdjęć w Photoshopie
Aby powiększyć obrazy w Photoshopie, używamy narzędzia Zoom. Wybierz narzędzie Zoom z paska narzędzi. Możesz także wybrać narzędzie Zoom, naciskając literę Z na klawiaturze:

Wybieranie narzędzia Zoom z paska narzędzi.
Powiększanie pojedynczego obrazu naraz
Aby powiększyć tylko jeden ze swoich obrazów, najpierw wybierz dokument, w którym znajduje się obraz, klikając jego zakładkę . Następnie umieść kursor myszy (szkło powiększające) nad miejscem, w którym chcesz powiększyć, i kliknij. Kliknij kilkakrotnie, aby powiększyć. Aby pomniejszyć, naciśnij i przytrzymaj klawisz Alt (Win) / Option (Mac) i kliknij. Tutaj powiększam zdjęcie po lewej stronie. Zauważ, że nie ma to wpływu na obraz po prawej stronie, który jest nadal wyświetlany przy oryginalnym poziomie powiększenia:
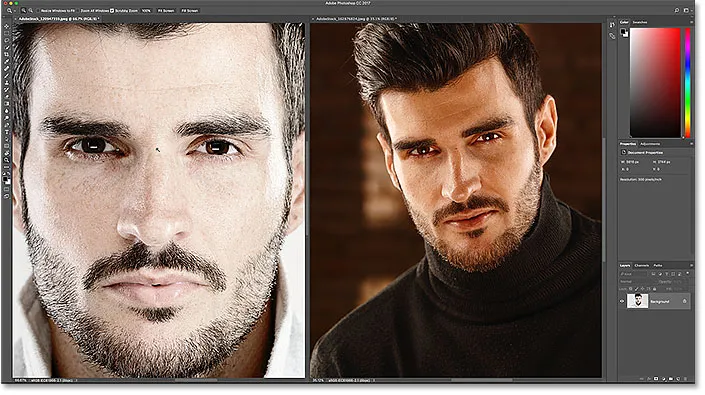
Powiększanie tylko jednego z dwóch obrazów.
Powiększanie wszystkich zdjęć jednocześnie
Aby powiększyć wszystkie otwarte obrazy w tym samym czasie w Photoshopie, przy wybranym narzędziu Zoom, naciśnij i przytrzymaj klawisz Shift, a następnie kliknij dowolny otwarty obraz. Aby pomniejszyć wszystkie otwarte obrazy naraz, naciśnij i przytrzymaj Shift + Alt (Win) / Shift + Option (Mac) i kliknij. Tutaj przytrzymuję klawisz Shift, klikając obraz po lewej stronie. Tym razem Photoshop powiększa oba obrazy jednocześnie:
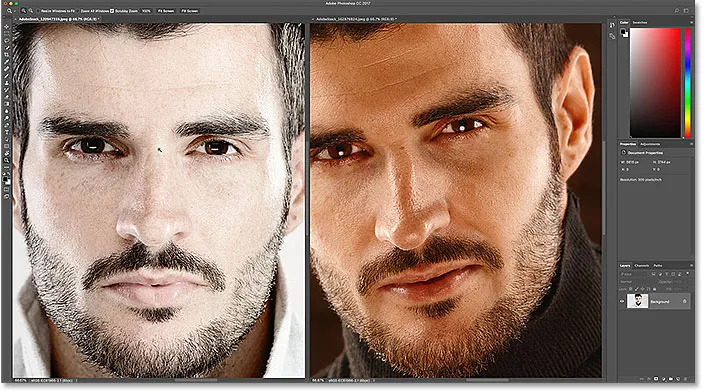
Aby powiększyć wszystkie obrazy, przytrzymaj Shift i kliknij, aby powiększyć lub Shift + Alt (Win) / Shift + Option (Mac), aby pomniejszyć.
Powiększanie pojedynczego obrazu z klawiatury
Jak dowiedzieliśmy się w poprzednim samouczku, możemy tymczasowo przełączyć się do narzędzia Zoom za każdym razem, gdy jest to potrzebne, za pomocą wygodnego skrótu klawiaturowego. Aby powiększyć pojedynczy obraz, naciśnij i przytrzymaj Ctrl + spacja (Win) / Command + spacja (Mac) i kliknij. Aby pomniejszyć pojedynczy obraz, naciśnij i przytrzymaj Ctrl + Alt + spacja (Win) / Option + spacja (Mac) i kliknij. Po zakończeniu zwolnij klawisze, aby wrócić do poprzednio aktywnego narzędzia.
Powiększanie wszystkich obrazów z klawiatury
Aby powiększyć wszystkie otwarte obrazy jednocześnie z klawiatury, wystarczy dodać klawisz Shift do oryginalnego skrótu. Aby powiększyć wszystkie otwarte obrazy, kliknij dowolny obraz, naciskając i przytrzymując Shift + Ctrl + spacja (Win) / Shift + Command + spacja (Mac). Aby pomniejszyć, kliknij dowolny obraz, przytrzymując Shift + Ctrl + Alt + spacja (Win) / Shift + Option + spacja (Mac).
Opcja „Powiększ wszystkie okna”
Aby powiększyć wszystkie otwarte obrazy jednocześnie jako domyślne zachowanie narzędzia Zoom, wybierz opcję Zoom All Windows na pasku opcji. Pamiętaj, że musisz wybrać Narzędzie powiększania z samego paska narzędzi, aby zobaczyć tę opcję. Aby wrócić do oryginalnego zachowania „pojedynczy obraz na raz”, usuń zaznaczenie tej opcji:
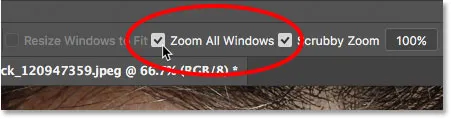
Użyj „Powiększ wszystkie okna”, aby zmienić domyślne zachowanie narzędzia Zoom.
Opcja „Dopasuj zoom”
Wreszcie, jeśli zmieniłeś poziom powiększenia dla jednego obrazu, Photoshop pozwala szybko przeskoczyć inne otwarte obrazy na ten sam poziom powiększenia. Najpierw wybierz dokument ustawiony na poziom powiększenia, który chcesz dopasować, klikając jego zakładkę. Następnie przejdź do menu Okno na pasku menu, wybierz Rozmieść, a następnie wybierz Dopasuj powiększenie :
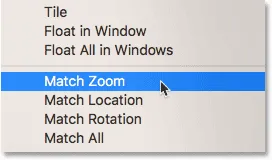
Użyj polecenia „Dopasuj powiększenie”, aby natychmiast dopasować poziom powiększenia dla wszystkich otwartych obrazów.
Przesuwanie i przewijanie obrazów w Photoshopie
Do przesuwania lub przewijania zdjęć w Photoshopie używamy Narzędzia ręcznego . Wybierz narzędzie ręczne z paska narzędzi. Możesz także wybrać narzędzie ręczne, naciskając literę H na klawiaturze:
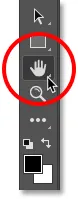
Wybieranie narzędzia ręcznego z paska narzędzi.
Przesuwanie pojedynczego obrazu na raz
Aby przesuwać pojedynczy obraz, po wybraniu Narzędzia ręcznego, po prostu kliknij i przytrzymaj obraz i przeciągnij go w oknie dokumentu. Po zakończeniu zwolnij przycisk myszy. Tutaj przeciągam obraz po prawej stronie. Zdjęcie po lewej stronie pozostaje w oryginalnej lokalizacji:

Przesuwanie tylko obrazu po prawej stronie.
Przesuwanie wszystkich zdjęć jednocześnie
Aby przesuwać lub przewijać wszystkie otwarte obrazy naraz, po wybraniu Narzędzia ręcznego naciśnij i przytrzymaj klawisz Shift, a następnie kliknij i przeciągnij dowolny otwarty obraz. Pozostałe obrazy będą się wraz z nim przesuwać:
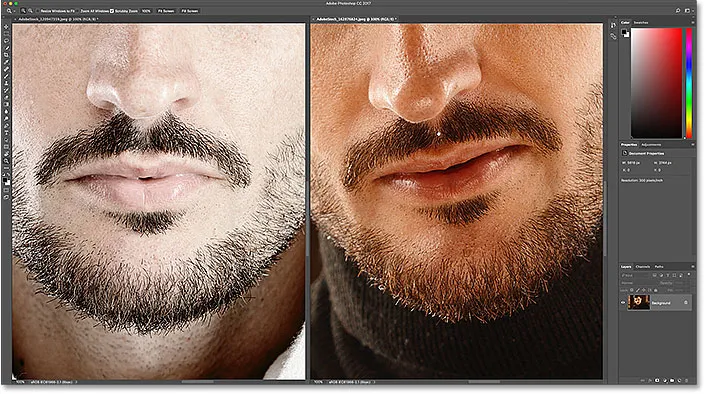
Przytrzymaj Shift podczas klikania i przeciągania za pomocą Narzędzia ręcznego, aby przesuwać oba obrazy jednocześnie.
Przesuwanie pojedynczego obrazu z klawiatury
Aby tymczasowo przełączyć się na narzędzie ręczne, gdy jakiekolwiek inne narzędzie jest aktywne w Photoshopie, naciśnij i przytrzymaj spację . Następnie, aby przesunąć pojedynczy obraz, przytrzymując spację, po prostu kliknij i przeciągnij obraz, aby go przenieść. Po zakończeniu zwolnij spację, aby wrócić do poprzednio aktywnego narzędzia.
Przesuwanie wszystkich obrazów z klawiatury
Aby przesuwać wszystkie otwarte obrazy jednocześnie z klawiatury, naciśnij i przytrzymaj klawisz Shift i spację . Przy wciśniętym klawiszu kliknij i przeciągnij dowolny otwarty obraz, aby przenieść wszystkie obrazy jednocześnie.
Opcja „Przewiń wszystkie okna”
Aby panoramowanie lub przewijanie wszystkich obrazów jednocześnie było domyślnym zachowaniem Narzędzia ręcznego, wybierz opcję Przewiń wszystkie okna na pasku opcji. Opcja będzie widoczna tylko wtedy, gdy wybrałeś narzędzie ręczne z samego paska narzędzi (nie przez naciśnięcie spacji). Aby przywrócić domyślne zachowanie tylko do jednego obrazu na raz, usuń zaznaczenie tej opcji:
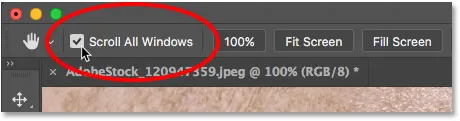
Użyj „Przewiń wszystkie okna”, aby zmienić domyślne zachowanie narzędzia ręcznego.
Opcje „Dopasuj lokalizację” i „Dopasuj wszystko”
Wcześniej dowiedzieliśmy się, że możemy natychmiast przeskoczyć wszystkie otwarte obrazy do tego samego poziomu powiększenia za pomocą opcji Dopasuj powiększenie. Photoshop daje nam podobną opcję dopasowania lokalizacji lub pozycji obrazów. Najpierw wybierz dokument, w którym znajduje się obraz z miejscem, w którym chcesz dopasować pozostałe obrazy. Kliknij kartę dokumentu, aby ją wybrać. Następnie, aby przeskoczyć wszystkie inne obrazy do tej samej lokalizacji w oknie dokumentu, przejdź do menu Okno, wybierz Rozmieść, a następnie wybierz Dopasuj lokalizację :

Użyj „Dopasuj lokalizację”, aby natychmiast dopasować lokalizacje wszystkich otwartych obrazów.
Aby dopasować zarówno poziom powiększenia, jak i lokalizację wszystkich otwartych obrazów, ponownie wybierz dokument, który chcesz dopasować do pozostałych. Następnie przejdź do menu Okno, wybierz Rozmieść, a następnie wybierz Dopasuj wszystko :
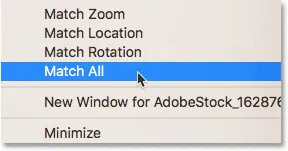
Użyj opcji „Dopasuj wszystko”, aby natychmiast dopasować zarówno poziom powiększenia, jak i lokalizację wszystkich otwartych obrazów.
Gdzie dalej?
Mamy to! W następnej lekcji w tym rozdziale dowiemy się wszystkiego o panelu nawigatora programu Photoshop i dlaczego jest on idealny do poruszania się po obrazie po powiększeniu!
Lub sprawdź inne lekcje w tym rozdziale:
- 01. Powiększanie i przesuwanie obrazów w Photoshopie
- 02. Powiększ i przesuń wszystkie obrazy jednocześnie
- 03. Jak korzystać z panelu Navigator
- 04. Jak przewijać obrazy za pomocą Overscroll
- 05. Nawigacja po obrazach w widoku z lotu ptaka
- 06. Obracanie płótna za pomocą narzędzia Obróć widok
- 07. Wskazówki, porady i skróty do nawigacji w programie Photoshop
Więcej rozdziałów i najnowsze samouczki znajdziesz w sekcji Podstawy programu Photoshop!