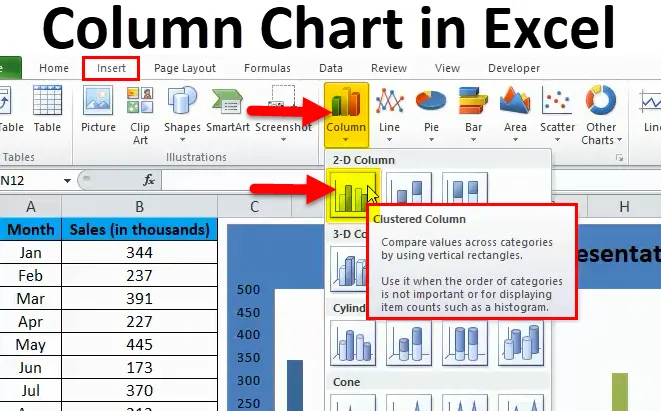
Wykres kolumnowy w programie Excel (spis treści)
- Wykres kolumnowy w programie Excel
- Rodzaje wykresu kolumnowego w programie Excel
- Jak zrobić wykres kolumnowy w programie Excel?
Wykres kolumnowy w programie Excel
WYKRESY KOLUMNY to „ pionowe paski do reprezentowania danych”.
Wykres kolumnowy Excel przedstawia dane na pionowych słupkach, patrząc poziomo na wykresie. Podobnie jak inne wykresy, wykres kolumnowy ma oś X i oś Y. Zwykle oś X reprezentuje rok, okresy, nazwy itp., A oś Y reprezentuje wartości liczbowe. Wykresy kolumnowe wykorzystywały do wyświetlania szerokiej gamy danych w celu wyświetlenia raportu dla najwyższego kierownictwa firmy lub użytkownika końcowego.
Prostą różnicą między wykresem kolumnowym a wykresem klastrowym jest liczba użytych zmiennych. Jeśli liczba zmiennych jest większa niż jedna, nazywamy to „WYKLUCZONYM WYKRESEM KOLUMNY”, jeśli liczba zmiennych jest ograniczona do jednej, nazywamy to „WYKRESEM KOLUMNY”.
Jeszcze jedna główna różnica polega na tym, że porównujemy jedną zmienną z tym samym zestawem innych zmiennych. Jednak w klastrowym wykresie kolumnowym porównujemy jeden zestaw zmiennej z innymi zestawami zmiennych, a także w obrębie tej samej zmiennej.
Dlatego klastrowy wykres kolumnowy opowiada historię wielu zmiennych, podczas gdy wykres kolumnowy pokazuje historię tylko jednej zmiennej.
WYKRES KOLUMNY w programie Excel jest bardzo przydatny do opowiedzenia historii o niewielkiej ilości danych. Na przykład, aby pokazać swoje miesięczne numery sprzedaży, możesz utworzyć WYKRES KOLUMNY.
„Im prostsza mapa, tym lepiej”. Excel Kolumna bezpośrednio przedstawia historię jednej zmiennej i nie wprowadza żadnych nieporozumień w zakresie zrozumienia.
W tym artykule przyjrzymy się sposobom tworzenia WYKRESÓW KOLUMNY w programie Excel.
Rodzaje wykresu kolumnowego w programie Excel
W programie Excel dostępnych jest 5 rodzajów kolumn. Przejdź do zakładki Wstaw i kliknij KOLUMNA.
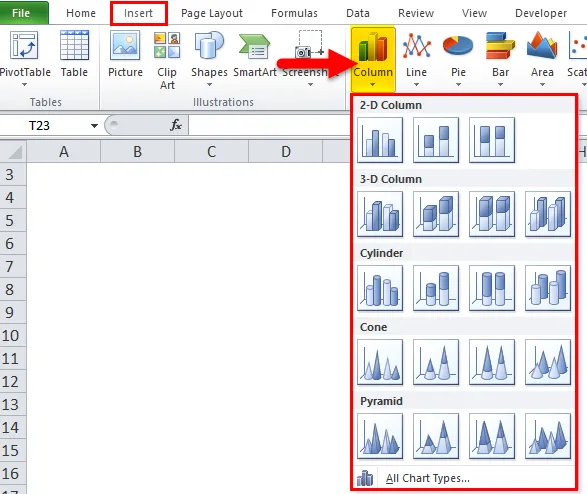
- Kolumna 2-D i skumulowany 2-D wykres kolumnowy
- Trójwymiarowa kolumna i trójwymiarowy wykres kolumnowy
- Wykres kolumny cylindra
- Wykres kolumny stożkowej
- Wykres kolumnowy piramidy
Jak zrobić wykres kolumnowy w programie Excel?
Wykres kolumnowy jest bardzo prosty w użyciu. Zobaczmy teraz, jak zrobić wykres kolumnowy w programie Excel za pomocą kilku przykładów.
Możesz pobrać ten szablon Excel Wykres kolumnowy tutaj - Szablon Excel Wykres kolumnowyWykres kolumnowy Excel - przykład nr 1
Mam dane dotyczące sprzedaży od stycznia do grudnia. Muszę przedstawić dane w sposób graficzny, a nie tylko tabelę.
Tworzę WYKRES KOLUMNY dla mojej prezentacji. Wykonaj poniższe kroki, aby uzyskać wgląd.
Krok 1: Najpierw skonfiguruj dane.
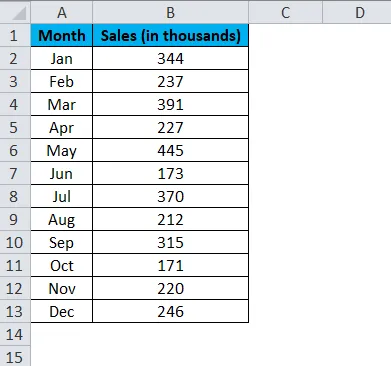
Krok 2: Wybierz dane od A1 do B13.
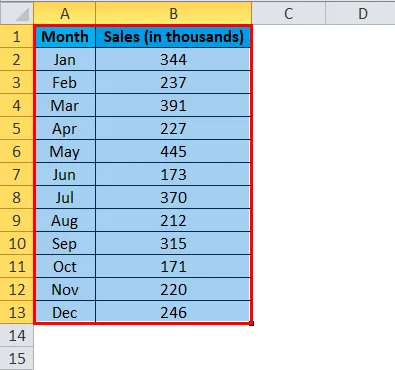
Krok 3: Przejdź do Wstaw i kliknij Kolumnę i wybierz pierwszy wykres.
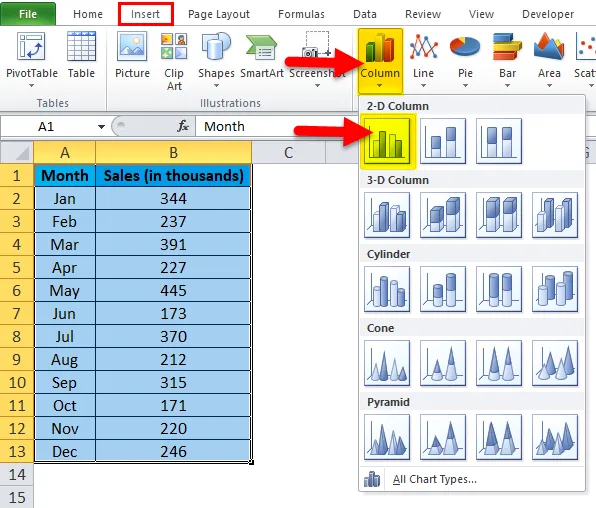
Uwaga: Klawisz skrótu do tworzenia wykresu to F11. Spowoduje to utworzenie wykresu razem w nowym arkuszu.
Krok 3: Po kliknięciu tego wykresu zostanie automatycznie wstawiony poniższy wykres.
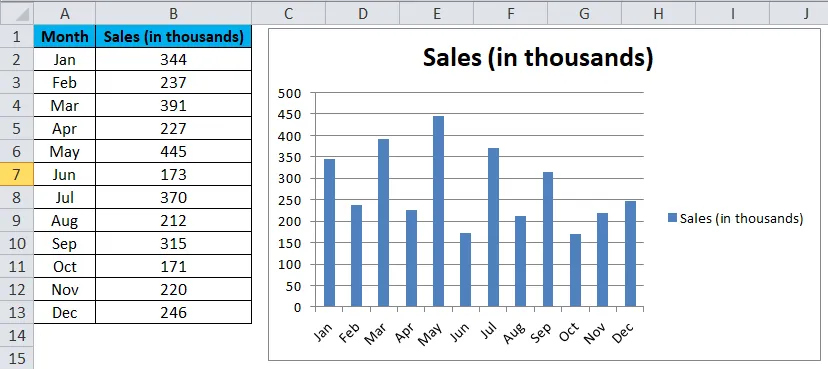
Krok 4: Wygląda na zwykły wykres. Musimy wprowadzić pewne modyfikacje, aby wykres wyglądał pięknie.
Kliknij pasek prawym przyciskiem myszy i wybierz Formatuj serie danych.

Krok 5: Przejdź do opcji Wypełnij i wybierz Różne kolory według punktu.
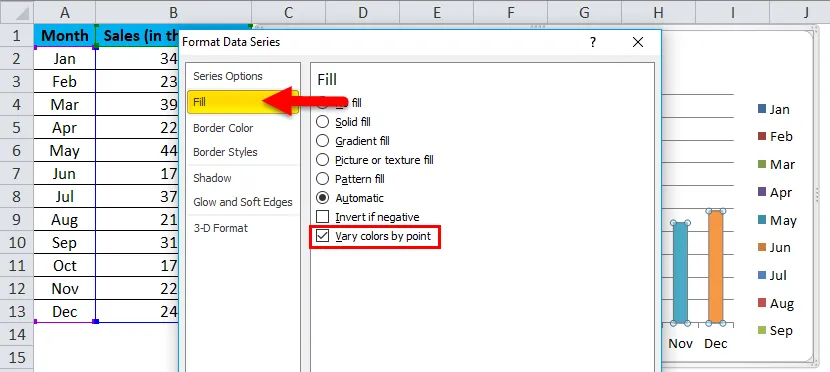
Krok 6: Teraz twój wykres wygląda tak. Każdy pasek ma inny kolor, który reprezentuje inny miesiąc.

Krok 7: Usuń Legendę, wybierając je i naciskając klawisz Delete.
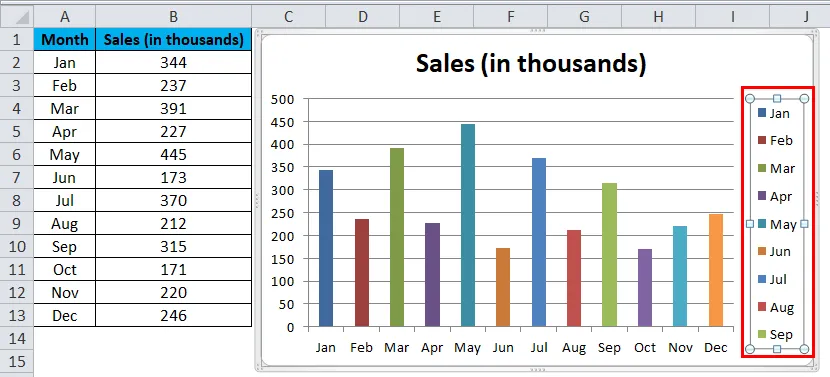
Legenda zostanie usunięta
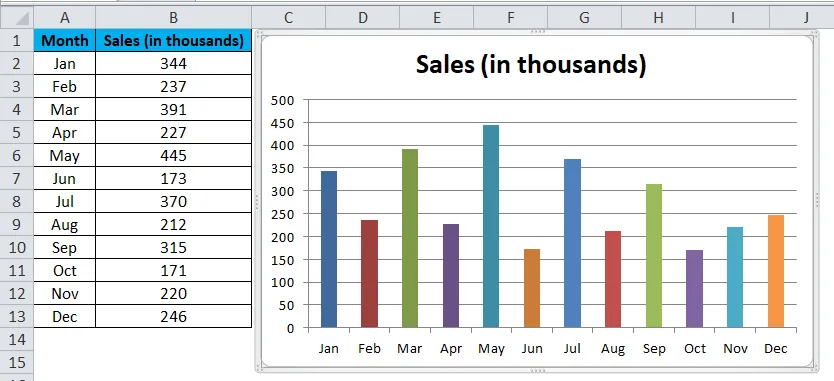
Krok 8: Zmień nazwę nagłówka wykresu, klikając tytuł 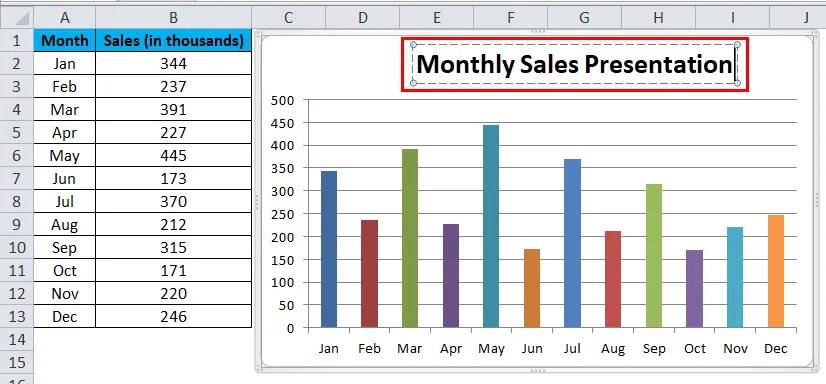
wybierz Linie siatki i kliknij Formatuj linie siatki.
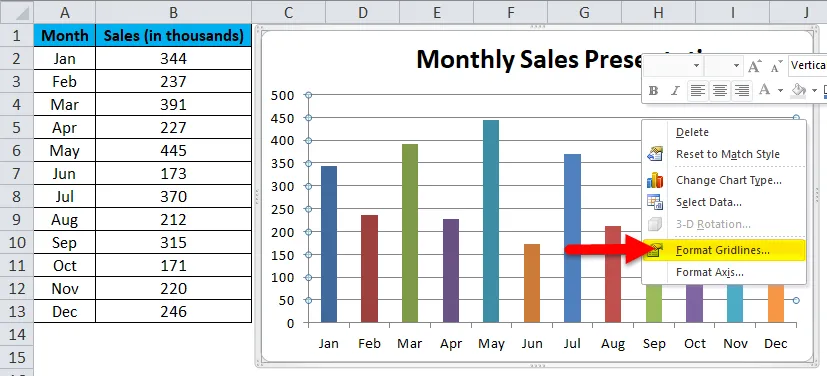
Kliknij Kolor linii i wybierz opcję brak linii
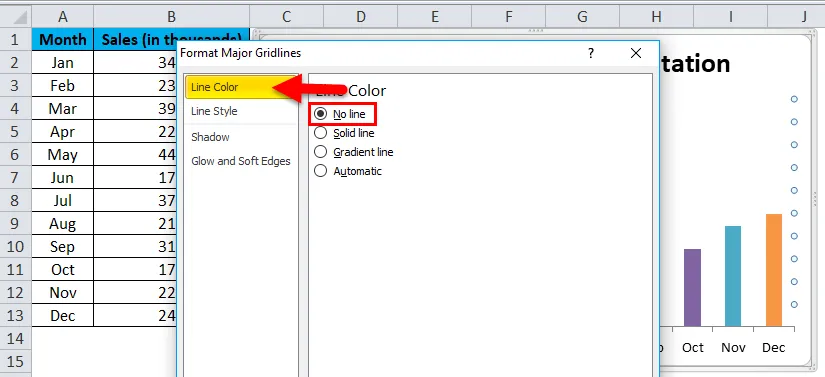
Linie siatki zostaną usunięte.
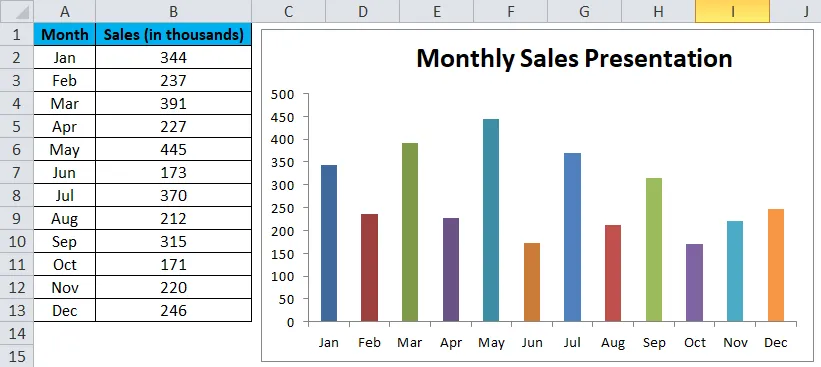
Krok 9: Kliknij Formatuj obszar wykresu.
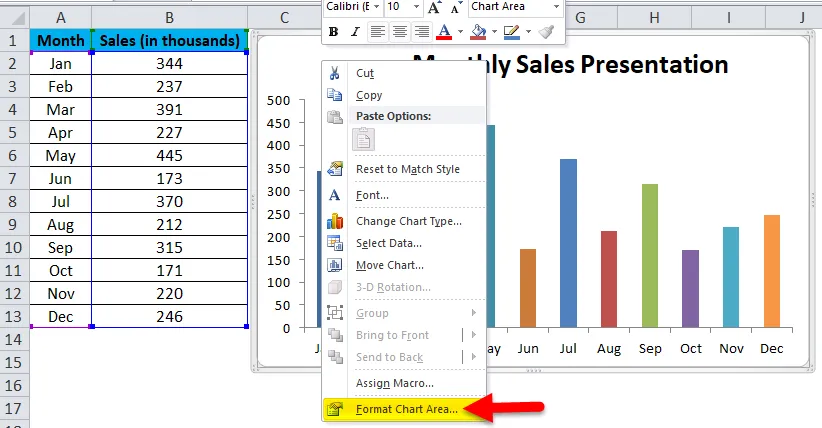
Wybierz opcję Wypełnij. W obszarze Wypełnienie wybierz opcję Wypełnienie pełne i wybierz kolor tła zgodnie z życzeniem.
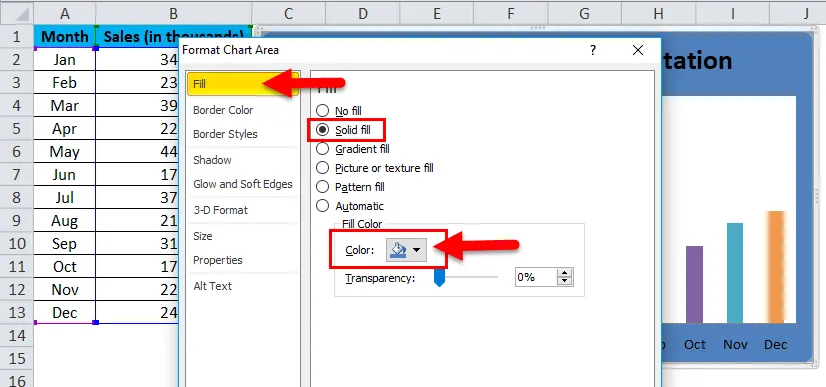
Wreszcie mój wykres wygląda tak.
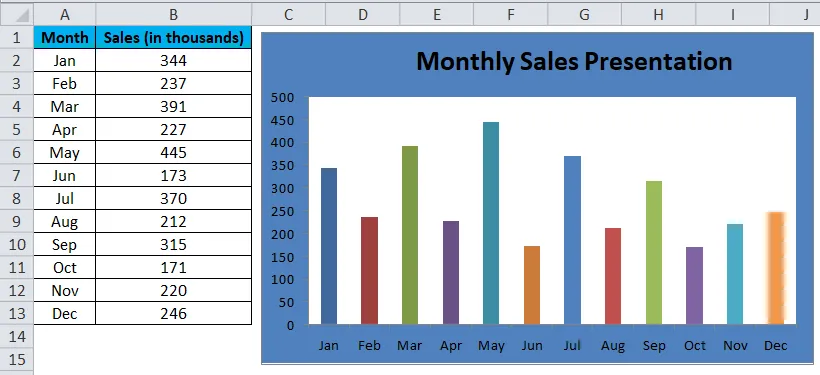
Wykres kolumnowy Excel - przykład nr 2
W tym przykładzie utworzę wykres zdefiniowany przez użytkownika, tzn. Na podstawie kliknięć, które wykonasz, zaczną wyświetlać wyniki na wykresie kolumnowym.
Biorę te same dane z poprzedniego przykładu.
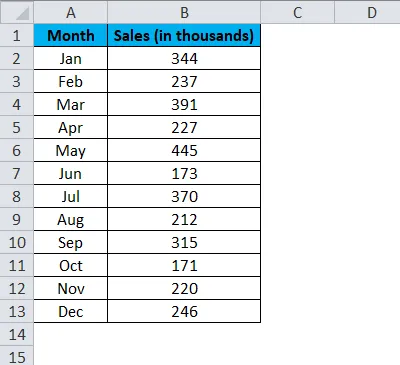
Krok 1: wstaw „poziomy pasek przewijania”. Przejdź do karty programisty> Kliknij Wstaw i wybierz ScrollBar.
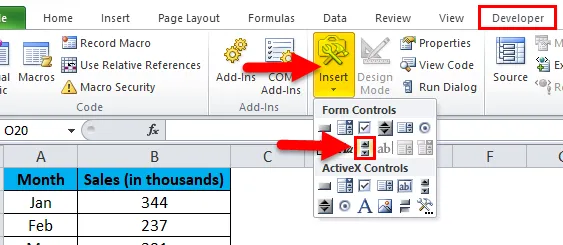
Krok 2: Narysuj pasek przewijania w arkuszu.
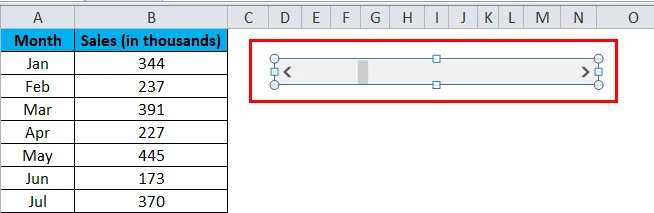
Krok 3: Teraz kliknij prawym przyciskiem myszy pasek przewijania i wybierz Kontrola formatu.
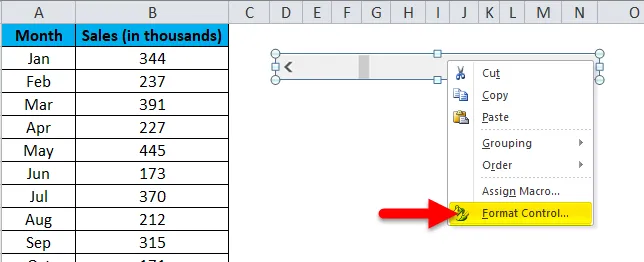
Krok 4: Teraz przejdź do Kontroli i wprowadź zmiany, jak pokazano na poniższym obrazku.
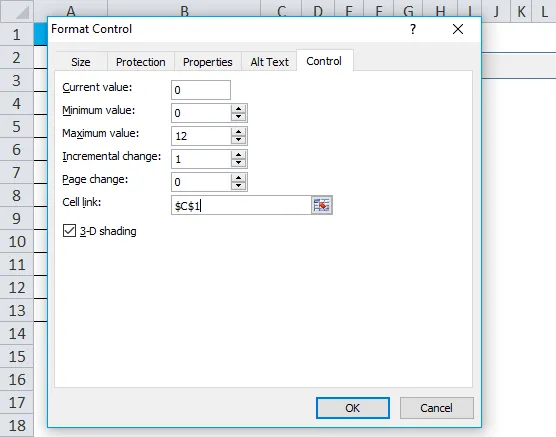
Wartość bieżąca: jest to teraz wartość bieżąca. Wspominałem zero.
Minimalna wartość: jest to minimalna wartość.
Wartość maksymalna: jest to najwyższa wartość, o której należy wspomnieć. Wybrałem 12, ponieważ mam tylko 12 miesięcy danych do przedstawienia.
Przyrostowa zmiana: Po kliknięciu paska przewijania, jaką przyrostową wartość należy podać.
Link do komórki: jest to link podany do komórki. Dałem link do komórki C1. Jeśli kliknę raz pasek przewijania w komórce C1, wartość wyniesie 1, jeśli kliknę dwukrotnie pasek przewijania, wyświetli się wartość 2, ponieważ jest zwiększana o 1.
Teraz możesz to sprawdzić, klikając pasek przewijania
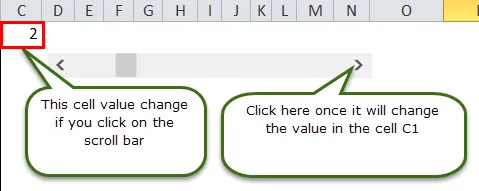
Krok 5: Teraz musimy zmienić kolejność danych, aby utworzyć wykres. Stosuję formułę IF, aby zmienić kolejność danych.
W komórce E5 wspomniałem formułę, ponieważ jeśli komórka C1 (komórka połączona za pomocą paska przewijania) jest większa lub równa 1, chcę wartość z komórki B2 (która zawiera sprzedaż w styczniu).
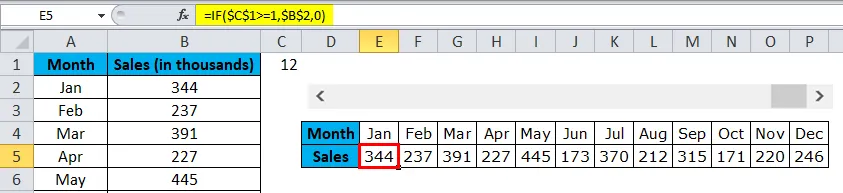
Podobnie w komórce F5 wspomniałem, czy komórka C1 (komórka połączona za pomocą paska przewijania) jest większa lub równa 2 Chcę wartość z komórki B3 (która zawiera sprzedaż w lutym miesiącu).
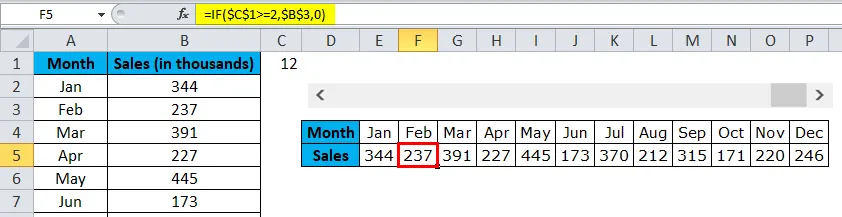
W ten sposób wspomniałem o formule przez wszystkie 12 miesięcy.
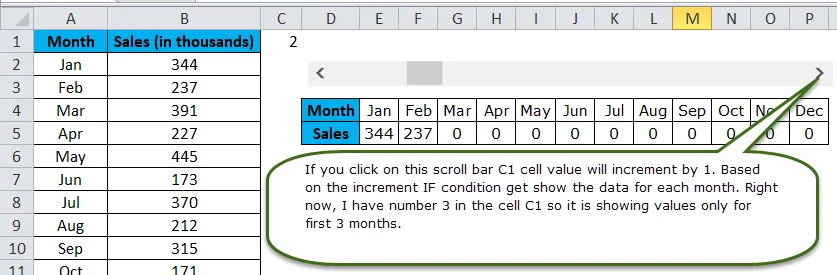
Krok 6: Teraz wstaw WYKRES KOLUMNY, jak pokazano w przykładzie 1. Ale tutaj wybierz uporządkowane dane zamiast danych oryginalnych.

Krok 7: Teraz utworzono WYKRES KOLUMNY. W oparciu o kliknięcia, które wykonasz na pasku przewijania, zaczną pokazywać paski na wykresie kolumnowym.
Na razie kliknąłem pasek przewijania tylko 3 razy, więc wyświetla się tylko przez 3 miesiące. Jeśli chcesz zobaczyć pozostałe miesiące, możesz kliknąć pasek przewijania maksymalnie 12 razy.
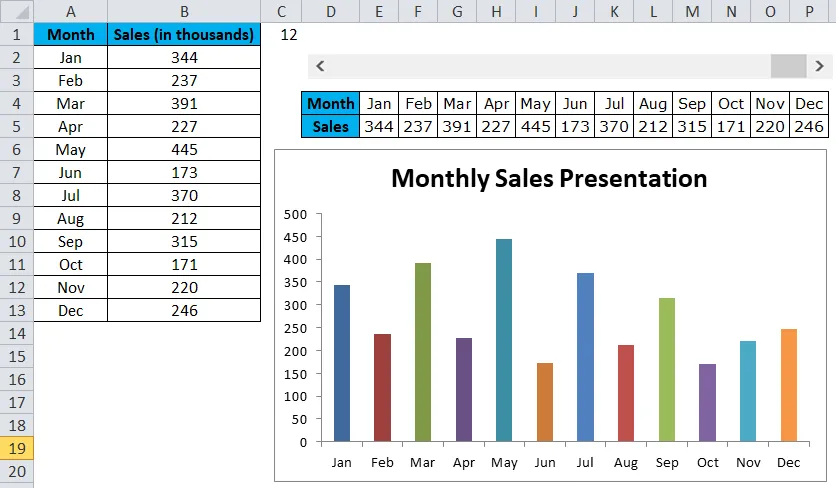
Zalety wykresu kolumnowego programu Excel
- Łatwe do wykonania i zrozumienia.
- Łatwo pokazuj różnice.
- Każdy słupek reprezentuje tylko jedną serię.
Rzeczy do zapamiętania na wykresie dynamicznym
- Rozmieść dane przed utworzeniem wykresu kolumnowego w programie Excel.
- Użyj opcji paska przewijania, aby wykres wyglądał atrakcyjnie.
- Jeśli pojedyncza seria zawiera wiele danych, staje się ona klastrem.
- Możesz wypróbować wiele innych wykresów kolumnowych, takich jak cylinder, piramida, trójwymiarowe itp.
Polecane artykuły
To był przewodnik po wykresie kolumnowym programu Excel. Tutaj omawiamy sposób tworzenia wykresu kolumnowego w programie Excel wraz z praktycznymi przykładami i szablonem programu Excel do pobrania. Możesz także przejrzeć nasze inne sugerowane artykuły -
- Tworzenie wykresu kołowego w MS Excel
- Tworzenie formatów wykresów i wykresów
- Wykresy VBA Excel
- Wykres Visual Basic w innym arkuszu