W poprzednim samouczku, gdy przechodziliśmy przez opcje pędzla dynamicznego Photoshopa, dowiedzieliśmy się, jak opcje Tekstury pozwalają nam dodawać teksturę lub wzór do końcówki pędzla. Opcje podwójnego pędzla, które omówimy w tym samouczku, umożliwiają mieszanie dwóch różnych pędzli razem!
Jeśli jeszcze nie przeczytałeś poprzednich samouczków z tej serii, polecam najpierw przejrzeć samouczek Rozpraszanie, zanim przejdziesz dalej, ponieważ Podwójny pędzel i Rozpraszanie mają dwie takie same główne kontrolki.
Zanim zacznę, wybiorę inną końcówkę pędzla, coś nieco bardziej interesującego niż standardowy okrągły pędzel, którego do tej pory używałem. Aby wybrać inną końcówkę pędzla, klikam słowa Kształt końcówki pędzla w lewym górnym rogu panelu Pędzle, a następnie przewijam miniatury końcówki pędzla, które pojawiają się po prawej stronie, aż znajdę tę szukam (lub dopóki nie zobaczę tego, który wygląda interesująco). Wybiorę końcówkę pędzla Rozproszone liście, klikając jego miniaturkę:
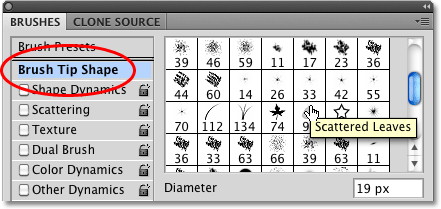 Wybieranie końcówki pędzla Rozproszone liście z sekcji Kształt końcówki pędzla w panelu Pędzle.
Wybieranie końcówki pędzla Rozproszone liście z sekcji Kształt końcówki pędzla w panelu Pędzle.
Będąc nadal w sekcji Kształt końcówki pędzla, zwiększę rozmiar pędzla, klikając suwak Średnica i przeciągając go w prawo. Zwiększę także odstęp między końcówkami pędzla, klikając suwak Odstępy i przeciągając go w prawo:
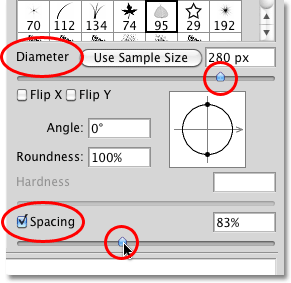 Kontrolki Średnica i Odstęp w sekcji Kształt końcówki pędzla panelu Pędzle.
Kontrolki Średnica i Odstęp w sekcji Kształt końcówki pędzla panelu Pędzle.
Po wybraniu mojej nowej końcówki pędzla oraz dostosowaniu rozmiaru i odstępu między każdą końcówką pędzla pomaluję prosty pędzel, abyśmy mogli zobaczyć, jak początkowo wygląda pędzel. Żadna z opcji dynamiki pędzla Photoshopa nie jest obecnie włączona:
 Rozrzucone liście same szczotkują, bez zaznaczonej dynamiki pędzla.
Rozrzucone liście same szczotkują, bez zaznaczonej dynamiki pędzla.
Aby uzyskać dostęp do opcji Podwójnego pędzla, kliknij bezpośrednio na słowa Podwójny pędzel po lewej stronie panelu Pędzle:
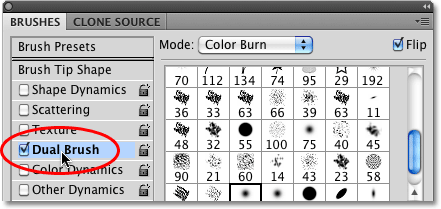 Kliknij bezpośrednio na słowa Podwójny pędzel, aby uzyskać dostęp do opcji.
Kliknij bezpośrednio na słowa Podwójny pędzel, aby uzyskać dostęp do opcji.
Wybór drugiego pędzla
Pierwszą rzeczą, którą zauważysz, gdy opcje Podwójnego pędzla pojawią się po prawej stronie panelu Pędzle, jest to, że mamy dokładnie takie same miniatury końcówek pędzli, jakie widzieliśmy w sekcji Kształt końcówki pędzla. Różnica polega na tym, że tym razem wybieramy drugi pędzel do zmieszania z naszym pierwszym! Przewinię listę miniatur i kliknę końcówkę pędzla Rozproszone liście klonu, aby ją wybrać. Pamiętaj, że nie zmieniam tutaj głównej szczotki. Wybieram drugi pędzel do zmieszania z tym, który wybrałem na początku:
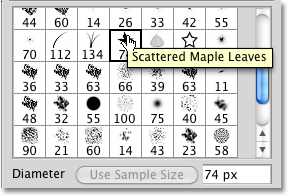 Wszystkie te same końcówki pędzla są dostępne w opcjach Podwójnego pędzla. Wybierz drugi pędzel do zmieszania z pierwszym.
Wszystkie te same końcówki pędzla są dostępne w opcjach Podwójnego pędzla. Wybierz drugi pędzel do zmieszania z pierwszym.
Średnica i odstępy
Przed chwilą, kiedy wybrałem swój początkowy pędzel z sekcji Kształt końcówki pędzla w panelu Pędzle, zobaczyliśmy, że byłem w stanie dostosować rozmiar pędzla, przeciągając suwak Średnica, i mogłem zwiększyć odstępy, przeciągając suwak Rozstaw. Jeśli spojrzymy bezpośrednio pod listą miniatur w opcjach Podwójnego pędzla, zobaczymy dokładnie te same suwaki Średnica i Odstępy, i działają one dokładnie tak samo, jak w sekcji Kształt końcówki pędzla. Różnica po raz kolejny polega na tym, że tym razem kontrolują nasz drugi pędzel, ten, który mieszamy z naszym pierwszym pędzlem.
Przeciągnij suwak Średnica w lewo lub w prawo, aby zwiększyć lub zmniejszyć rozmiar drugiego pędzla, a następnie zrób to samo z suwakiem Odstęp, aby zwiększyć lub zmniejszyć przestrzeń między poszczególnymi końcówkami pędzla. Obserwuj obszar podglądu pędzla u dołu panelu Pędzle, aby zobaczyć zmiany podczas przeciągania suwaków:
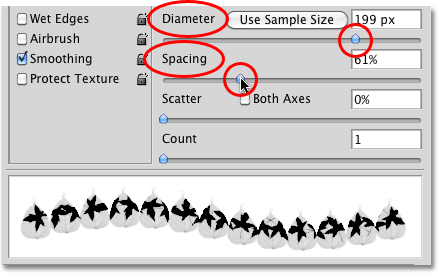 Suwaki Średnica i Odstęp w sekcji Podwójny pędzel sterują drugim pędzlem, a nie początkowym.
Suwaki Średnica i Odstęp w sekcji Podwójny pędzel sterują drugim pędzlem, a nie początkowym.
Mój pędzel z rozproszonymi liśćmi klonu (drugi pędzel) pojawia się teraz w kształcie mojego początkowego pędzla podczas malowania pociągnięcia pędzlem:
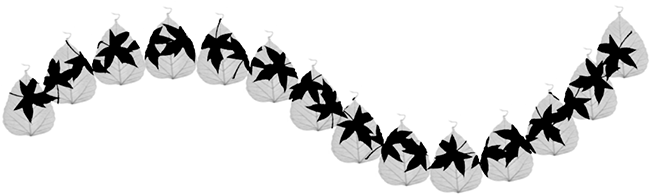 Drugi pędzel pojawia się teraz wewnątrz pierwszego.
Drugi pędzel pojawia się teraz wewnątrz pierwszego.
Efekt „Cookie Cutter”
Zauważ, że początkowy pędzel działa jak „foremka do ciastek” dla drugiego pędzla, co oznacza, że kształt drugiego pędzla nigdy nie wykracza poza kształt pierwszego. Bez względu na to, jak duży robisz drugi pędzel, nawet jeśli jest on dziesięć razy większy niż pędzel główny, zawsze będzie on ograniczony przez kształt pędzla początkowego.
Rozproszyć i policzyć
W sekcji Podwójny pędzel znajdują się również suwaki Rozpraszanie i Liczenie, które działają tak samo, jak w sekcji Rozpraszanie, ale tutaj kontrolują drugi pędzel. Przeciągnij suwak Rozrzut w prawo, aby podczas malowania rozłożyć końcówki pędzla wewnątrz kształtu początkowego pędzla. Wybierz opcję Obie osie, aby pojawiały się one we wszystkich kierunkach. Przeciągnij suwak Licznik w prawo, aby dodać do pociągnięcia coraz więcej kopii drugiej końcówki pędzla. Zawsze miej oko na obszar podglądu u dołu panelu Pędzle, aby wyświetlić podgląd wprowadzanych zmian:
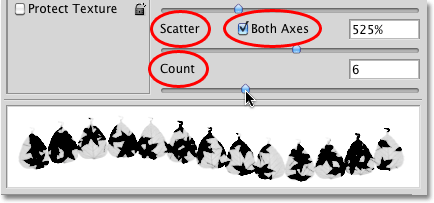 Użyj Rozproszenia, aby rozłożyć drugi pędzel w kształcie początkowego pędzla. Count dodaje dodatkowe kopie drugiego pędzla.
Użyj Rozproszenia, aby rozłożyć drugi pędzel w kształcie początkowego pędzla. Count dodaje dodatkowe kopie drugiego pędzla.
Tutaj widzimy efekty zwiększenia wartości Scatter i Count dla drugiego pędzla. Zauważ, że nadal jest ograniczony do kształtu początkowego pędzla głównego, mimo że rozproszyliśmy końcówki pędzla i dodaliśmy ich więcej:
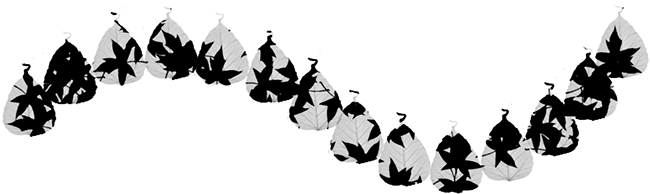 Nawet po zwiększeniu wartości rozproszenia i zliczenia drugi pędzel pozostaje w kształcie początkowego pędzla.
Nawet po zwiększeniu wartości rozproszenia i zliczenia drugi pędzel pozostaje w kształcie początkowego pędzla.
Tryb mieszania
Możemy kontrolować sposób mieszania się dwóch pędzli, wypróbowując różne tryby mieszania znajdujące się w opcji Tryb u góry panelu Pędzle. Mój został ustawiony na Dodge Color dla każdego pociągnięcia pędzlem, który do tej pory malowałem w tym samouczku:
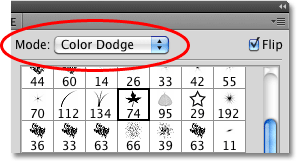 Opcja Tryb kontroluje sposób łączenia dwóch pędzli.
Opcja Tryb kontroluje sposób łączenia dwóch pędzli.
Aby zmienić tryb mieszania, po prostu kliknij pole wyboru Tryb i wybierz inny z listy. Zmień tryb mieszania na Overlay :
 Zmiana trybu mieszania z Color Dodge na Overlay.
Zmiana trybu mieszania z Color Dodge na Overlay.
Zmieniając tryb mieszania pędzli, otrzymujemy różne wyniki, które w dużym stopniu będą zależeć od używanych pędzli. Oto moje pociągnięcie pędzla z trybem ustawionym na Overlay:
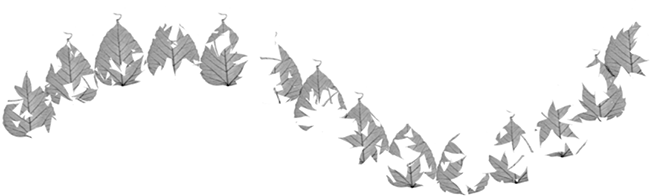 Tryb nakładki stworzył efekt „wycięcia” za pomocą pędzli.
Tryb nakładki stworzył efekt „wycięcia” za pomocą pędzli.
Wypróbujmy inny tryb mieszania. Tym razem wybiorę Hard Mix :
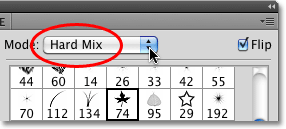 Zmiana trybu pędzla na Hard Mix.
Zmiana trybu pędzla na Hard Mix.
Hard Mix tworzy podobny, ale ciemniejszy pociągnięcie pędzla. Ponownie, twoje wyniki będą zależeć od pędzli, których używasz:
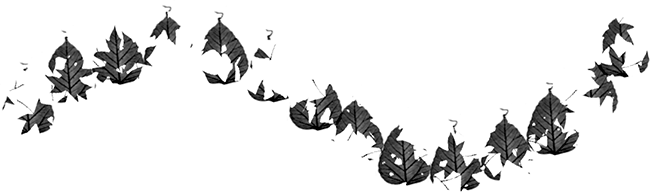 Tryb Hard Mix nadaje pociągnięciu pędzla ciemniejszy wygląd.
Tryb Hard Mix nadaje pociągnięciu pędzla ciemniejszy wygląd.
Wypróbuj samodzielnie różne tryby mieszania i wybierz ten, który daje oczekiwane rezultaty.
Trzepnięcie
Na koniec wybierz opcję Odwróć w prawym górnym rogu panelu Pędzle, aby zwiększyć różnorodność wyników, każąc Photoshopowi losowo odwracać kształt drugiego pędzla podczas malowania. Podobnie jak w przypadku wszystkich innych elementów sterujących w sekcji Podwójny pędzel, Odwracanie nie ma wpływu na początkowy główny pędzel:
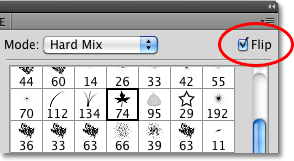 Odwróć losowo odwróci drugą końcówkę pędzla podczas pociągnięcia pędzla.
Odwróć losowo odwróci drugą końcówkę pędzla podczas pociągnięcia pędzla.