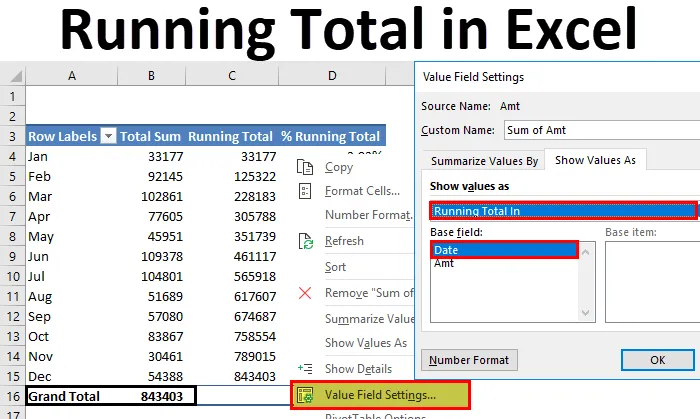
Excel działa łącznie (spis treści)
- Uruchamianie łącznie w programie Excel
- Metody znajdowania bieżącej sumy w programie Excel
Uruchamianie łącznie w programie Excel
Jeśli masz do czynienia z liczbami, musiałeś słyszeć o sumach całkowitych. Sumy bieżące to nic innego jak zaktualizowane sumy, sumy zbiorcze, bieżąca suma. Załóżmy na przykład, że jesteś w kwietniu, a sprzedaż za ostatnie 3 miesiące wynosi 10, 15 i 10. Suma bieżąca w tym miesiącu wynosi 10 + 15 + 10 = 35. Jeśli sprzedaż w kwietniu wynosi 12, łączna bieżąca kwota wyniesie 35 +12 = 47.
Dzielenie się całkowitą koncepcją nie jest dziwne, ponieważ codziennie mamy do czynienia z bieganiem sum. Jeśli jesteś sprzedawcą produktu, możesz mieć bieżącą sumę w ciągu jednego dnia, tygodnia, miesiąca i tak dalej. Jeśli jesteś analitykiem, możesz mieć sumy bieżące, jak na miesiąc, na bieżąco itp.… Podobnie jak sumy bieżące nie są dziwną rzeczą.
Metody znajdowania bieżącej sumy w programie Excel
W tym artykule omówię sposoby znajdowania sum całkowitych w programie Excel. Istnieje kilka sposobów, w jaki możemy znaleźć bieżącą sumę w programie Excel. Postępuj zgodnie z tym artykułem eksploruj każdy z nich i dodaj umiejętności do swojego CV.
Możesz pobrać ten szablon Running Total Excel tutaj - Running Total Excel TemplateUruchamianie sumy według funkcji SUMA w programie Excel - Metoda nr 1
Możemy znaleźć bieżącą sumę za pomocą funkcji SUMA. Mam dane dotyczące sprzedaży na dzień przez jeden miesiąc, tj. Styczeń 2018 r., A także dane z kilku dni od lutego.
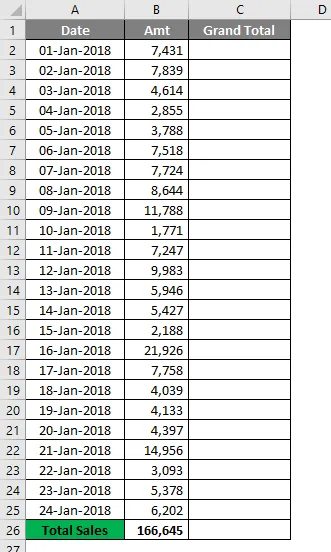
Na koniec mam wielką sumę. To daje mi ogólny obraz miesiąca. Ale jeśli chcę wiedzieć, który dzień rzeczywiście wpłynął na różnicę, nie jestem w stanie powiedzieć o ogólnej sumie. Potrzebuję więc sumy całkowitej lub łącznej, aby podać dokładną datę wpływu.
Dzięki zastosowaniu funkcji SUMA możemy dowiedzieć się, jaka jest suma bieżąca.
- Otwórz funkcję SUMA w komórce C2 i wybierz komórkę B2.
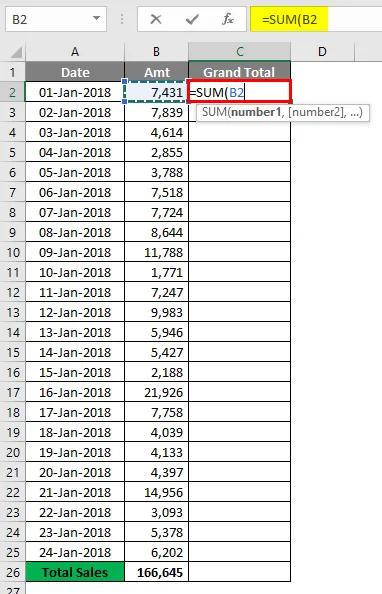
- Teraz naciśnij symbol dwukropka (:) i ponownie wybierz komórkę B2.

- Teraz wybierz pierwszą wartość B2 i naciśnij klawisz F4, aby ustawić ją jako wartość bezwzględną.
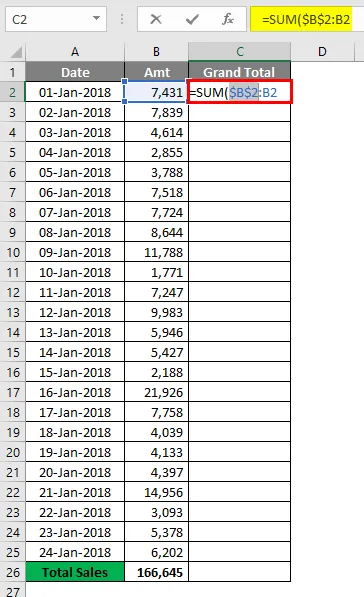
- Wynik będzie taki, jak podano poniżej.
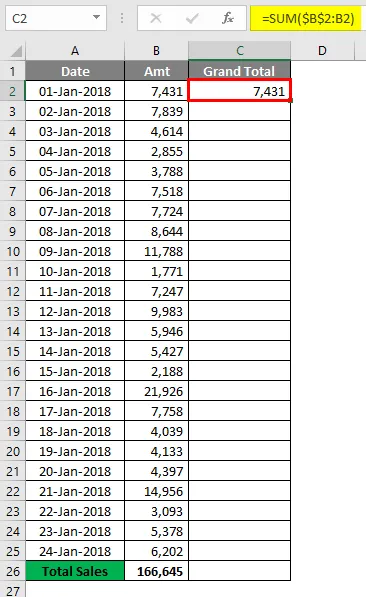
Tak więc teraz pierwsza komórka B2 z symbolem dolara staje się bezwzględnym odniesieniem, kiedy skopiowaliśmy formułę, pierwsza komórka B2 pozostaje stała, a druga komórka B2 ciągle się zmienia z B2, B4 i B5 i tak dalej.
- Przeciągnij formułę do pozostałych komórek, aby uzyskać bieżącą sumę.
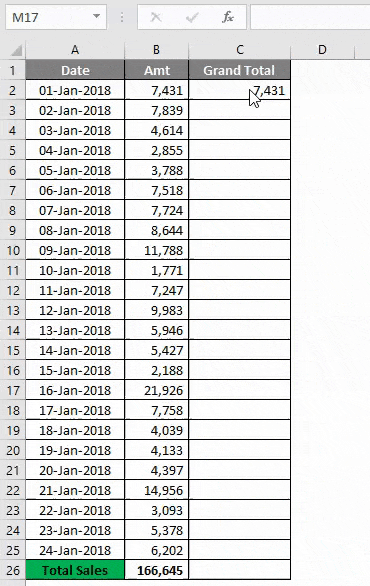
- Teraz suma całkowita i ostatnia suma bieżące są takie same.
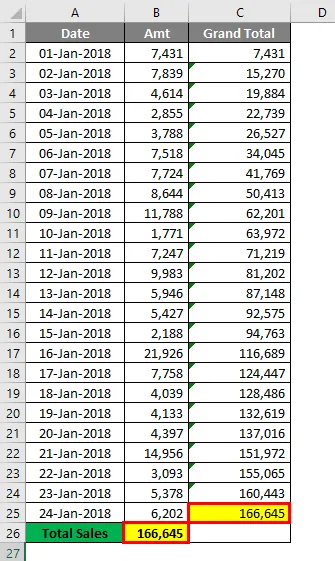
W ten sposób możemy uzyskać sumę bieżącą za pomocą funkcji SUM. Aby znaleźć dokładny wpływ, zastosuj wykres skumulowany do tabeli.
Wybierz dane, w zakładce Wstaw wstaw wykres kolumnowy .
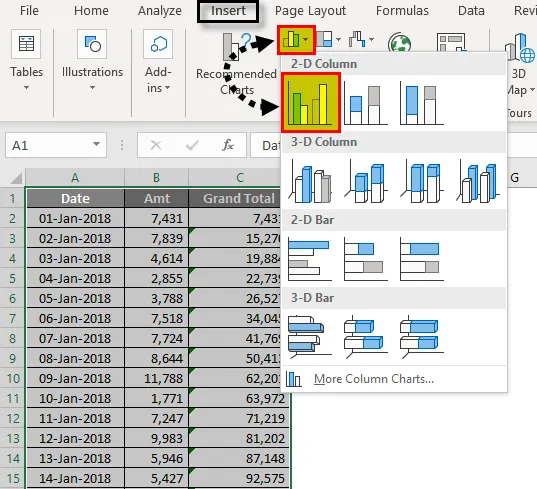
- Po wstawieniu wykresu będzie on wyglądał następująco.
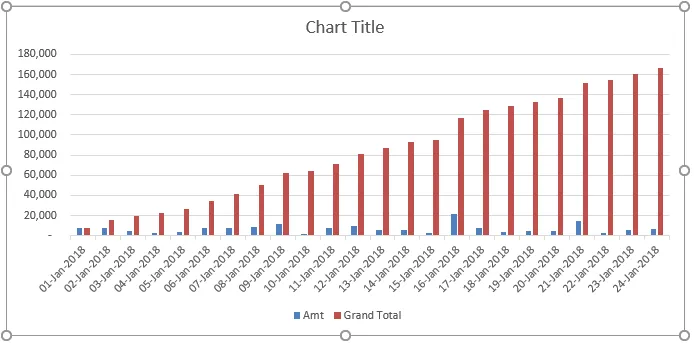
- Teraz wybierz wielki pasek sumy i wybierz Zmień typ wykresu serii.
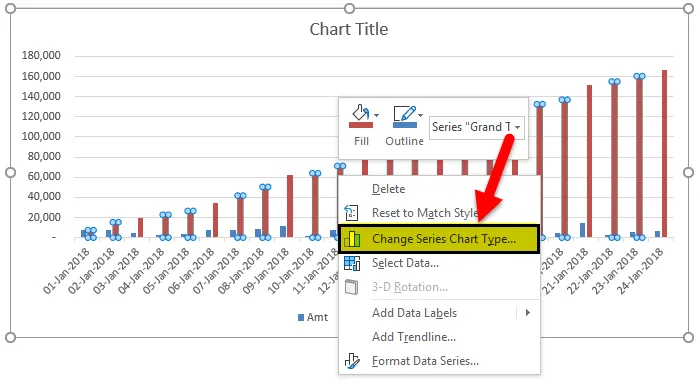
- Zmień typ wykresu na wykres LINIOWY, a następnie kliknij OK .
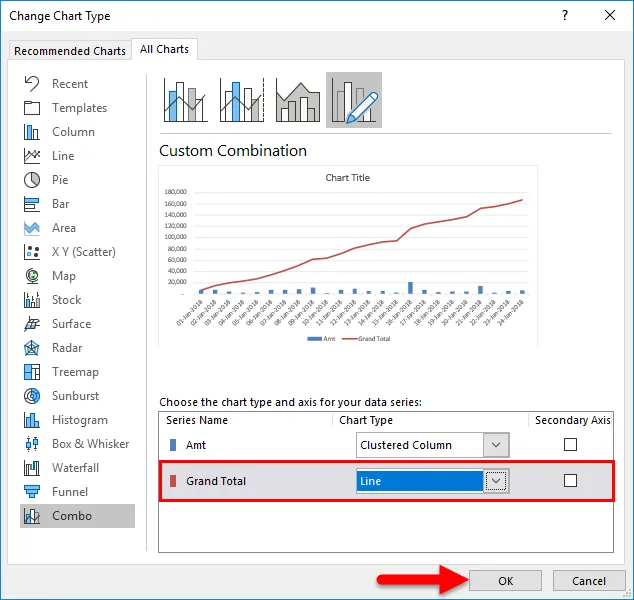
- Teraz łączna suma jest reprezentowana przez wykres liniowy, a dzienną sprzedaż przedstawia wykres słupkowy.
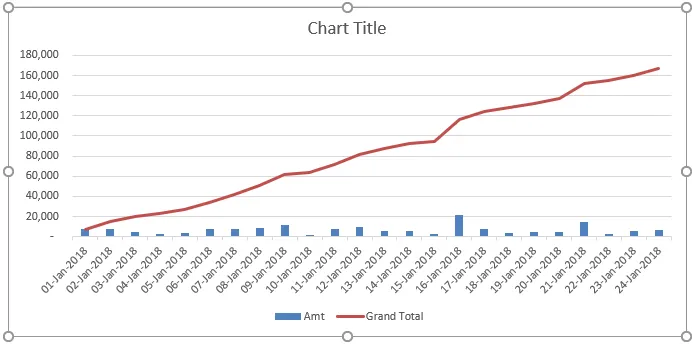
16 stycznia 2018 r. Możemy zobaczyć wpływ. W tym dniu przychody wzrosną o 21926.
Uruchamianie sumy według tabeli przestawnej w programie Excel - Metoda nr 2
Możemy znaleźć bieżącą sumę również za pomocą tabeli przestawnej. W tym przykładzie używam nieco innych danych z codziennego modułu do śledzenia sprzedaży. Dane wahają się od stycznia do grudnia.
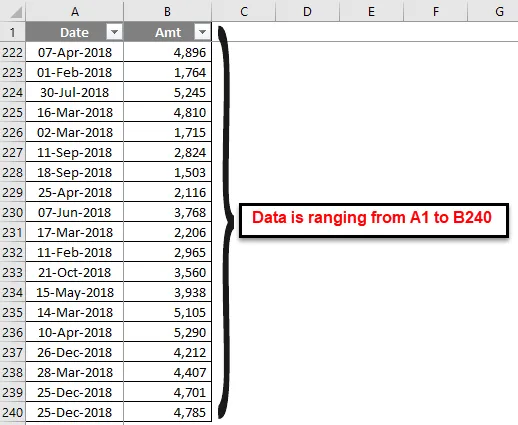
Zastosujmy tabelę przestawną do tych danych. Zastosuj tabelę przestawną zgodnie z datą, jak pokazano na poniższym obrazku.
- Przejdź do zakładki Wstaw, a następnie kliknij tabelę przestawną.

- Przeciągnij pole daty do sekcji Wiersze i opcję Amt do wartości.
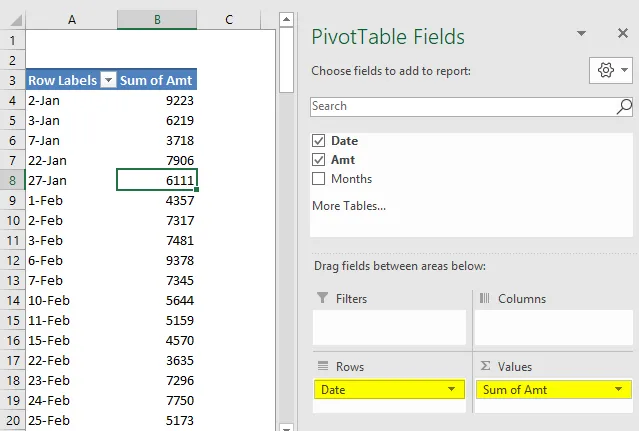
- Teraz zgrupuj wszystkie daty w miesiącach. Kliknij datę prawym przyciskiem myszy i wybierz GROUP.
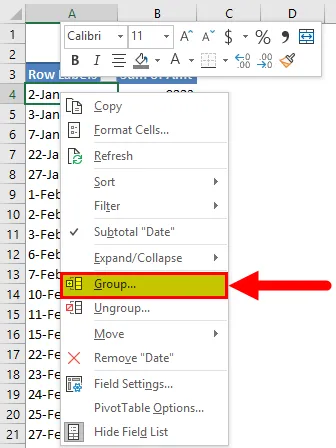
- W opcji Grupowanie wybierz Miesiące jako opcję. Data początkowa i data końcowa są automatycznie wybierane przez samą tabelę przestawną programu Excel. Kliknij OK, aby zakończyć proces.
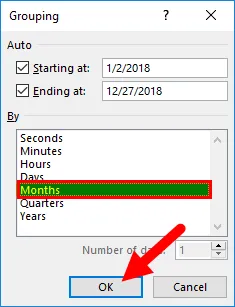
- Teraz pogrupowaliśmy wszystkie daty w odpowiednie miesiące i mamy sumę miesięczną zamiast sumy dziennej.
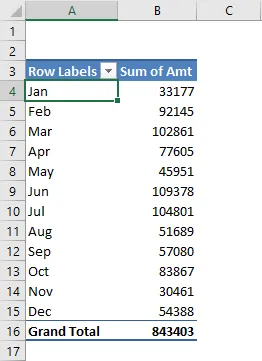
- Teraz kliknij prawym przyciskiem myszy sumę kolumny i wybierz Ustawienia pola wartości .
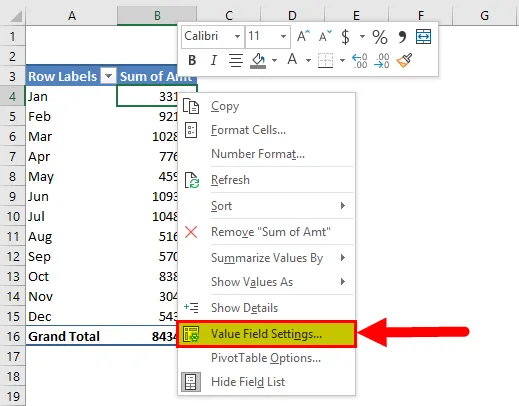
- Teraz w obszarze Ustawienia plików wartości wybierz opcję Pokaż wartości jako .
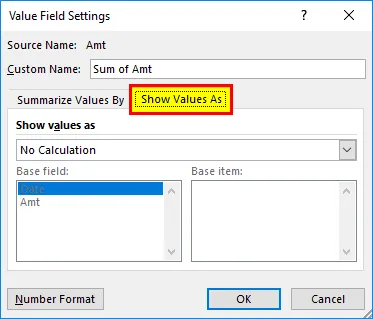
- Z rozwijanej listy wybierz Suma bieżąca i wybierz Data jako pole podstawowe, a następnie kliknij OK, aby zakończyć proces.
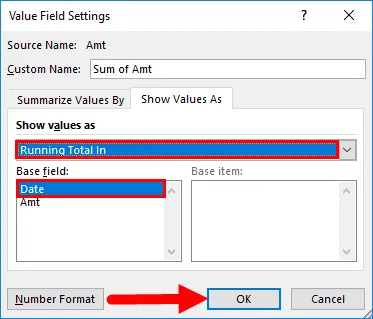
- Mamy teraz bieżącą sumę.
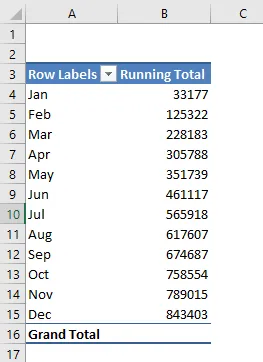
- Problem polega na tym, że nie mamy tutaj kolumny całkowitej sprzedaży. Aby wyświetlić zarówno sumę bieżącą, jak i sumę miesięczną, dodaj wartość sprzedaży jeszcze raz do WARTOŚCI.
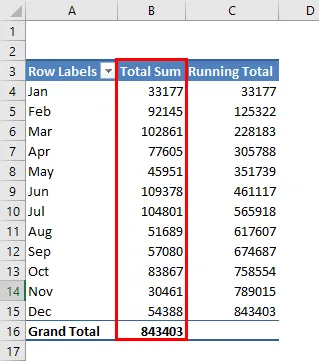
Ok, teraz mamy zarówno sumy całkowite, jak i sumę bieżącą.
Dodaj procent bieżącej sumy w programie Excel
Excel nie kończy się tylko na tym. Możemy również dodać bieżący procent całkowity. Aby dodać% bieżącej sumy, dodaj jeszcze jedną kolumnę czasu do WARTOŚCI.

Teraz kliknij prawym przyciskiem myszy nowo wstawioną kolumnę i wybierz Ustawienia pola wartości
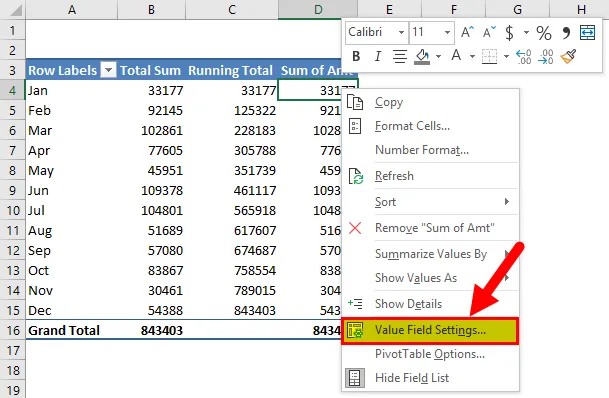
Teraz w obszarze Ustawienia pola wartości przejdź do Pokaż wartości jako. W tym obszarze wybierz Running Total%.
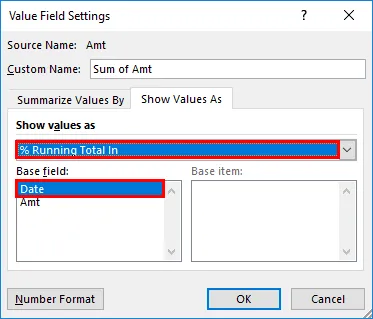
Na koniec nazwij to jako % bieżącej sumy.
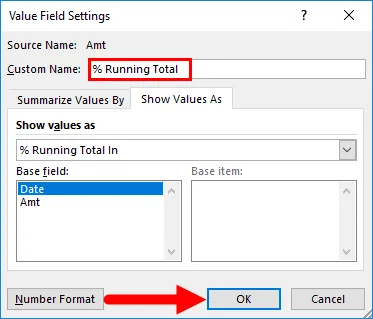
Kliknij OK, aby zakończyć proces. Teraz mamy Suma bieżąca i% Suma bieżąca wraz z miesięczną kwotą sprzedaży.
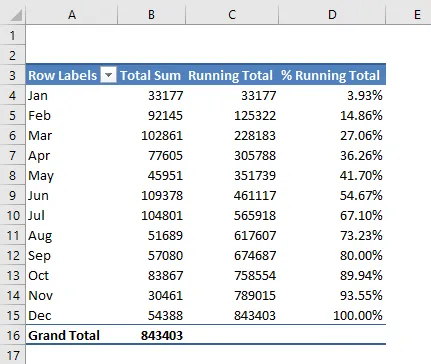
Rzeczy do zapamiętania
- Suma bieżąca jest dynamiczna w tabeli przestawnej. Jeśli wystąpią jakiekolwiek zmiany w głównych danych, odpowiednio zmieni się suma.
- Aby razem wyświetlić sumę bieżącą i sumę miesięczną, potrzebujemy dwukrotnie kolumny wartości sprzedaży do WARTOŚCI. Jeden będzie dotyczył sprzedaży miesięcznej, a drugi bieżącej sumy.
- Dodając wykres, widzimy wpływowe zmiany wizualnie.
Polecane artykuły
To był przewodnik po Running Total w Excelu. Tutaj omawiamy metody znajdowania sumy bieżącej w programie Excel wraz z przykładami i szablonem programu Excel do pobrania. Możesz także przejrzeć nasze inne sugerowane artykuły -
- Jak korzystać z funkcji SUBTOTAL w Excelu
- Przykłady dotyczące funkcji Excel Address
- Zastosowania funkcji POWER w programie Excel
- Samouczki programu Excel dotyczące funkcji QUOTIENT