Jeśli jest coś, co każdy użytkownik Photoshopa chce wiedzieć, to jak wybrać czyjeś włosy na zdjęciu. We wcześniejszych wersjach programu Photoshop wybór włosów był rodzajem rzeczy, która oddzielała profesjonalistów od wszystkich innych, wymagając zaawansowanej znajomości kanałów kolorów, mylących poleceń, takich jak Obliczenia i Zastosuj obraz, fantazyjnych opcji mieszania, a nawet malowania poszczególnych pasm włosów na obrazie ręcznie! Nic dziwnego, że większość użytkowników Photoshopa unikała wybierania włosów za wszelką cenę.
W programie Photoshop CS3 firma Adobe wprowadziła polecenie Uściślij krawędź, dzięki czemu możemy po raz pierwszy zobaczyć, o ile łatwiej można wybrać włosy, futro i inne drobne szczegóły na obrazie.
Ale w Photoshop CS5 Adobe znacznie zmodyfikował polecenie Uściślij krawędź, wprowadzając wystarczającą liczbę ulepszeń i nowych funkcji, dzięki czemu wybieranie włosów na zdjęciu jest wystarczająco łatwe dla każdego! Włosy … Mam na myśli, oto jak to zrobić!
Oto zdjęcie, od którego zacznę. Zwróć uwagę na wszystkie kręcone pasma włosów wystające przed szarym tłem:

Oryginalne zdjęcie.
Chcę zastąpić to oryginalne szare tło innym obrazem. Jeśli spojrzymy na panel Warstwy, zobaczymy, że mam kolejne zdjęcie na warstwie poniżej oryginalnego zdjęcia. Kliknę ikonę widoczności oryginalnego zdjęcia, aby tymczasowo wyłączyć górną warstwę, abyśmy mogli zobaczyć obraz na warstwie poniżej:
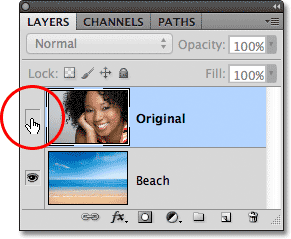
Kliknięcie ikony widoczności górnej warstwy.
Gdy górna warstwa jest tymczasowo niewidoczna w dokumencie, możemy zobaczyć obraz, który zastąpię tło:
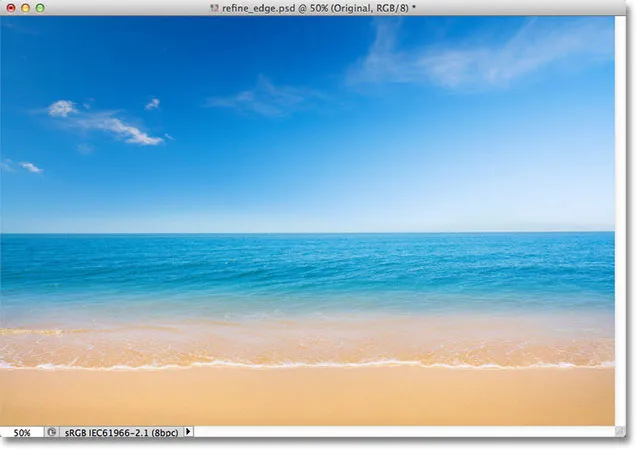
Zamienne zdjęcie w tle.
A oto jak będzie wyglądał końcowy wynik dzięki sile polecenia Refine Edge programu Photoshop CS5:

Wynik końcowy.
Ten samouczek jest częścią naszej kolekcji Retusz portretowy. Zacznijmy!
Krok 1: Narysuj ostry zarys wyboru wokół tematu
Zacznę od narysowania dość przybliżonego szkicu wokół kobiety na zdjęciu. Nie ma tu potrzeby żadnych fantazyjnych ani zaawansowanych narzędzi selekcji. Standardowe narzędzie Lasso programu Photoshop będzie działało dobrze, a narzędzie Lasso wielokątne będzie działać jeszcze lepiej, ponieważ jest szybsze i łatwiejsze w użyciu. Chwytam narzędzie Lasso wielokątne z panelu Narzędzia, klikając i przytrzymując narzędzie Lasso, a następnie wybierając narzędzie Lasso wielokątne z menu rozwijanego:
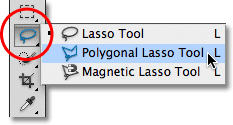
Wybieranie narzędzia Lasso wielokątne.
Z narzędziem Poligonalne narzędzie Lasso zacznę od kliknięcia wokół ramienia i ramienia kobiety w środkowym dolnym obszarze zdjęcia, aby wyznaczyć punkty dla mojego konturu wyboru. Zauważ, że trzymam mój wybór wzdłuż wewnętrznej krawędzi jej ramienia. Polecenie Popraw krawędź działa zwykle najlepiej, jeśli początkowy wybór znajduje się tuż nad krawędzią obiektu:

Kliknięcie za pomocą narzędzia Lasso wielokątne wzdłuż wewnętrznej krawędzi jej ramienia i ramienia.
Gdy poruszam się w górę do włosów kobiety, znów będę blisko krawędzi, ale upewnię się, że unikam obszarów, w których przez jej włosy widać szare tło. Chcę tylko teraz wybrać główny obszar włosów i pozwolę, by polecenie Udoskonal krawędź martwiło się o trudne rzeczy na tle:
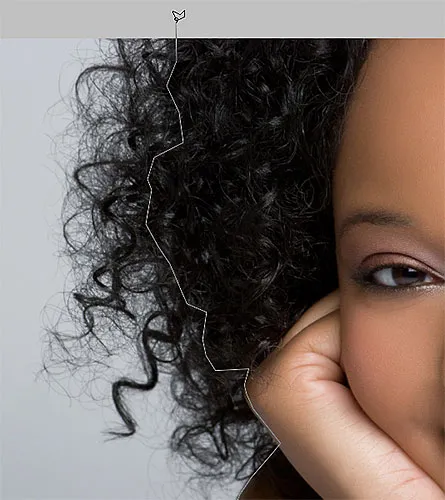
Trzymanie konturu zaznaczenia z dala od obszarów, w których tło przechodzi przez włosy.
Na koniec szybko kliknę obszar stołu roboczego wokół obrazu, a następnie z powrotem w punkcie początkowym kliknięcia poniżej jej ramienia, aby dokończyć wybór:

Zarys ogólny zaznaczenia pojawia się teraz wokół kobiety na zdjęciu.
Krok 2: Wybierz polecenie Uściślij krawędź
Po dokonaniu wstępnego wyboru, zanim zrobię cokolwiek innego, upewnię się, że wybrano właściwą warstwę w panelu Warstwy. W moim przypadku jest to górna warstwa, która zawiera oryginalne zdjęcie:
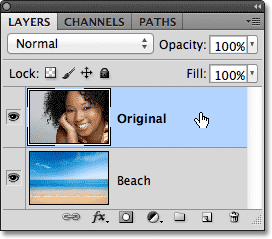
Upewnij się, że odpowiednia warstwa jest aktywna (podświetlona na niebiesko).
Następnie uruchomię polecenie Uściślij krawędź programu Photoshop, przechodząc do menu Wybierz na pasku menu u góry ekranu i wybierając polecenie Uściślij krawędź z menu lub, ponieważ nadal mam wybrane narzędzie Lasso wielokątne, Mogę po prostu kliknąć przycisk Udoskonal krawędź na pasku opcji (musisz mieć aktywne narzędzie wyboru, aby przycisk Udoskonal krawędź pojawił się na pasku opcji):

Kliknięcie przycisku Popraw krawędź na pasku opcji (przy aktywnym narzędziu wyboru).
Otworzy się okno dialogowe Udoskonal krawędź, ale zanim na nie spojrzymy, rzućmy okiem na mój obraz w oknie dokumentu, gdzie widzimy, że wybrany obszar znajduje się teraz przed białym tłem:

Okno dokumentu pokazujące wybór przed białym tłem.
Opcje widoku
Być może widzisz coś innego na obrazie. Twój wybór może pojawiać się na białym tle, tak jak moje, lub może znajdować się na jednolitym czarnym tle. Lub nadal możesz zobaczyć standardowy zarys wyboru „maszerujących mrówek” lub kilka innych możliwych widoków. Wszystko zależy od tego, który tryb widoku jest aktualnie wybrany w górnej części okna dialogowego Udoskonal krawędź. Po prawej stronie słowa „Widok” możesz zobaczyć podgląd miniatury bieżącego trybu widoku:
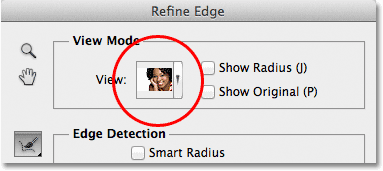
Mała miniatura podglądu pokazuje bieżący tryb widoku.
Jeśli klikniesz miniaturę lub małą strzałkę po prawej stronie miniatury, otworzysz listę różnych trybów widoku, z których możesz wybrać. Obecnie mam wybrany tryb On White, dlatego mój wybór pojawia się na białym tle. Wybiorę tryb wyświetlania On Black bezpośrednio nad nim:
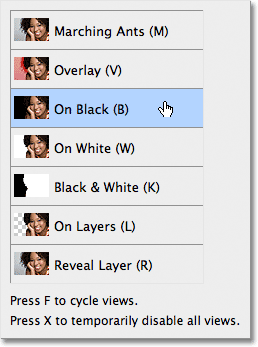
Wybieranie trybu widoku On Black z listy.
A teraz mój wybór pojawia się na jednolitym czarnym tle:

Zaznaczenie jest teraz wyświetlane w kolorze czarnym po wybraniu trybu widoku Na czarny.
Jeśli wybiorę tryb widoku czarno-białego z listy:
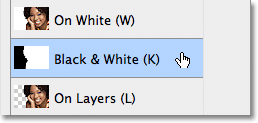
Wybór trybu widoku czarno-białego.
Obraz w oknie dokumentu wygląda tak, jakbym patrzył na maskę warstwy. Kolor biały oznacza aktualnie wybrany obszar, natomiast kolor czarny oznacza obszar aktualnie nie wybrany. Każda szarość na obrazie reprezentowałaby częściowo wybrane obszary:
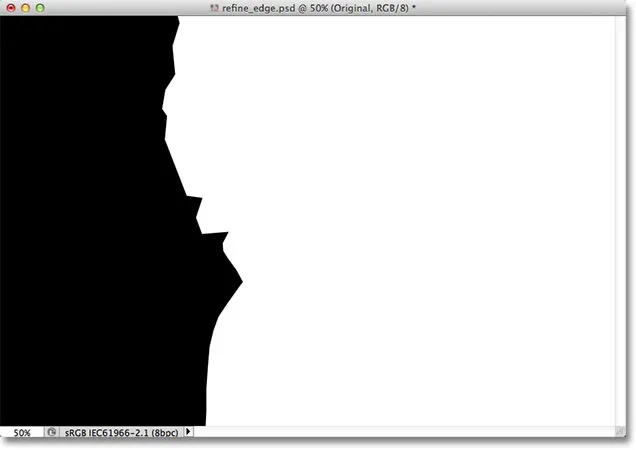
Tryb widoku czarno-białego pokazuje obraz tak, jakby wyglądał jak maska warstwy.
Na koniec wybiorę tryb widoku Na warstwach :
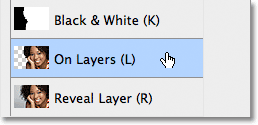
Wybieranie trybu widoku Na warstwach z listy.
Ten tryb pokazuje bieżące zaznaczenie, tak jak faktycznie pojawia się przed innymi warstwami w dokumencie, co może być bardzo przydatne podczas łączenia obrazów, ponieważ ułatwia ocenę wyniku. W moim przypadku, ponieważ mam drugie zdjęcie na warstwie poniżej głównego obrazu, możemy zobaczyć drugie zdjęcie za moim wyborem. Jeśli pracujesz nad dokumentem jednowarstwowym bez innych warstw pod zdjęciem, niewybrany obszar zostanie wypełniony wzorem szachownicy, który jest sposobem Photoshopa na przedstawienie przezroczystości:
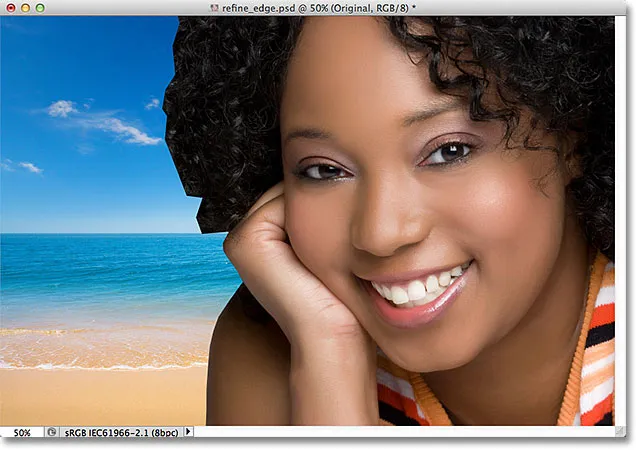
Obraz z wybranym trybem wyświetlania Na warstwach.
Celowo pominąłem dwa pierwsze tryby widoku - Marching Ants i Overlay - ponieważ żaden z nich nie jest aż tak przydatny. Tryb Marching Ants pokaże standardowy zarys zaznaczenia, natomiast tryb Overlay wyświetli niewybrany obszar jako półprzezroczystą czerwoną nakładkę podobną do tego, jak zaznaczenie wyglądałoby w trybie szybkiej maski. Nieco później przyjrzymy się ostatniemu trybowi wyświetlania na liście - Reveal Layer .
Celem tych różnych trybów widoku jest ułatwienie nam oceny naszego wyboru podczas jego udoskonalania. W przypadku niektórych zdjęć zaznaczenie może być łatwiejsze do zobaczenia w stosunku do bieli, inne w stosunku do czerni i tak dalej. Często będziemy musieli przeskakiwać między trybami widoku podczas pracy, dlatego być może zauważyłeś, że każdy z trybów widoku na liście ma literę po prawej stronie jego nazwy. Litera jest skrótem klawiaturowym umożliwiającym szybkie przełączanie trybów wyświetlania i jest przydatna. Na przykład możesz przejść do trybu On White, naciskając literę W na klawiaturze, tryb On Black, naciskając literę B, tryb On Layers, naciskając literę L, i tak dalej. Możesz także kilkakrotnie nacisnąć literę F, aby przełączać między trybami widoku.
Jeśli wolisz wybierać tryby widoku z listy zamiast skrótów klawiaturowych, pamiętaj, aby dwukrotnie kliknąć nazwę trybu. Spowoduje to wybranie trybu widoku, a następnie zamknięcie listy.
Krok 3: Zwiększ wartość promienia
Bezpośrednio pod opcją Tryb widoku w oknie dialogowym Udoskonal krawędź znajduje się sekcja o nazwie Wykrywanie krawędzi . Jak mówią, tutaj dzieje się magia. Aby dodać więcej włosów do swojego wyboru, kliknij suwak Promień i zacznij przeciągać go w prawo:

Kliknij i przeciągnij suwak Promień w prawo.
Podczas przeciągania suwaka zobaczysz, jak zaczynają pojawiać się włosy, które były poza początkową selekcją. Używam trybu widoku Na warstwach, aby ułatwić widzenie włosów, ponieważ faktycznie pojawiają się one przed moim obrazem tła. Być może używasz innego trybu widoku:
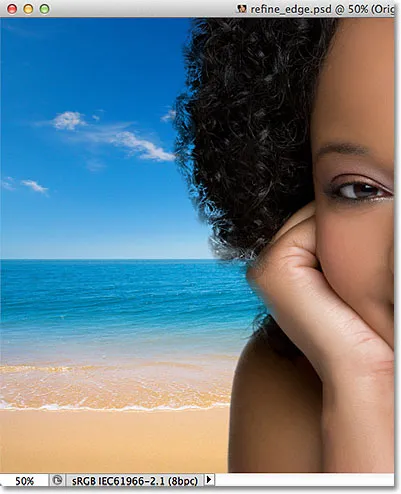
Niektóre włosy poza początkową selekcją są teraz widoczne.
Jeśli nadal przeciągam suwak w prawo, aby zwiększyć wartość Promienia:

Jeszcze bardziej przeciągnij suwak Promień.
Wtedy włosy jeszcze dalej od mojego początkowego wyboru zaczynają się pojawiać:

Obraz po zwiększeniu wartości Promienia.
Co się tu właściwie dzieje? Co ta wartość Promień ma wspólnego z wyborem włosów? Jeśli spojrzysz na prawo od miniatury podglądu trybu widoku u góry okna dialogowego, zobaczysz opcję o nazwie Pokaż promień, która domyślnie jest wyłączona. Kliknij wewnątrz pola wyboru, aby włączyć:
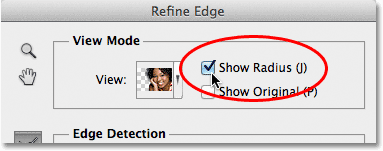
Wybór opcji Pokaż promień.
Po włączeniu tej opcji możemy faktycznie zobaczyć promień w oknie dokumentu. Polecenie Udoskonal krawędź polega na tym, że rozgląda się wokół krawędzi naszego początkowego wyboru, aby zdecydować, co jeszcze należy uwzględnić w zaznaczeniu, a wartość Promień określa, jak daleko od początkowej krawędzi zaznaczenia będzie wyglądał Photoshop. Nie wygląda na cały obraz. Wygląda tylko w określonej przez nas odległości. Dlatego wartość Promienia jest mierzona w pikselach (px). Jeśli ustawimy wartość Promień na, powiedzmy, 50 pikseli, Photoshop będzie wyglądał 50 pikseli w dowolnym kierunku naszej początkowej krawędzi zaznaczenia, aby ustalić, czy w tym obszarze jest coś jeszcze, co powinno zostać uwzględnione w naszym zaznaczeniu.
Jeśli spojrzymy w okno mojego dokumentu, możemy zobaczyć promień jako widoczną strefę między dwoma obszarami jednolitej czerni. Jednolita czerń reprezentuje obszary, które Photoshop ignoruje, gdy szuka dodatkowych pikseli do dodania do naszego wyboru (w trybie widoku Na biały obszary ignorowane pojawiają się w kolorze białym, a nie czarnym). Analizowane są tylko piksele w strefie promienia:
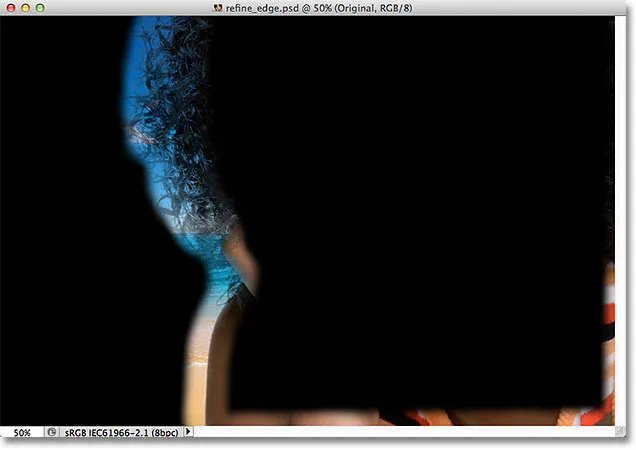
Promień pojawia się między obszarami jednolitej czerni.
Aby ułatwić widzenie, naciskam literę K na klawiaturze, aby szybko przejść z trybu widoku Na warstwach do trybu widoku Czarno-białe, a teraz strefa promienia jest wyświetlana jako jednolita biel między czarnymi obszarami:
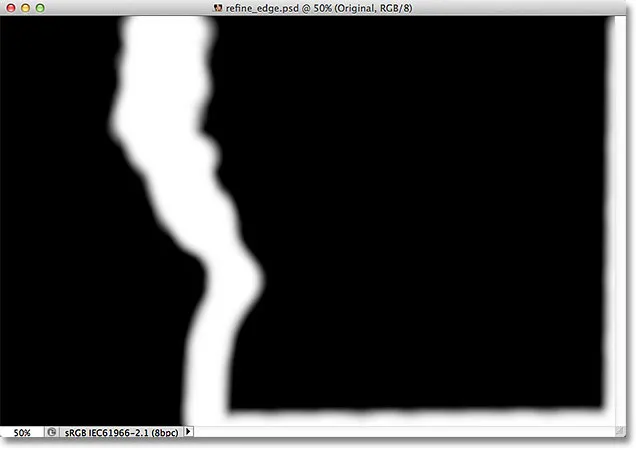
Wyświetlanie promienia za pomocą trybu widoku czarno-białego.
Wrócę do trybu widoku On Layers, naciskając literę L na klawiaturze.
Inteligentny promień
Zwiększenie wartości Promienia pozwoliło mi zmieścić więcej włosów kobiety w strefie, którą analizuje Photoshop, co jest świetne, z tym wyjątkiem, że nie jest tak świetne, ponieważ powoduje potencjalne problemy w innych obszarach. Promień jest teraz zbyt szeroki wokół ramienia i ramienia kobiety, a także pojawia się wokół dolnej i prawej krawędzi obrazu, gdzie wcale go nie potrzebuję:
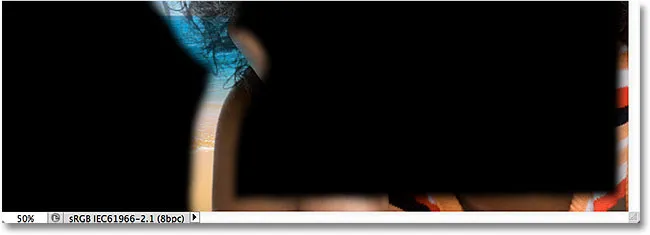
Włosy potrzebują szerokiego promienia, ale inne obszary tego nie potrzebują.
Tutaj pojawia się opcja Inteligentnego promienia . Znajdziesz ją bezpośrednio nad głównym suwakiem Promień. Domyślnie Smart Radius jest wyłączony. Kliknę wewnątrz pola wyboru, aby włączyć:
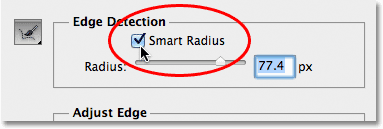
Włączanie inteligentnego promienia.
Po włączeniu inteligentnego promienia program Photoshop przygląda się bliżej krawędzi początkowej selekcji i w miarę możliwości próbuje zwiększyć promień. Innymi słowy, przy moim obrazie krawędź wzdłuż ramienia i ramienia kobiety jest gładka, więc Photoshop (i tak mam nadzieję) zmniejszy szerokość promienia w tym obszarze, pozostawiając jednocześnie szerszy promień włosów. Jeśli spojrzymy w okno mojego dokumentu, zobaczymy, że Photoshop właśnie to zrobił. Nadal mam szeroki promień wokół włosów, ale promień wzdłuż ramienia i ramienia jest znacznie węższy. Wzdłuż dolnej części obrazu nadal jest trochę niechcianego promienia, ale za chwilę zobaczymy, jak to wyczyścić:
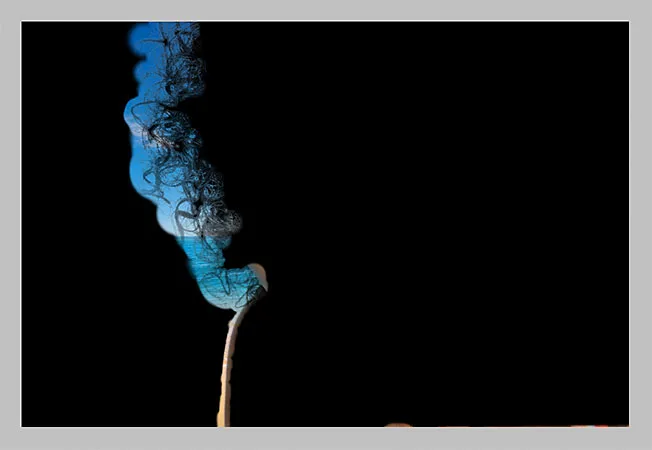
Gdy Smart Radius jest włączony, Photoshop może regulować szerokość promienia w różnych obszarach.
Krótka notatka o Smart Radius, zanim przejdziemy dalej. W zależności od obrazu i rodzaju krawędzi, z którą pracujesz, Smart Radius może pomóc lub może pogorszyć sprawę. Ogólna wskazówka dla Smart Radius jest taka, że ma ona tendencję do pomagania przy zaznaczeniach zawierających różne rodzaje krawędzi, jak w moim przypadku tutaj. Jeśli z drugiej strony wybierasz tylko włosy i nic więcej, lub tylko gładkie krawędzie i nic więcej, prawdopodobnie okaże się, że lepiej pozostawić Smart Radius wyłączony. Oczywiście łatwo jest go wybrać, a następnie zdecydować, czy wszystko wygląda lepiej, czy gorzej, ale nie myśl, że musisz użyć tej opcji tylko dlatego, że jest tam i ma w nazwie „Inteligentny”. Istnieją inne sposoby dostosowania wielkości promienia, o czym już wkrótce się przekonamy!
Krok 4: Ręcznie wyreguluj promień za pomocą pędzli uszlachetniających
Po zrobieniu wszystkiego, co możemy, za pomocą suwaka Promień i opcji Inteligentny promień, możemy ręcznie zawęzić nasz promień za pomocą kilku pędzli, które są dostarczane z poleceniem Popraw krawędź. Jeśli spojrzysz na lewo od opcji Promień i Inteligentny promień, zobaczysz ikonę pędzla. Po kliknięciu i przytrzymaniu ikony pędzla pojawi się menu, w którym możesz wybrać pędzel, którego potrzebujesz. Dwa pędzle, które mamy do wyboru, to narzędzie Udoskonal promień i narzędzie Wymaż ulepszenia :
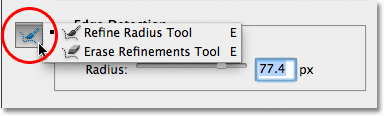
Kliknij i przytrzymaj ikonę pędzla, aby uzyskać dostęp do narzędzi zawężania promienia (pędzli).
Nazwy mogą być nieco mylące, więc może być pomocne, aby pomyśleć o narzędziu Uściślij promień jako pędzlu Dodaj do promienia i narzędziu Wymaż zawężenia jako pędzlu Odejmij od promienia . Adobe nazywa je „Narzędziami”, ale zachowują się dokładnie jak pędzle, co pozwala nam po prostu pomalować obszary obrazu, w których musimy dodać lub odjąć istniejący promień.
Domyślnie narzędzie Udoskonal promień jest już dla nas wybrane, ponieważ z niego najczęściej korzystamy, więc nie ma potrzeby wybierania go z listy. Nie ma również potrzeby wybierania narzędzia Wymaż zawężenia z listy, ponieważ w dowolnym momencie możemy tymczasowo przełączyć się z narzędzia Zawęż promień do narzędzia Wymaż zawężenia, po prostu naciskając i przytrzymując klawisz Alt (Win) / Option (Mac) na klawiatura. Po zwolnieniu klawisza Alt / Option wrócisz do narzędzia Udoskonal promień. Innymi słowy, nigdy nie trzeba wybierać żadnego narzędzia z okna dialogowego, dzięki czemu można bezpiecznie zapomnieć o ikonie pędzla.
Zanim spróbuję dodać więcej włosów kobiety do mojego wyboru, najpierw użyję narzędzia Erase Refinements Tool, aby usunąć niechciany obszar promienia z dolnej części obrazu. Pamiętaj, że korzystając z tych narzędzi, które w przeciwieństwie do innych narzędzi zaznaczania Photoshopa, nie dodajemy ani nie odejmujemy samego wyboru za pomocą tych narzędzi. Po prostu dostosowujemy rozmiar obszaru analizowanego przez Photoshopa. Photoshop określa, które piksele wybrać, a które zignorować. Mówimy tylko, gdzie szukać, a gdzie nie szukać.
Przytrzymam klawisz Alt (Win) / Option (Mac), aby tymczasowo przełączyć się z narzędzia Udoskonal promień do narzędzia Wymaż poprawki. Trochę trudno to zobaczyć na zrzucie ekranu, ale mały znak minus ( - ) pojawia się na środku kursora pędzla, gdy aktywne jest narzędzie Wymaż zawężenia ( znak plus ( + ) pojawia się, gdy aktywne jest narzędzie Popraw promień). Następnie po prostu kliknę i przeciągnę niechciane obszary promienia, aby je usunąć. Ponieważ nadal mam zaznaczoną opcję Pokaż promień w górnej części okna dialogowego, widzimy, że obszar u dołu obrazu jest teraz wypełniony jednolitą czernią, co oznacza, że Photoshop będzie teraz ignorował ten obszar:
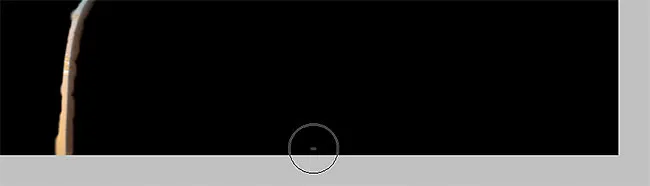
Przytrzymanie Alt (Win) / Option (Mac) i malowanie wzdłuż dolnej krawędzi obrazu.
Zwolnię klawisz Alt (Win) / Option (Mac), aby przejść z powrotem do narzędzia Refine Radius, aby móc zacząć dodawać więcej włosów kobiety do mojego wyboru. Odznaczę opcję Pokaż promień u góry okna dialogowego, aby ponownie zobaczyć rzeczywiste zdjęcie przed obrazem tła (w trybie widoku Na warstwach):

Po wyłączeniu opcji Pokaż promień wracamy do widoku obrazu w oknie dokumentu.
Aby dodać więcej włosów kobiety, muszę tylko pomalować narzędziem Refine Radius w obszarze, w którym powinny znajdować się jej włosy. Ale skąd mam wiedzieć, gdzie malować, skoro nie widzę reszty jej włosów, ponieważ obecnie nie jest to część wyboru? Byłoby pomocne, gdyby istniał jakiś sposób tymczasowego obejrzenia całego oryginalnego obrazu, dzięki czemu mogę dokładnie zobaczyć, gdzie powinienem malować. Na szczęście inny tryb widoku Udoskonal krawędź - Odkryj warstwę - zróbmy dokładnie to!
Kliknę miniaturę trybu widoku u góry okna dialogowego, a następnie kliknę dwukrotnie opcję Reveal Layer na dole listy, aby ją wybrać. Mogę także szybko wybrać tryb Reveal Layer, naciskając literę R na klawiaturze:
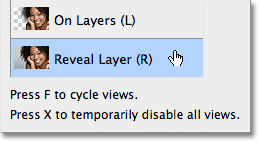
Wybranie opcji Reveal Layer u dołu listy trybów widoku.
Przy aktywnym trybie widoku Reveal Layer oryginalny obraz powraca w oknie dokumentu, dzięki czemu łatwiej jest zobaczyć, gdzie muszę malować za pomocą narzędzia Udoskonal promień:

Reveal Layer pokazuje oryginalny obraz bez żadnych wyborów.
Teraz, gdy wiem, gdzie malować, nacisnę literę L na klawiaturze, aby przełączyć z powrotem do trybu wyświetlania Na warstwach, a następnie zacznę malować za pomocą narzędzia Udoskonal promień, aby odsłonić więcej włosów kobiety. Podobnie jak w przypadku innych pędzli programu Photoshop, możemy zmieniać rozmiar zarówno narzędzia Refine Radius, jak i Erase Refinements Tool bezpośrednio z klawiatury. Naciśnięcie lewego klawisza wspornika ( ( ) spowoduje zmniejszenie pędzla, a prawego klawisza wspornika ( ) ) powiększy go.
Kiedy malujesz nad obszarem z wciśniętym przyciskiem myszy, zobaczysz oryginalny obraz pojawiający się w obszarze, w którym malowałeś, co pomaga nam zobaczyć, że malujemy we właściwym miejscu:
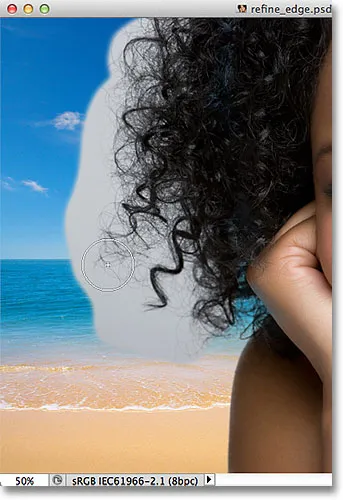
Szare tło z oryginalnego obrazu jest widoczne, gdy przycisk myszy jest wciśnięty.
Po zwolnieniu przycisku myszy oryginalny obraz znika, a my widzimy wynik, a do zaznaczenia dodano więcej włosów. Możesz kontynuować malowanie włosów za pomocą narzędzia Udoskonal promień, aby dodać więcej do zaznaczenia, lub, jeśli popełnisz błąd, naciśnij i przytrzymaj klawisz Alt (Win) / Option (Mac), aby przejść do narzędzia Wymaż zawężenia i pomaluj, aby usunąć ten obszar ze strefy promienia:
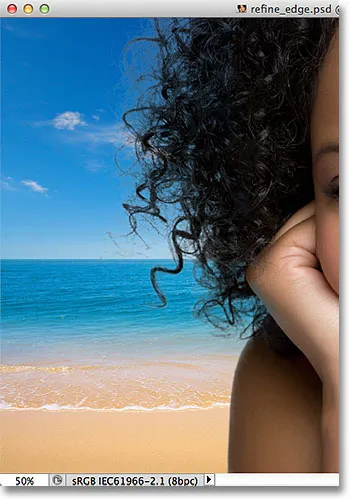
Więcej włosów kobiety pojawia się teraz na nowym tle po malowaniu za pomocą narzędzia Udoskonal promień.
Dostosuj opcje krawędzi
Poniżej opcji Wykrywanie krawędzi w oknie dialogowym Udoskonal krawędź znajdują się opcje Dopasuj krawędź - Wygładzenie, Wtapianie, Kontrast i Przesunięcie krawędzi . Wszystkie cztery z tych opcji są domyślnie ustawione na 0, a podczas korzystania z polecenia Uściślij krawędź do wybierania włosów zwykle najlepiej pozostawić przynajmniej trzy pierwsze opcje (Wygładzenie, Wtapianie i Kontrast) na 0. Opcja Wygładzanie służy do wygładzanie postrzępionych krawędzi zaznaczenia, ale zwykle powoduje problemy przy wyborze włosów. Opcja Wtapianie zamazuje krawędź zaznaczenia, co sprawia, że wszystko wygląda miękko, rozmazane i nieprofesjonalne. A opcja Kontrast spróbuje wyostrzyć krawędzie zaznaczenia poprzez zwiększenie kontrastu, znowu nie jest to coś, co zwykle działa dobrze z włosami.
Jedyną opcją, którą powinieneś wypróbować, jest czwarta, Shift Edge . Przeciągnięcie suwaka na prawo od środka rozszerzy krawędzie zaznaczenia na zewnątrz, co może pomóc dodać więcej włosów do zaznaczenia, natomiast przeciągnięcie suwaka na lewo od środka skurczy krawędzie zaznaczenia do wewnątrz, zaostrzając zaznaczenie. Jeśli żaden kierunek nie pomoże poprawić wyników, po prostu przeciągnij suwak z powrotem do środka. W moim przypadku przeciągnę suwak w prawo, aby zwiększyć wartość Shift Edge do + 20%:
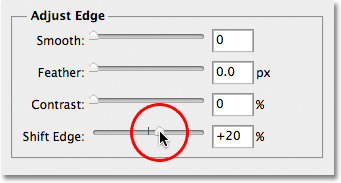
Zwiększenie wartości Shift Edge, aby rozszerzyć krawędź zaznaczenia na zewnątrz.
To rozszerza moje krawędzie zaznaczenia na zewnątrz i teraz widzę więcej drobnych szczegółów włosów dodawanych do zaznaczenia, chociaż większość z nich wygląda teraz na wyblakłe, ale naprawimy to następnie:
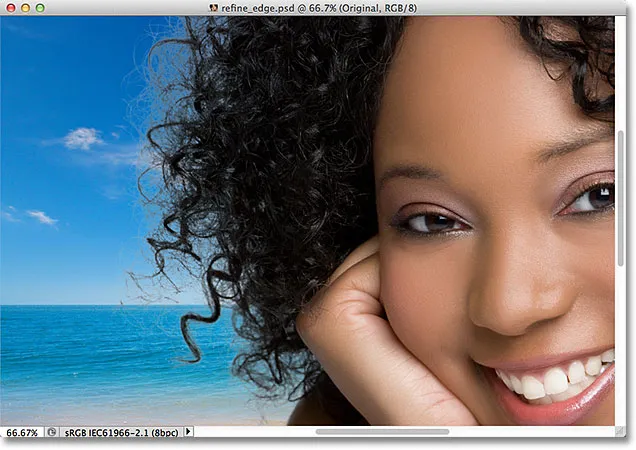
Zwiększenie opcji Shift Edge dodało dodatkowe szczegóły włosów na obrazie.
Krok 5: Usuń wszelkie frędzle dekontaminując kolory
Wygląda dobrze, z wyjątkiem jednego pozostałego problemu. Widzimy dużo frędzli wokół włosów, które pozostają w kolorze oryginalnego tła. Możemy usunąć frędzle za pomocą opcji Odkaż kolory, znajdującej się w sekcji Wyjście u dołu okna dialogowego. Domyślnie Odkażanie kolorów jest wyłączone. Kliknę wewnątrz pola wyboru, aby włączyć:
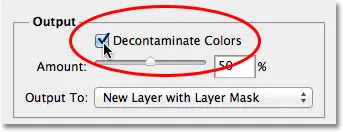
Wybieranie opcji Odkażanie kolorów.
Teraz mogę wyczyścić frędzle, przeciągając suwak Kwota w prawo. Domyślna wartość Kwoty wynosi 50%. Podczas przeciągania suwaka bardziej w prawo Photoshop usuwa obrzeża, fizycznie zmieniając kolor pikseli wokół włosów, tak aby pasowały one do koloru samych włosów, a nie do oryginalnego koloru tła. Zwiększę moją wartość Kwoty do 75%:
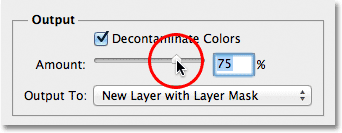
Zwiększ ilość kolorów odkażających, aby usunąć frędzle wokół włosów.
Włosy wydają się teraz ciemniejsze, szczególnie delikatniejsze pasma, które były pierwotnie jasnoszare, a frędzle zostały usunięte:

Obraz po usunięciu frędzli z opcją Odkaż kolory.
Krok 6: Wyślij wybór
Teraz, gdy już skończyliśmy wybierać włosy, musimy przesłać nasz wybór, a najlepszym sposobem na to jest przekonwertowanie Photoshopa na zaznaczenie warstwy, aby w rzeczywistości nie usuwać żadnych pikseli z oryginalnego obrazu. Ustaw opcję Wyjście na, którą znajdziesz bezpośrednio pod opcją Odkaż kolory, na Nowa warstwa z maską warstwy, jeśli nie jest jeszcze ustawiona na:
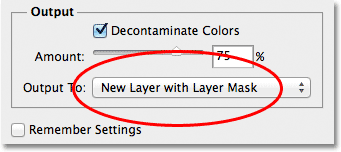
Wybierz „Nowa warstwa z maską warstwy” dla opcji Wyjście do.
Kliknij przycisk OK w prawym dolnym rogu okna dialogowego Udoskonal krawędź, aby go zamknąć. Jeśli spojrzymy na panel Warstwy, zobaczymy, że Photoshop utworzył kopię mojego oryginalnego obrazu i przekonwertował mój wybór na maskę warstwy na nowej warstwie. Oryginalna warstwa poniżej została wyłączona, więc nie jest już widoczna w oknie dokumentu:
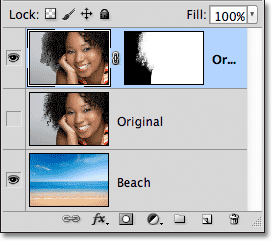
Panel Warstwy pokazujący maskę warstwy na kopii oryginalnego obrazu.
Krok 7: W razie potrzeby wyczyść maskę warstwy
Ponieważ tak bardzo skupiliśmy się na wybraniu włosów na obrazie, niektóre inne elementy mogą wymagać trochę oczyszczenia. Aby sprawdzić maskę warstwy pod kątem problemów, naciśnij i przytrzymaj klawisz Alt (Win) / Option (Mac) na klawiaturze i kliknij bezpośrednio miniaturkę maski warstwy w panelu Warstwy:
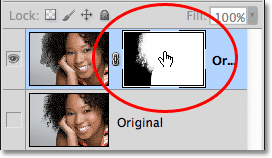
Przytrzymaj Alt (Win) / Option (Mac) i kliknij miniaturkę maski warstwy.
To zarówno wybiera maskę warstwy, jak i czyni ją widoczną w oknie dokumentu. Jeśli zauważysz jakieś obszary, które należy poprawić, chwyć standardowe narzędzie pędzla Photoshopa z panelu Narzędzia i pomaluj obszary białym lub czarnym w razie potrzeby:
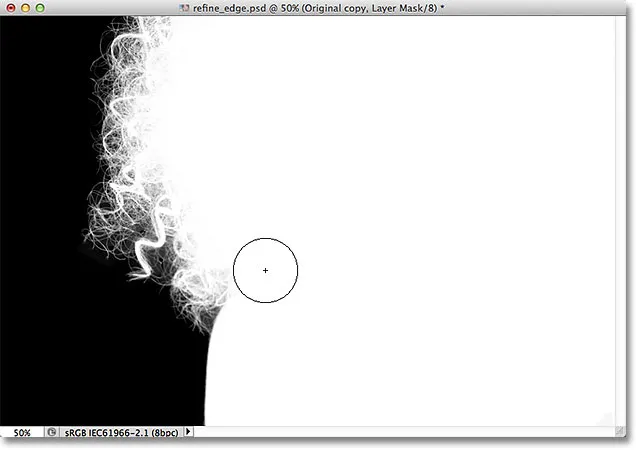
Malowanie na biało (przy użyciu standardowego narzędzia Pędzel) w celu wyczyszczenia kilku obszarów maski.
Po zakończeniu przełącz się z powrotem do normalnego widoku obrazu w oknie dokumentu, klikając miniaturę podglądu warstwy w panelu Warstwy:
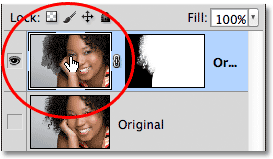
Kliknięcie miniatury podglądu po lewej stronie miniatury maski.
A tutaj, po szybkim poprawieniu maski warstwy, jest mój końcowy wynik:

Wynik końcowy.
Mamy to! W ten sposób możesz wybrać włosy na zdjęciu za pomocą potężnego polecenia Udoskonal krawędź w Photoshop CS5! Aby uzyskać więcej informacji na temat narzędzi do zaznaczania w Photoshopie, zobacz nasz artykuł Jak wybierać w serii Photoshop. Lub odwiedź naszą sekcję Podstawy Photoshop, aby uzyskać więcej tematów Photoshop!