
HYPERLINK w Excelu (spis treści)
- HYPERLINK w Excelu
- Jak utworzyć HYPERLINK w Excelu?
HYPERLINK w Excelu
Jeśli regularnie korzystasz z witryn, musisz znać słowo URL. Kliknięcie dowolnego adresu URL spowoduje bezpośrednie przejście do odpowiedniej strony.
Podobnie HYPERLINK w programie Excel oznacza, że przeniesie Cię do przypisanego arkusza roboczego lub komórki.
Prawdopodobnie opanowanie hiperłącza w programie Excel czyni cię gwiazdą rocka w miejscu pracy. Ponieważ hiperłącze jest tak potężnym narzędziem, które oszczędza czas podczas pracy z wieloma arkuszami.
Załóżmy, że masz 20 arkuszy w skoroszycie programu Excel i chcesz przejść do 15. arkusza, aby coś skopiować, a następnie wrócić do oryginalnego arkusza i wkleić. O mój boże, uwierz mi, robiłem to przez wiele dni, nie wiedząc, że excel ma opcję łączenia tych arkuszy i jednym kliknięciem myszy mogę przejść do tego odpowiedniego arkusza.
Z powodu przemieszczania się między prześcieradłami pracowałem późno w nocy w biurze. Nie tylko przechodzenie między arkuszami roboczymi przechodzi również do określonej komórki, a także określonego skoroszytu.
HYPERLINK tworzy więc link do komórek, arkuszy i skoroszytów.
Gdzie znaleźć opcję hiperłącza w programie Excel?
W programie Excel hiperłącze znajduje się w zakładce Wstaw. Przejdź do Wstaw> Linki> Hiperłącze.

Jest to ścieżka rzadkiego użycia. Myślę o 95% użytkownika, nawet nie zawraca sobie głowy przejściem do zakładki Wstaw i znalezieniem opcji Hiperłącze. Opierają się na klawiszu skrótu.
Klawisz skrótu, aby otworzyć okno dialogowe Hiperłącze, to Ctrl + K.
Jak utworzyć HYPERLINK w Excelu?
HYPERLINK w programie Excel jest bardzo prosty i łatwy do utworzenia. Dowiedz się, jak utworzyć HYPERLINK w programie Excel z kilkoma przykładami.
Możesz pobrać ten szablon Excela HYPERLINK tutaj - Szablon Excela HYPERLINKPrzykład 1 - Utwórz hiperłącze, aby otworzyć określony plik
Ok, pójdę jeden po drugim. Tworzę hiperłącze, aby otworzyć skoroszyt, którego używam bardzo często podczas tworzenia raportów.
Nie mogę wracać do folderu plików i klikać, aby otworzyć skoroszyt, ale mogę utworzyć hiperłącze, aby wykonać zadanie za mnie.
Krok 1: W aktywnym arkuszu naciśnij Ctrl + K. (Skrót, aby otworzyć hiperłącze) Otworzy się poniższe okno dialogowe.
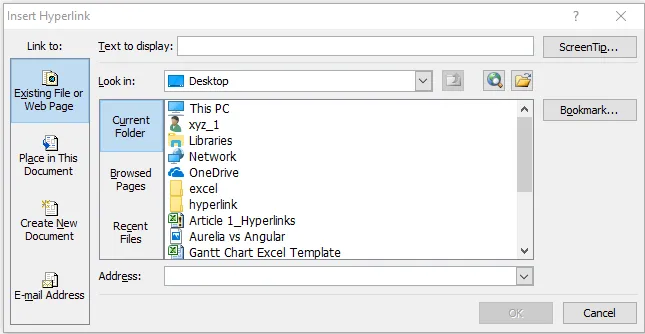
Krok 2: W tym oknie dialogowym hiperłącza jest wiele rzeczy.
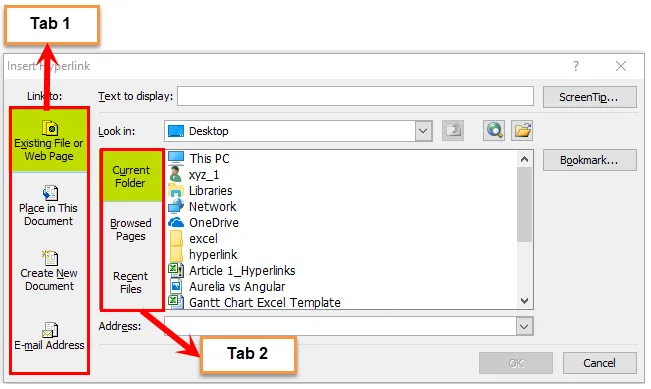
Głównie dostępne są tutaj dwie zakładki. W zakładce 1 mamy 4 opcje, aw zakładce 2 mamy 3 opcje.
Krok 3: Przejdź do istniejącego pliku lub strony internetowej . (Domyślnie po otwarciu hiperłącza już zostało wybrane)
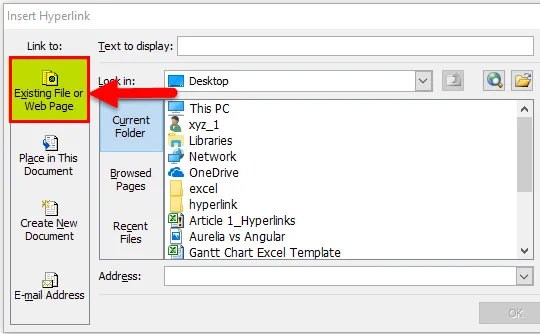
Krok 4: Wybierz opcję Szukaj w opcji. Wybierz lokalizację docelowego pliku. W moim przypadku wybrałem Pulpit i folder Pulpit hiperłącza.
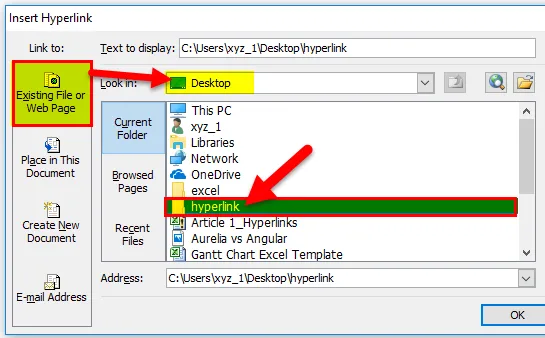
Krok 5: Kliknięcie określonego folderu spowoduje wyświetlenie wszystkich plików w nim zapisanych. Mam w nim łącznie 2 pliki.
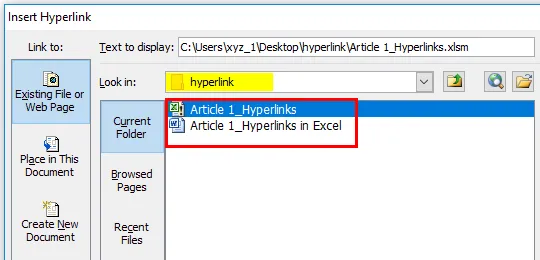
Krok 6: Wybierz pliki, które chcesz często otwierać. Wybrałem plik art. 1_hyperlinks. Po wybraniu pliku kliknij OK. Spowoduje to utworzenie hiperłącza.
Początkowo utworzy takie hiperłącze.

Krok 7: Teraz dla naszego zrozumienia możemy nadać mu dowolną nazwę. Podaję nazwę tylko jako nazwę pliku, tj. Plik Sales 2018.
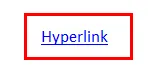
Krok 8: jeśli klikniesz ten link, otworzy on dla Ciebie połączony plik. W moim przypadku otworzy plik Sprzedaż 2018, który znajduje się na pulpicie.
Przykład # 2 - Utwórz hiperłącze, aby przejść do określonej komórki
Ok, teraz wiemy, jak otworzyć określony plik, tworząc hiperłącze. Możemy również przejść do konkretnej komórki.
Mam listę produktów z ich ilościami sprzedanymi, ceną jednostkową i wartością sprzedaży. Na końcu danych mam wielką sumę dla wszystkich tych 3 nagłówków.
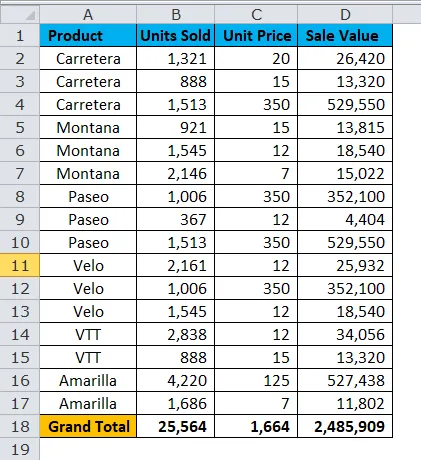
Teraz, jeśli chcę nadal iść do Jednostki sprzedanej ogółem (B18), Ceny jednostkowej razem (C18) i Wartości sprzedaży (D18) ogółem, będzie to wiele irytujących zadań. Mogę utworzyć hiperłącze do tych komórek.
Krok 1: Utwórz listę.
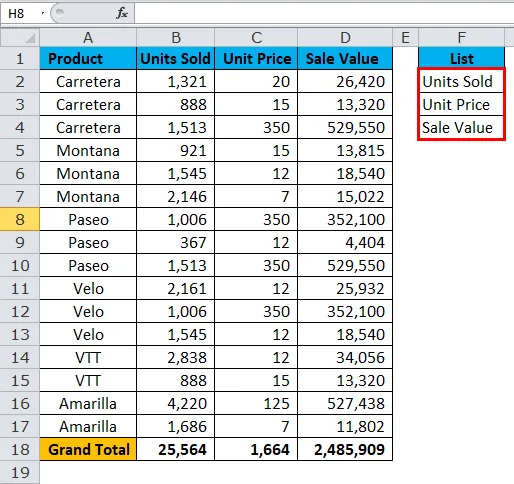
Krok 2: Wybierz pierwszą listę, tj. Jednostki sprzedane i naciśnij Ctrl + K. Wybierz Miejsce w tym dokumencie i nazwie arkusza. Kliknij przycisk OK.

Krok 3: Utworzy hiperłącze do komórki B18.
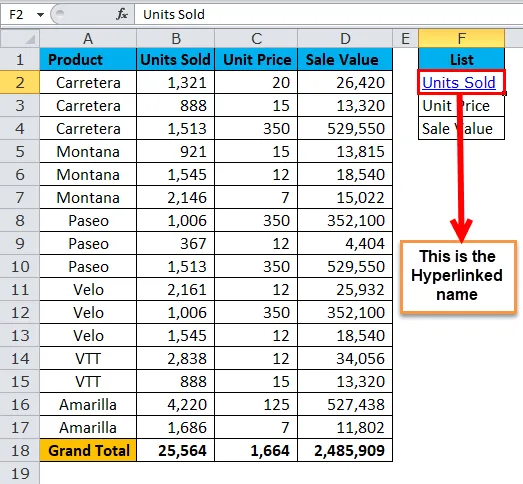
Jeśli klikniesz Jednostki sprzedane (F2), przeniesie Cię do komórki B18.
Krok 4: Teraz wybierz pozostałe dwie komórki i postępuj zgodnie z tą samą procedurą. Wreszcie Twoje linki będą wyglądać tak.
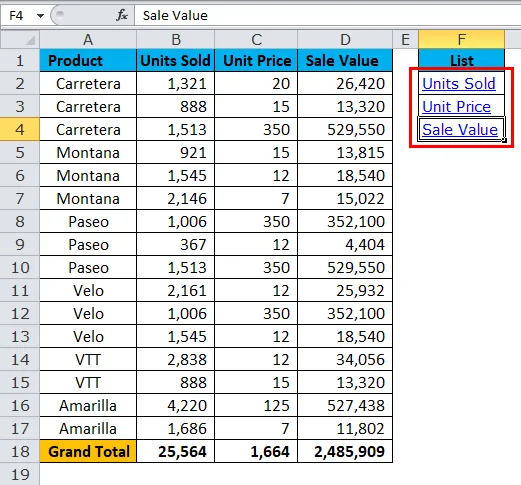
Sprzedane jednostki zabiorą cię do B18.
Cena za jednostkę zabierze Cię do C18.
Wartość sprzedaży przeniesie Cię do D18.
Przykład # 3 - Utwórz hiperłącze do arkuszy roboczych
Jak wspomniałem na początku tego artykułu, jeśli mamy 20 arkuszy, bardzo trudno jest znaleźć arkusz, który chcieliśmy. Korzystając z opcji hiperłącza, możemy utworzyć link do tych arkuszy, a jednym kliknięciem myszy możemy dotrzeć do wybranego arkusza.
W tym przykładzie mam w sumie 8 arkuszy.

Krok 1: Wstaw jeden nowy arkusz i nadaj mu nazwę Wszystkie nazwy arkuszy.

Krok 2: Zapisz wszystkie nazwy arkuszy.
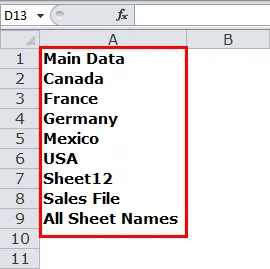
Krok 3: Wybierz komórkę nazwy pierwszego arkusza, tj. Dane główne i naciśnij Ctrl + K.
Krok 4: Wybierz Umieść w tym dokumencie> Nazwa arkusza.
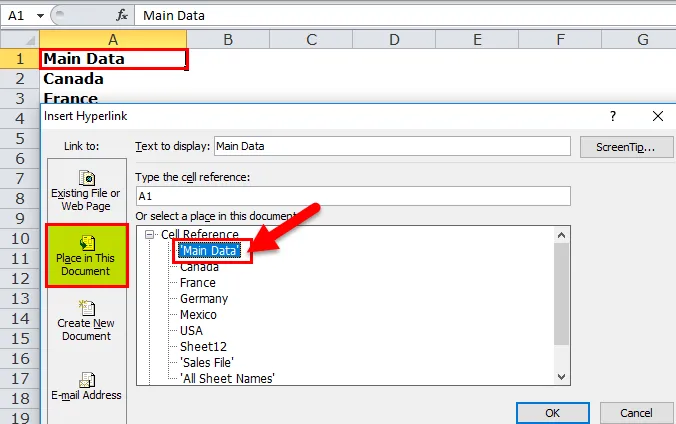
Krok 5: Spowoduje to utworzenie łącza do nazwy arkusza o nazwie Główne dane.
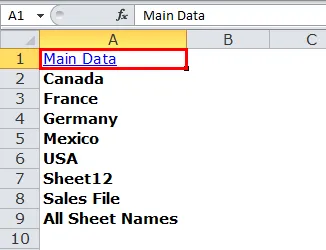
Krok 6: Wybierz każdą z nazw arkuszy i utwórz hiperłącze.
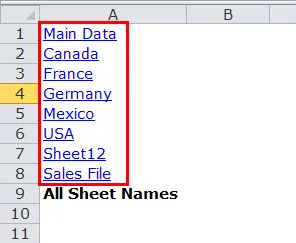
Krok 7: Na koniec utwórz hiperłącze do arkusza „Wszystkie nazwy arkuszy” i utwórz również HYPERLINK dla tego arkusza. Po utworzeniu hiperłącza możesz skopiować i wkleić wszystkie arkusze, aby w dowolnym momencie wrócić do arkusza z hiperłączem.

Utwórz hiperłącze za pomocą kodu VBA
Tworzenie hiperłączy wydaje się łatwe, ale jeśli mam 100 arkuszy, bardzo trudno jest utworzyć hiperłącze dla każdego z nich.
Korzystając z kodu VBA, możemy utworzyć cały link do arkusza, klikając myszką.
Skopiuj i wklej poniższy kod w pliku programu Excel.
Przejdź do pliku Excel> Naciśnij klawisze ALT + F11> Wstaw> Moduł> Wklej
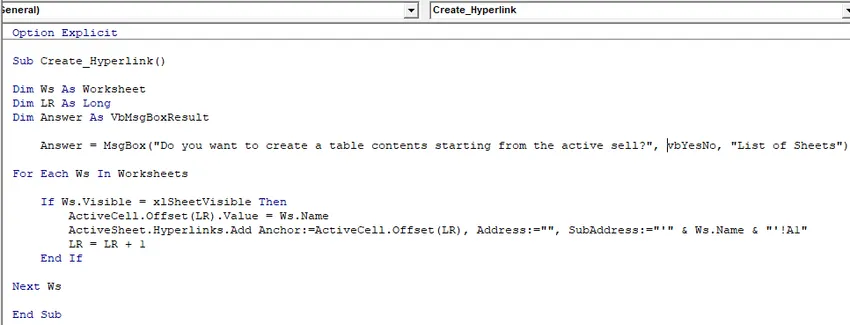
Spowoduje to utworzenie listy wszystkich nazw arkuszy w skoroszycie i utworzenie hiperłączy.
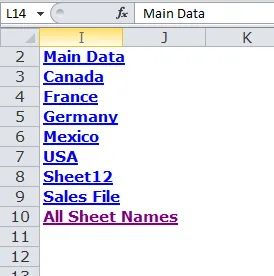
O czym należy pamiętać o programie HYPERLINK w programie Excel
- Możemy utworzyć hiperłącze za pomocą funkcji HYPERLINK.
- Możemy utworzyć hiperłącze, aby otworzyć dowolny plik na tym samym komputerze.
- Możemy nadać dowolną nazwę naszemu hiperłączu. W przypadku arkuszy roboczych hiperłącza nie jest obowiązkowe podawanie tej samej nazwy.
- Zawsze używaj kodu VBA, aby utworzyć hiperłącze. Ponieważ za każdym razem, gdy istnieje dodatek do arkusza roboczego, wystarczy uruchomić kod, automatycznie utworzy on hiperłącze.
- Za pomocą hiperłącza możemy przejść do określonej komórki, określonego arkusza roboczego i określonego skoroszytu. Zaoszczędzi to dużo naszego czasu.
Polecane artykuły
To był przewodnik po HYPERLINK w Excelu. Tutaj omawiamy jego zastosowania i sposób tworzenia HYPERLINK w programie Excel za pomocą przykładów programu Excel i szablonów programu Excel do pobrania. Możesz również spojrzeć na te przydatne funkcje w programie Excel -
- WŁAŚCIWA funkcja w programie Excel
- PRAWDA funkcja w programie Microsoft Excel
- Tworzenie funkcji SUFITU w Excelu?
- Zastosowanie funkcji SUBTOTAL