
Wprowadzenie do narzędzia zamiany kolorów w Photoshopie
W tym artykule dowiemy się o narzędziu do zamiany kolorów w Photoshopie. Każdy profesjonalista w dziedzinie grafiki zna się na Photoshopie, ponieważ to oprogramowanie sprawia, że ich praca jest bardzo łatwa i przenosi dokładność ich pracy na kolejny poziom doskonałości. Photoshop jest częścią rodziny Adobe i jest przez nich zarządzany. Od czasu do czasu dostarczają użytkownikom zaktualizowaną wersję tego oprogramowania, aby uniknąć worków. Możemy wykonywać wiele prac edycyjnych w tym oprogramowaniu za pomocą bardzo skutecznych narzędzi tego oprogramowania. Wymiana kolorów jest jednym z najlepszych narzędzi. Za pomocą narzędzia Zastępowanie kolorów możemy zmienić kolor dowolnego wybranego obiektu obrazu.
Jak korzystać z narzędzia zamiany kolorów w Photoshopie?
W tym artykule zobaczymy, że wszystkie aspekty tego narzędzia są bardzo interesujące. Zacznijmy naszą wiedzę o tym narzędziu:
Krok 1: Przejdź do przeglądarki internetowej i pobierz obraz w wysokiej rozdzielczości, aby uzyskać lepsze wyniki, lub możesz zrobić własny obraz w wysokiej rozdzielczości. LUB Przejdź do folderu zapisanych obrazów i przeciągnij ten obraz do Photoshopa i upuść go w oprogramowaniu.

Krok 2: Przejdź do sekcji panelu narzędzi i kliknij ikonę narzędzia pędzla. Wybierz tutaj narzędzie do zamiany kolorów lub możesz nacisnąć trzy razy klawisz Shift + B na klawiaturze, aby aktywować to narzędzie.
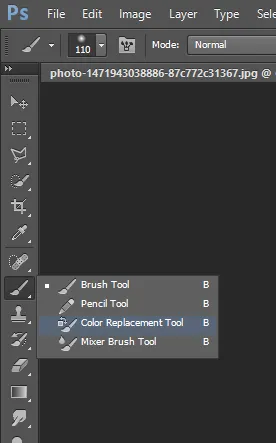
Krok 3: Po skorzystaniu z tego narzędzia kliknij obszar ze znakiem plus tego narzędzia. Po kliknięciu dowolnego obszaru przechwyci kolor tego obszaru i zmieni kolor tego obszaru za pomocą koloru pierwszego planu panelu kolorów. Na przykład mam kolor brązowy w moim pierwszym planie panelu kolorów, a następnie zmieni kolor zielony jabłka na brązowy, gdy kliknę na jabłko, śpiewając dodatkowo to narzędzie, jak pokazano na obrazku.

Krok 4: Mamy pasek właściwości tego narzędzia w górnej części obszaru roboczego. Zobaczymy wszystkie właściwości tego narzędzia jeden po drugim i użyjemy ich.

Krok 5: W przypadku pierwszej właściwości kliknij ikonę rozmiaru pędzla. Otworzy się rozwijane okno. W tym polu mamy wartość rozmiaru pędzla, twardość pędzla, wartość odstępu pędzla, wartość kąta i okrągłości końcówki pędzla oraz niektóre inne właściwości.
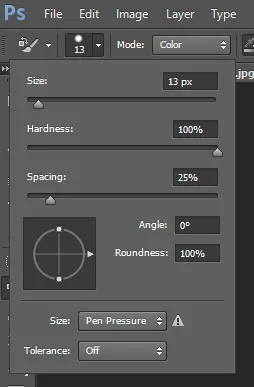
Krok 6: Możesz także otworzyć to pole właściwości, klikając prawym przyciskiem myszy w dowolnym miejscu w obszarze roboczym.
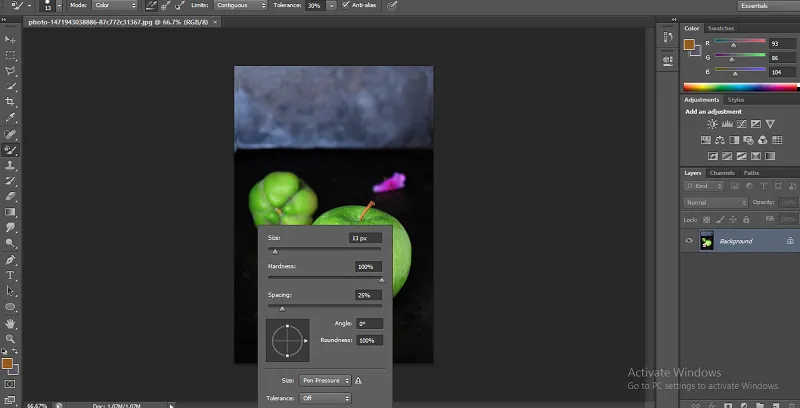
Krok 7: Aby zmienić rozmiar końcówki pędzla, wystarczy przesunąć suwak wartości Rozmiar lub podać ręcznie dowolną liczbę za pomocą klawiatury w polu wartości tej właściwości. Możemy zmienić rozmiar końcówki pędzla zgodnie z obszarem wyboru obrazu, czyli zmniejszamy rozmiar pędzla w celu dokładnej pracy i zwiększamy rozmiar pędzla w przypadku prac zgrubnych.
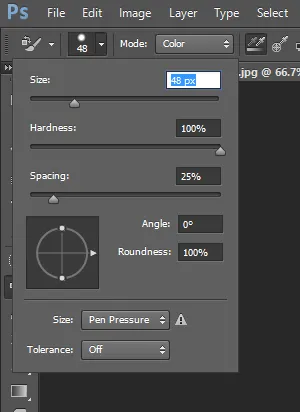
Krok 8: Dla następnej właściwości zrobię kolejny obraz, stosując tę samą metodę umieszczania obrazu w tym oprogramowaniu.
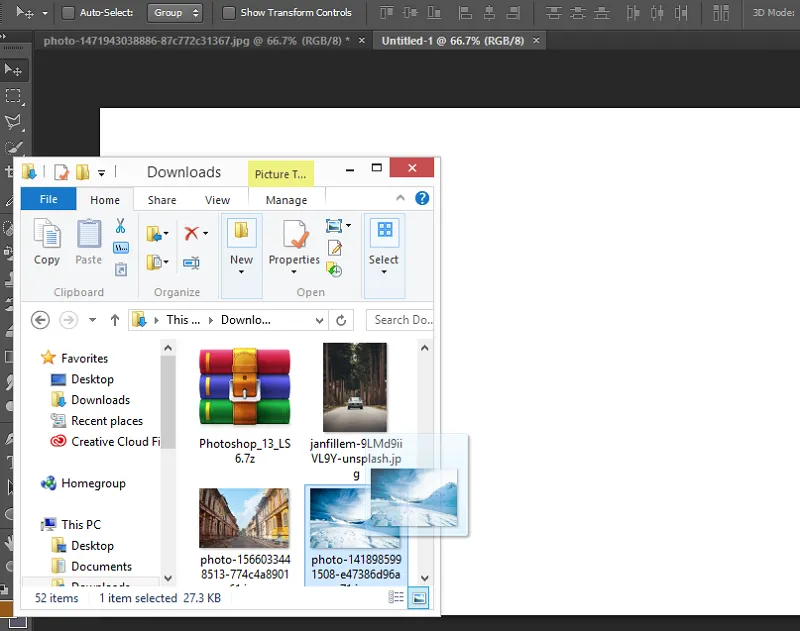
Krok 9: Dalej jest twardość. Zwiększ wartość twardości do 100%, aby zobaczyć jej efekt.
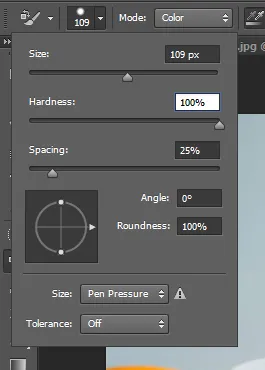
Krok 10: Teraz narysuję prostą linię na obrazie.

Krok 11: Ponownie zmniejsz wartość twardości do 50%.
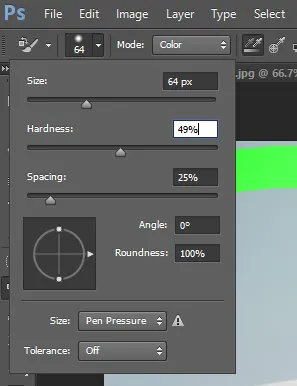
Krok 12: I ponownie narysuj prostą linię w pobliżu poprzedniej linii. Widać różnicę w zmianie wartości twardości. Kiedy zwiększasz wartość, kolor daje ostrą krawędź, a gdy obniżysz wartość twardości, otrzymasz gładki kolor.
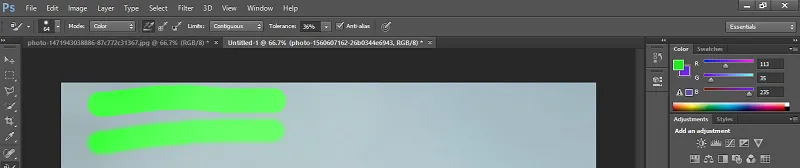
Krok 13: Kolejny to Odstęp.

Krok 14: Gdy zwiększysz wartość odstępów, wynik będzie taki

Krok 15: Odstępy muszą wynosić do 10%, aby szybkość kolorowania nie wpływała z powodu mniejszej pamięci RAM twojego komputera osobistego.
Krok 16: Następnie są kąt i okrągłość końcówki pędzla. Możesz to zmienić zgodnie z celem użytkowania.

Krok 17: Dalej jest Tryb. W trybie zazwyczaj będziemy pracować nad opcją Kolor, ponieważ kiedy wybierzemy dowolny kolor, aby zastąpić kolor tą opcją Kolor, to narzędzie zamieni kolor dokładnie na wybrany kolor.
Krok 18: Tryb Barwa, Nasycenie i Jasność da różne wyniki dla wybranych kolorów. Zrozumiesz tę zmianę, kiedy zdobędziesz doświadczenie w tej pracy.


Krok 19: Dalej jest pobieranie próbek. W tej właściwości wybierzemy: „Jak to narzędzie pobierze próbkę z obrazu”. Pierwszą metodą jest ciągłe próbkowanie.

Krok 20: W tej metodzie narzędzie zmieni kolor próbki wraz ze zmianą pozycji znaku plus tego narzędzia. Na przykład, kiedy klikniemy na pół pomarańczowy obszar, narzędzie zmieni kolor tego pomarańczowego, a kiedy przesuniemy narzędzie w kierunku do przodu i osiągnie obszar liścia, wybierze kolor liścia jako próbkę i zmieni kolor liścia z tym samym kolorem pomarańczowym, jak pokazano na poniższym obrazku.
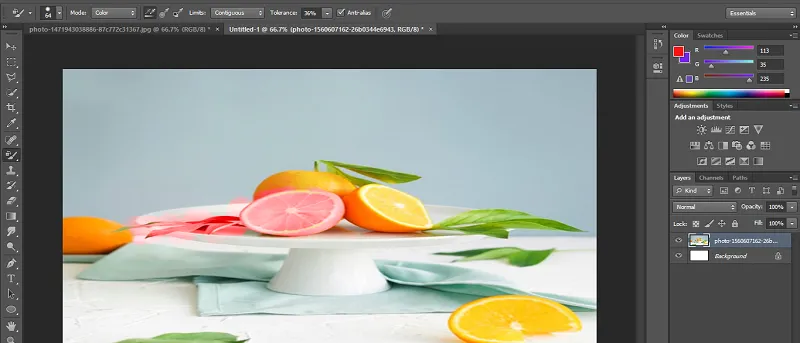
Krok 21: Dalej jest „Metoda jednokrotnego pobierania próbek”

Krok 22: W nim narzędzie zmieni kolor tylko tego koloru, który jest wybierany przez pierwsze kliknięcie jako kolor próbny.

Krok 23: Kolejnym jest próbkowanie próbki w tle.

Krok 24: To narzędzie pobierze ten kolor jako próbkę, która jest w kolorze tła sekcji panelu kolorów.
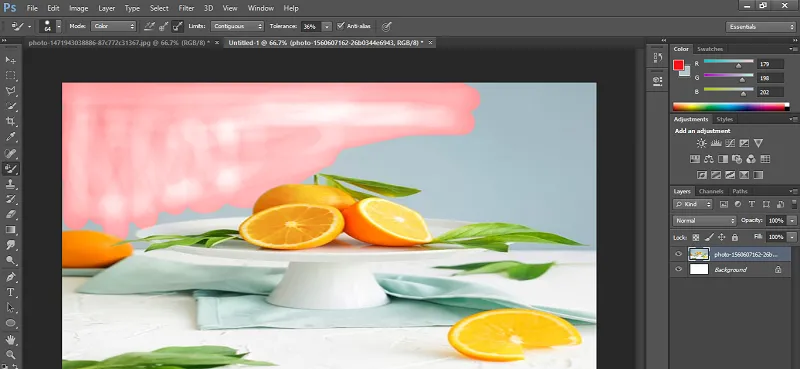
Krok 25: W opcji Limit zazwyczaj używamy opcji Ciągły, aby uzyskać lepszy wynik. Ciągły ułatwia wybór.

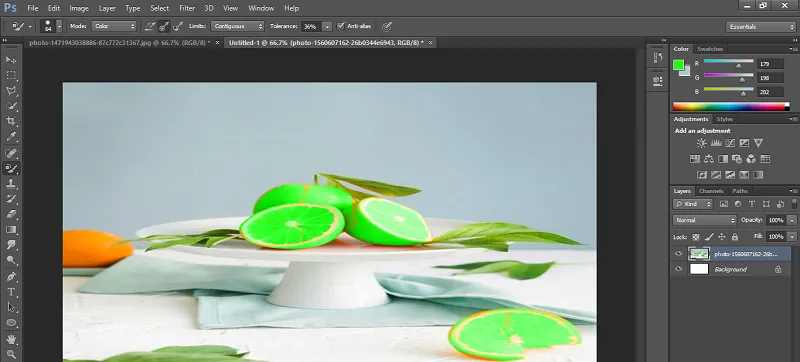
Krok 26: Dalej jest Tolerancja. Gdy zwiększysz wartość tolerancji, narzędzie uwzględni wszystkie kolory jako kolory próbne, które pasują do wybranego koloru.
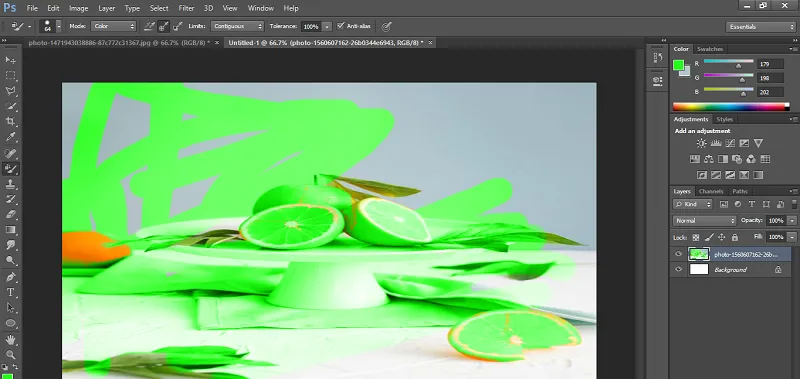
Krok 27: Aby uzyskać lepsze wyniki, należy przyjąć tolerancję od 30 do 40 procent.

Krok 28: Następny jest Anti-alias.
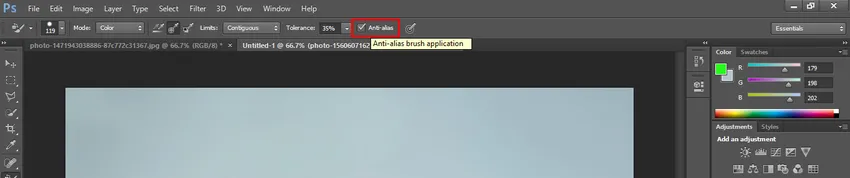
Krok 29: Oto dwa kształty pędzla podane na tym obrazie. Możesz łatwo znaleźć różnicę między tymi dwoma. Po wybraniu opcji Włącz wygładzanie kolor zmieni się z gładkimi krawędziami, a po wyłączeniu opcji Wygładzanie zmieni kolor będzie miał zniekształcone krawędzie, jak pokazano na obrazku. Lewy jest bez wygładzania, a prawy z wygładzaniem.

Wniosek - narzędzie do wymiany kolorów Photoshop
Po tym artykule możesz łatwo zrozumieć wszystkie funkcje narzędzia do zamiany kolorów w Photoshopie. Możesz teraz używać tego narzędzia do poprawy jakości swojego projektu i uzyskiwać coraz więcej korzyści w pracy za pomocą tego narzędzia do zastępowania kolorów.
Polecane artykuły
Jest to przewodnik po narzędziu do zamiany kolorów w programie Photoshop. Tutaj omawiamy zastosowania programu Photoshop Color Replacement Tool w prosty i prosty sposób. Możesz również przejrzeć nasze inne powiązane artykuły, aby dowiedzieć się więcej -
- Wprowadzenie do narzędzia kukiełkowego w After Effects
- Kroki tworzenia efektu ruchu w Photoshopie
- Rozpoczęcie pracy z narzędziem Pathfinder w programie Illustrator
- Korzystanie z narzędzia wyboru w programie Illustrator
- Narzędzie pędzla miksera Photoshop