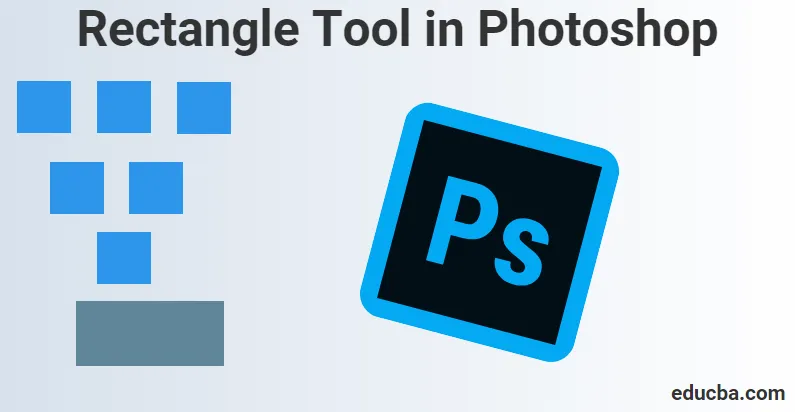
Co to jest narzędzie Rectangle w Photoshopie
Co to jest narzędzie Prostokąt i dlaczego to narzędzie w Photoshopie jest tak ważne do daty? Rysowanie kształtów wektorowych w Photoshopie jest czymś, co moglibyśmy zrobić za pomocą kształtu wektora, a dzięki tej zawartości pomoże nam dowiedzieć się, czym różni się od kształtu opartego na pikselach.
Narzędzie Prostokąt jest tym, które domyślnie jest widoczne, ale jeśli klikniemy i przytrzymamy ikonę narzędzia, pojawi się wysuwane menu pokazujące nam inne narzędzia, z których możemy wybierać. Mamy coś, co nazywa się narzędziem Prostokąt, znanym również jako narzędzie do kształtowania, narzędzie do rysowania i narzędzie do pisania, które służy do zmiany lub zmiany obiektów lub coś, co tworzymy w naszych projektach lub obrazach.
Gdy przyjrzymy się tym rzeczom, aby dowiedzieć się więcej, najpierw musimy zrozumieć zastosowania i te narzędzia do rysowania są używane do pracy na ścieżkach wektorowych. Te ścieżki wektorowe są jedynie konturami opartymi na wektorach, których można również użyć do zamiany w selekcje. Podczas gdy takie narzędzie ma być używane, przechodzimy do paska opcji, aby wybrać, czy rysować ścieżki, czy kształtować warstwy. Aby nad nimi popracować, typ jest dobrze tworzony w warstwach typów, które można następnie wykorzystać do przekształcania, skalowania, obracania, pochylania, zniekształcania, perspektywy, a nawet wypaczania, gdy idziemy dalej, aby ustawić nasze wyniki na ścieżkach.
To narzędzie jest przydatne do tworzenia kształtów dla różnych banerów, ulotek, kart menu, projektów stron internetowych, reklam internetowych itp. Korzystając z tego narzędzia, w rzeczywistości rysujemy podstawowy kształt geometryczny za pomocą narzędzia Prostokąt, który możemy później rozwinąć za pomocą opcji i metody poprzez właściwości podane w Photoshopie.
Jak korzystać z narzędzia Prostokąt?
Aby dowiedzieć się więcej i dogłębnie dowiedzieć się, jak korzystać z narzędzia Prostokąt, aby móc rysować dowolne kształty, najpierw musimy porozmawiać z Photoshopem o tym, jaki kształt chcemy stworzyć. To uświadamia nam, że nasz program Photoshop pozwala nam rysować trzy różne kształty. Tak więc, dla naszego zrozumienia, możemy wizualizować to, co możemy narysować, używając kształtu wektora, ścieżki lub kształtów pikseli.
Kroki korzystania z narzędzia Prostokąt w Photoshopie
Na początek zacznijmy od wykonania poniższych kroków, aby dowiedzieć się, jak korzystać z narzędzia Prostokąt. Powinniśmy także zacząć od zrozumienia, w jaki sposób możemy rozpocząć naszą pracę, korzystając z podanych nam skrótów, które mogłyby pomóc nam szybciej wykonać pracę w krótkie ramy czasowe.
Najpierw musimy zacząć od naciśnięcia klawisza skrótu (V) na klawiaturze, który aktywuje narzędzie Move. To narzędzie pomaga nam poruszać się po naszych opcjach programu Photoshop podczas przeglądania różnych opcji. Narzędzie Przenieś można również znaleźć na bocznym pasku narzędzi, tj. W lewym górnym rogu na bocznym pasku narzędzi.
Przechodząc dalej, zaczynamy nasze kroki, aby dokładniej opracować sposób korzystania z narzędzia Prostokąt, wykonując następujące kroki:
Krok 1: Aby rozpocząć korzystanie z narzędzia prostokąta, najpierw przechodzimy do opcji, wybierając „narzędzie prostokąta” z przybornika i paska opcji narzędzia.
Ku naszemu zdziwieniu, najpierw zastanawiamy się, dlaczego musimy najpierw kliknąć przybornik i gdzie jest narzędzie Prostokąt lub dlaczego jest gdzieś ukryte.
Możemy również użyć klawisza skrótu (U) na klawiaturze, tak jak na poniższym obrazku, który aktywuje narzędzie Prostokąt. Tego klawisza skrótu (U) można również użyć do narzędzi kształtowych.
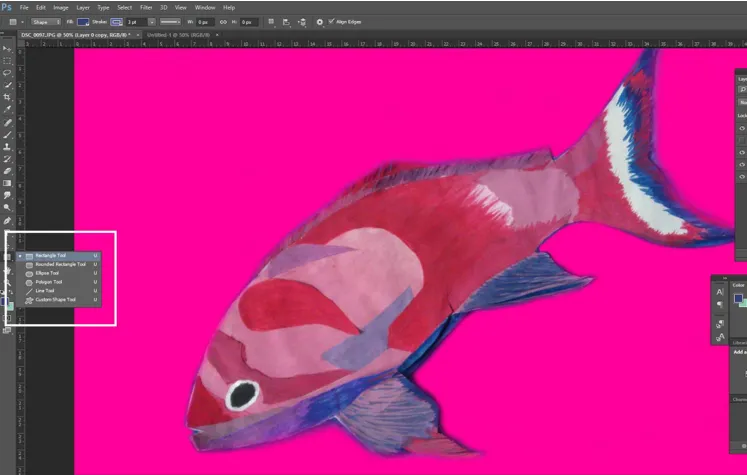
Krok 2: Nasz następny krok zaraz po przejrzeniu narzędzia prostokąta, korzystanie z jego ustawień byłoby przyjemniejsze.
W lewym górnym rogu mamy trzy opcje, które widzimy, tj. Kształty, ścieżki lub kształty pikseli, które mamy na obrazie. Aby upewnić się, że rysujemy kształty, a nie ścieżkę lub piksele, najpierw wybieramy opcję Kształt z opcji powyżej w lewym górnym rogu ekranu.
Zawsze powinniśmy pamiętać, że opcje pikseli nie są takie same jak opcje kształtów. Pomoże nam to narysować je w dowolnym dowolnym rozmiarze, edytować i skalować tak, jak chcemy, a nawet drukować je w dowolnym rozmiarze bez utraty jego jakości.
Może to zawsze oznaczać, że kiedy oglądamy je na ekranie lub w druku, krawędzie tych kształtów zawsze pozostaną ostre i szczegółowe.
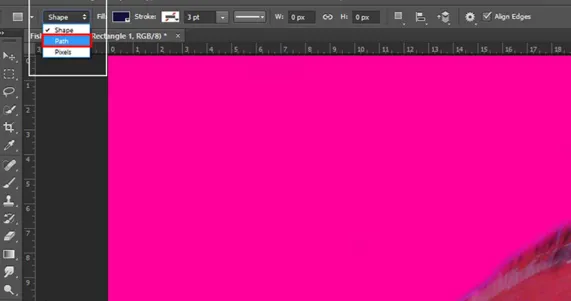
Krok 3: Kiedy musimy dodać kolory do naszego kształtu, co rysujemy, chcemy wybrać kolor, który byłby z próbki kolorów Wypełnij, klikając opcję na pasku opcji.
Możemy przejść do opcji Windows u góry. Po kliknięciu na nią widzimy opcję Właściwości. Po kliknięciu otwiera okno z listą właściwości, którymi możemy się z nim poruszać, takie jak „Szerokość x Wysokość”, „Opcje wypełnienia i obrysu”, „Ustaw szerokość obrysu kształtu”, „Ustaw obrys kształtu typ ”itp.

Krok 4: Przejdź do właściwości i zmień szerokość i wysokość prostokąta

Krok 5: Dalej możemy również użyć skrótów klawiaturowych, aby narysować nasze kształty:
- Naciśnij i przytrzymaj klawisz Alt (w systemie Windows) na klawiaturze, gdy przeciągniesz kształt, zobaczysz, że rysujesz go od środka.
- Naciśnij i przytrzymaj klawisz Shift (w systemie Windows) na klawiaturze, gdy przeciągniesz kształt, zobaczysz, że rysujesz go z jego rogu.
Te klawisze skrótów działają nie tylko w narzędziu Prostokąt, ale także w każdym z wymienionych narzędzi kształtu, które wybraliśmy. Jak widać na poniższym obrazie, możemy również dopasować rozmiar kreski i odstępu dla naszego kształtu, podobnie jak w przypadku zwiększenia rozmiaru pociągnięcia.
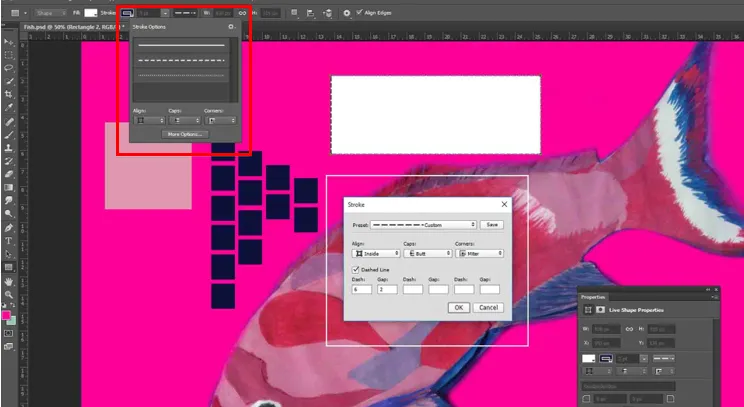
Wniosek:
Doszliśmy do wniosku, że po uzyskaniu wszystkich niezbędnych informacji o narzędziu Prostokąt możemy to wykorzystać na naszą korzyść, wiedząc, w jaki sposób używamy tego narzędzia do tworzenia naszych projektów lub opracowujemy więcej, uwzględniając znaczenie szczegółów i tekstur podczas jego używania. . Dlatego mamy wszystkich wydawców, grafików, fotografów, twórców stron internetowych i twórców aplikacji, którzy znają jego wartość, wykorzystując go do tworzenia większej wartości swoich produktów lub funkcji artystycznych, być może ich klientów lub klientów.
Polecane artykuły
Jest to przewodnik po narzędziu Rectangle Tool w Photoshopie. Tutaj omawialiśmy, jak używać narzędzia Rectangle Tool w Photoshopie. Możesz także przejrzeć nasze inne sugerowane artykuły, aby dowiedzieć się więcej -
- Polecenia Adobe Photoshop
- Narzędzie Rozmycie w Photoshopie
- Narzędzie Magiczna różdżka w Photoshopie
- Narzędzie Ołówek w Photoshopie