W tym samouczku nauczymy się, jak natychmiast przyciemnić prześwietlony obraz za pomocą Photoshopa przy użyciu prostej warstwy dopasowania i trybu mieszania warstw! Będę tutaj używać programu Photoshop CC, ale ten samouczek jest również zgodny z programem Photoshop CS6 . Jeśli używasz wersji CS5 lub starszej, powinieneś postępować zgodnie z oryginalną wersją tego samouczka.
W poprzednim samouczku nauczyliśmy się rozjaśniać niedoświetlone zdjęcia za pomocą techniki bardzo podobnej do tej, której się tutaj nauczymy. Obie techniki działają po prostu poprzez dodanie warstwy dopasowania Poziomy nad obrazem, a następnie zmianę trybu mieszania warstwy dopasowania.
Jak zobaczymy, przy stosowaniu tych metod do rozwiązywania problemów z ekspozycją, jedyna prawdziwa różnica sprowadza się do tego, którego trybu mieszania potrzebujemy. Aby rozjaśnić ciemny obraz, użyliśmy trybu mieszania ekranu. Tym razem, aby przyciemnić obraz, który wygląda zbyt jasno, skorzystamy z trybu mieszania w programie Photoshop. Zobaczmy, jak to działa!
Oto zdjęcie, które niedawno nakręciłem w lokalnym sklepie ogrodniczym. Niestety, będąc osobą uważną, zapomniałem, że wcześniej podniosłem kompensację ekspozycji w moim aparacie dla wcześniejszego zdjęcia, w wyniku czego obraz został prześwietlony:

Oryginalny, prześwietlony obraz. © Steve Patterson.
Jeśli już przeczytałeś poprzedni samouczek Natychmiastowe rozjaśnianie niedoświetlonych zdjęć, większość tego, co tu omówimy, będzie Ci się wydawać znajoma. Ale zamiast jeszcze bardziej rozjaśniać ten obraz, dowiedzmy się, jak możemy zastosować tę samą podstawową technikę, aby go przyciemnić. Zacznijmy!
Jak naprawić prześwietlone zdjęcie
Krok 1: Dodaj warstwę dopasowania poziomów
Po otwarciu obrazu w Photoshopie, jeśli spojrzymy szybko w naszym panelu Warstwy, znajdziemy obraz siedzący na warstwie tła, która jest obecnie jedyną warstwą w dokumencie:
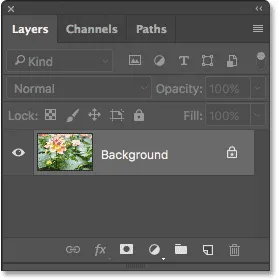
Panel Warstwy pokazujący obraz na warstwie Tła.
Aby przyciemnić obraz, użyjemy warstwy dopasowania Poziomy. Aby go dodać, kliknij ikonę Nowa warstwa wypełnienia lub dopasowania u dołu panelu Warstwy:
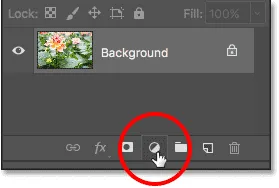
Kliknięcie ikony Nowa warstwa wypełnienia lub dopasowania.
Następnie wybierz warstwę dopasowania Poziomy z wyświetlonej listy:
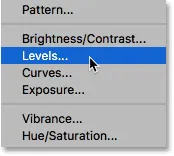
Wybór warstwy dopasowania Poziomy.
Na obrazie nic się jeszcze nie stanie, ale jeśli spojrzymy ponownie w panelu Warstwy, zobaczymy teraz naszą warstwę dopasowania Poziomy o nazwie „Poziomy 1”, siedzącą nad obrazem na warstwie Tła:
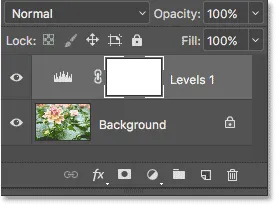
Panel Warstwy pokazujący warstwę dopasowania nad obrazem.
Krok 2: Zmień tryb mieszania warstwy dopasowania na „Pomnóż”
Elementy sterujące i opcje warstwy dopasowania Poziomy są wyświetlane w panelu Właściwości programu Photoshop. Ale w przypadku tej techniki nie będziemy musieli ich używać. Zamiast tego, aby przyciemnić obraz, wystarczy zmienić tryb mieszania dla warstwy dopasowania Poziomy.
Opcja Tryb mieszania znajduje się w lewym górnym rogu panelu Warstwy. Domyślnie jest ustawiony na Normalny. Kliknij słowo „Normalny” i zmień tryb mieszania na Mnożenie :
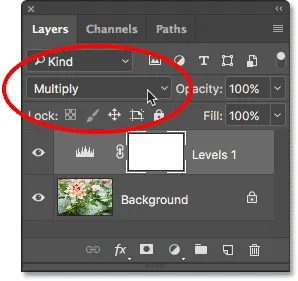
Zmiana trybu mieszania warstwy dopasowania na „Pomnóż”.
Mnożenie jest jednym z kilku trybów mieszania warstw w Photoshopie, które przyciemniają obraz, a po prostu zmieniając tryb mieszania warstwy dopasowania na Mnożenie, zdjęcie wydaje się teraz ciemniejsze, z większą ilością szczegółów widocznych w światłach i kolorach, teraz bogatszych i bardziej nasyconych :

Tryb wielokrotnego mieszania natychmiast przyciemnia obraz.
Aby zobaczyć różnicę, powiększyłem kwiat w celu porównania obok siebie. Oryginalna, prześwietlona wersja znajduje się po lewej stronie; przyciemniona wersja jest po prawej stronie:

Porównanie wersji oryginalnej (po lewej) i przyciemnionej (po prawej).
Krok 3: Zmniejsz krycie warstwy dopasowania
Jeśli po zmianie trybu mieszania na Mnożenie okaże się, że Twoje zdjęcie jest teraz zbyt ciemne, możemy z łatwością przywrócić trochę pierwotnej jasności. Wszystko, co musimy zrobić, to zmniejszyć krycie warstwy dopasowania Poziomy. Opcja Krycie znajduje się w prawym górnym rogu panelu Warstwy, naprzeciwko opcji Tryb mieszania.
Domyślnie wartość krycia jest ustawiona na 100%. Miej oko na swój obraz, gdy zmniejszasz krycie. Im bardziej go opuścisz, tym bardziej oryginalny obraz na warstwie Tła będzie widoczny przez warstwę dopasowania. Obniżę kopalnię do 60% :

Obniżanie krycia warstwy dopasowania w celu dokładnego dostrojenia jasności.
Przed i po
Aby porównać wynik z oryginalnym obrazem, kliknij ikonę widoczności warstwy dopasowania Poziomy (gałkę oczną) w panelu Warstwy, aby tymczasowo wyłączyć warstwę dopasowania:
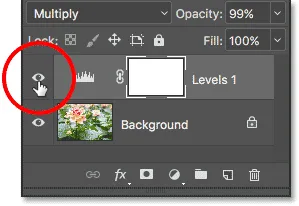
Wyłączanie warstwy dopasowania.
Po wyłączeniu warstwy dopasowania widzimy nasz oryginalny, prześwietlony obraz:

Wyświetlanie oryginalnego obrazu do porównania.
Aby porównać to z edytowaną wersją, kliknij jeszcze raz ikonę widoczności warstwy dopasowania (puste pole), aby ponownie włączyć warstwę dopasowania:
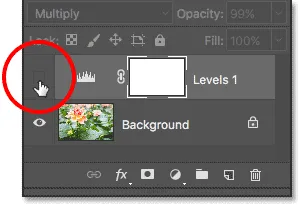
Włączanie warstwy dopasowania.
A tutaj, przy ponownym włączeniu korekty poziomów i zmniejszeniu krycia do 60%, jest mój końcowy wynik:

Wynik końcowy.
Mamy to! Jak dowiedzieliśmy się w tym samouczku oraz w poprzednim samouczku, Photoshop ułatwia naprawę drobnych problemów z ekspozycją, po prostu dodając warstwę dopasowania Poziomy nad naszym obrazem i zmieniając tryb mieszania. Użyj trybu mieszania ekranu, aby rozjaśnić niedoświetlone obrazy, lub użyj trybu mnożenia, aby przyciemnić prześwietlone obrazy!
Chociaż ta technika świetnie sprawdza się w przypadku zwykłych, codziennych zdjęć, nie zapewni ona profesjonalnych rezultatów, których oczekujesz od ważniejszych zdjęć. W tym celu doskonałym miejscem do rozpoczęcia jest nauczenie się, jak korzystać z pełnej mocy regulacji obrazu Poziomy, aby właściwie rozwiązywać problemy tonalne, zwiększać kontrast i naprawdę sprawiać, że Twoje zdjęcia będą się pojawiać!
Zapoznaj się z naszą sekcją Retusz zdjęć, aby uzyskać więcej samouczków dotyczących edycji zdjęć w Photoshopie! I nie zapomnij, wszystkie nasze samouczki są dostępne do pobrania jako wygodne, wysokiej jakości pliki PDF!