Dowiedz się, jak stworzyć efekt odbicia wody w Photoshopie z realistycznymi falami wody. Samouczek krok po kroku dla Photoshopa CC i CS6.
Jak zobaczymy, istnieją trzy główne części tworzenia efektu odbicia wody. Zaczniemy od utworzenia samego podstawowego odbicia, wykonując kopię naszego obrazu, przeciągając go poniżej oryginału, a następnie odwracając tak, aby obraz na dole odzwierciedlał obraz powyżej. Dodamy rozmycie ruchu, a nawet niebieskawy odcień, aby odbicie wyglądało bardziej jak woda.
Stamtąd utworzymy mapę przemieszczeń, specjalny typ dokumentu w Photoshopie, którego możemy używać do gięcia, wypaczania i przekształcania naszego obrazu. Na koniec weźmiemy naszą mapę przemieszczenia i zastosujemy ją do odbicia wody, aby stworzyć realistycznie wyglądające fale i fale! Dodamy nawet cień wzdłuż linii brzegowej, aby wyglądał, jakby opadał do wody. Jest wiele kroków, ale jak zawsze przeprowadzę cię przez każdy z nich, abyś mógł łatwo podążać, nawet jeśli jesteś początkującym.
Oto przykład, jak będzie wyglądał efekt odbicia wody, gdy skończymy. Na koniec pokażę Ci, jak eksperymentować z efektem, aby uzyskać najlepsze wyniki z obrazem:

Wynik końcowy.
Zacznijmy!
Jak utworzyć odbicie wody w Photoshopie
W tym samouczku korzystam z programu Photoshop CC, ale każdy krok jest zgodny z programem Photoshop CS6.
Krok 1: Otwórz swój obraz
Otwórz obraz, do którego chcesz dodać odbicie wody. Oto zdjęcie, którego będę używać (zdjęcie zachodu słońca  z Adobe Stock):
z Adobe Stock):

Oryginalne zdjęcie. Źródło: Adobe Stock.
Krok 2: Odblokuj warstwę tła i nazwij ją „Zdjęcie”
W panelu Warstwy widzimy obraz na warstwie Tła. Warstwa tła jest zablokowana, co wskazuje ikona kłódki po jej prawej stronie. Musimy go odblokować, abyśmy mogli umieścić pod nim inne warstwy i możemy to zrobić, zmieniając jego nazwę. Kliknij dwukrotnie nazwę „Tło”:
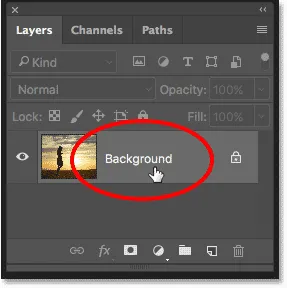
Kliknij dwukrotnie warstwę tła.
Photoshop otworzy okno dialogowe Nowa warstwa . Nazwij warstwę „Zdjęcie”, a następnie kliknij OK:
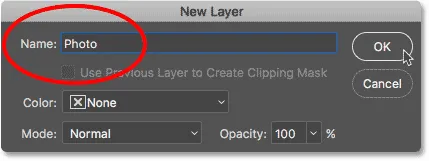
Zmiana nazwy warstwy tła „Zdjęcie”.
Z powrotem w panelu Warstwy warstwa tła jest teraz warstwą „Zdjęcie”, a ikona kłódki zniknęła:
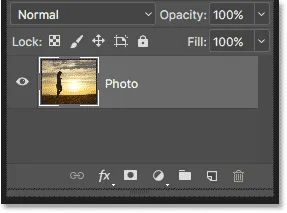
Warstwa tła jest teraz odblokowana i nosi nazwę „Zdjęcie”.
Krok 3: Zduplikuj warstwę i nadaj jej nazwę „odbicie”
Utwórz kopię warstwy. Użyjemy kopii, aby stworzyć odbicie wody. Naciśnij i przytrzymaj klawisz Alt (Win) / Option (Mac) na klawiaturze, klikając i przeciągając warstwę „Zdjęcie” w dół na ikonę Nowa warstwa u dołu panelu Warstwy:
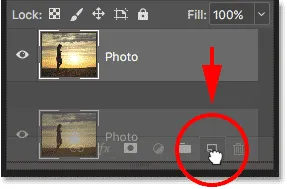
Przeciągnięcie warstwy na ikonę Nowa warstwa, przytrzymując klawisz Alt / Option.
Zwolnij przycisk myszy, a następnie zwolnij klawisz Alt / Option. Photoshop otworzy okno dialogowe Duplikat warstwy . Nazwij warstwę „Odbicie”, a następnie kliknij OK:
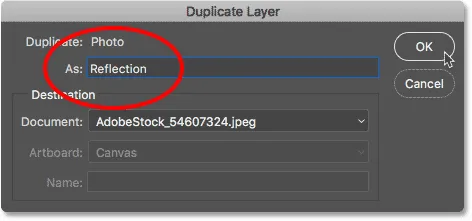
Nazywanie kopii warstwy „Odbicie”.
Warstwa „Odbicie” pojawia się powyżej warstwy „Zdjęcie”:
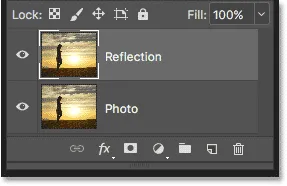
Panel Warstwy pokazujący warstwę „Odbicie” nad głównym zdjęciem.
Krok 4: Przekształć warstwę „odbicia” w inteligentny obiekt
Przekształć warstwę „Odbicie” w inteligentny obiekt, klikając ikonę menu w prawym górnym rogu panelu Warstwy:
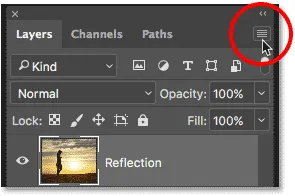
Kliknij ikonę menu panelu Warstwy.
Wybierz Konwertuj na inteligentny obiekt z menu:

Wybierz „Konwertuj na inteligentny obiekt”.
Ikona inteligentnego obiektu pojawia się w prawym dolnym rogu miniatury podglądu warstwy „Odbicie”, informując nas, że warstwa jest teraz obiektem inteligentnym. Wszelkie filtry, które zastosujemy do warstwy, będą teraz stosowane jako edytowalne inteligentne filtry:
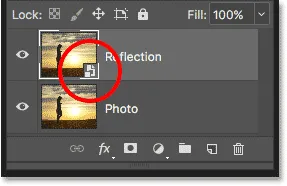
Warstwa „Odbicie” jest teraz obiektem inteligentnym.
Krok 5: Dodaj więcej przestrzeni na płótnie pod zdjęciem
Dodaj więcej przestrzeni na płótnie pod zdjęciem, aby zrobić miejsce na odbicie wody. Przejdź do menu Obraz na pasku menu i wybierz Rozmiar płótna :
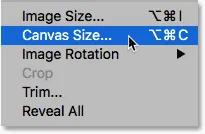
Wybieranie rozmiaru płótna z menu obrazu.
W oknie dialogowym Rozmiar płótna ustaw Szerokość na 100 procent, a Wysokość na 200 procent . Pozostaw względne niezaznaczone. Aby dodać całą dodatkową przestrzeń pod zdjęciem, kliknij górne środkowe pole w siatce Kotwica, a następnie kliknij OK, aby zamknąć okno dialogowe:
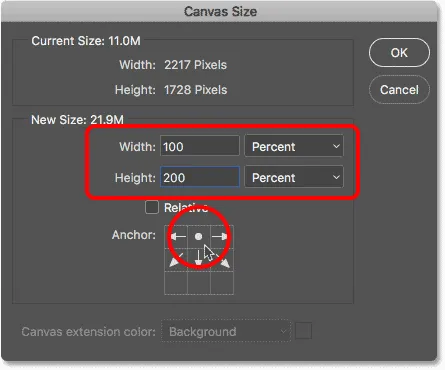
Okno dialogowe Rozmiar płótna.
Photoshop dodaje dodatkową przestrzeń pod obrazem. Jeśli dodatkowa przestrzeń wystaje poza ekran, naciśnij Ctrl + 0 (Win) / Command + 0 (Mac) na klawiaturze, aby wybrać polecenie Dopasuj na ekranie programu Photoshop:
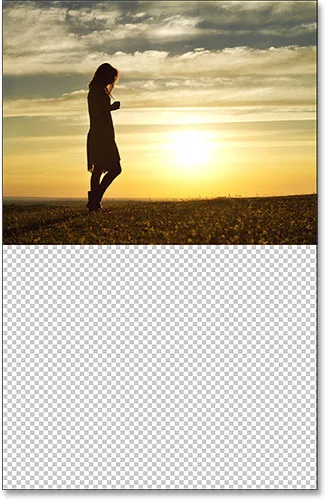
Mamy teraz miejsce na odbicie wody.
Krok 6: Przenieś obraz „Refleksji” do dodanej przestrzeni
Przenieś obraz „Odbicie” poniżej głównego zdjęcia do nowej przestrzeni płótna, wybierając narzędzie Przenieś z paska narzędzi:
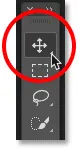
Wybór narzędzia przenoszenia.
Naciśnij i przytrzymaj klawisz Shift podczas klikania i przeciągania obrazu w dół do nowego obszaru obszaru roboczego. Klawisz Shift ogranicza kierunek, w którym można się poruszać, ułatwiając przeciąganie prosto w dół:
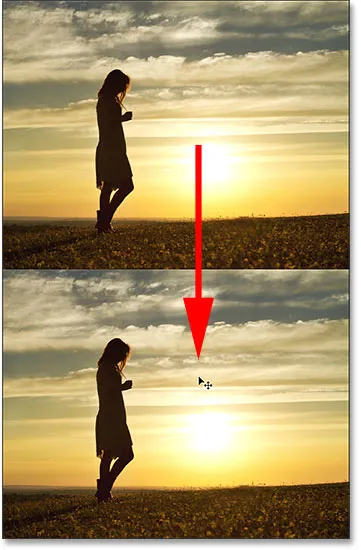
Przeciągnięcie obrazu na warstwę „Odbicie” pod zdjęciem.
Krok 7: Odwróć obraz w pionie
Odwróć obraz na warstwie „Odbicie” pionowo, aby odbicie wody odzwierciedlało zdjęcie nad nim. Przejdź do menu Edycja na pasku menu, wybierz Przekształć, a następnie wybierz Odwróć w pionie :
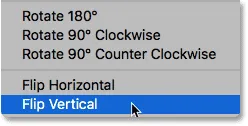
Przejście do Edycja> Przekształć> Odwróć w pionie.
Po odwróceniu warstwy „Odbicie” dolny obraz odzwierciedla teraz górę:
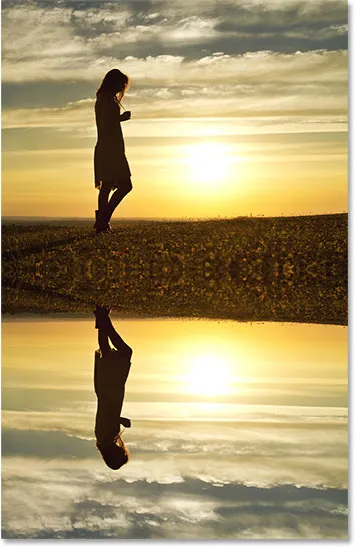
Woda odbija teraz obraz nad nią.
Powiązane: Utwórz efekt odbicia lustrzanego w Photoshopie
Krok 8: Przeciągnij warstwę „Odbicie” poniżej warstwy „Zdjęcie”
W panelu Warstwy kliknij warstwę „Odbicie” i przeciągnij ją w dół poniżej warstwy „Zdjęcie”. Gdy biały poziomy pasek pojawi się poniżej warstwy „Zdjęcie”, zwolnij przycisk myszy, aby upuścić warstwę „Odbicie” na miejsce:
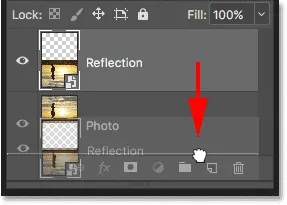
Przeciąganie warstwy „Odbicie” poniżej warstwy „Zdjęcie”.
Krok 9: Dodaj rozmycie ruchu do odbicia
Dodaj rozmycie ruchu do odbicia wody za pomocą filtra Motion Blur programu Photoshop. Przy nadal zaznaczonej warstwie „Odbicie” przejdź do menu Filtr na pasku menu, wybierz opcję Rozmycie, a następnie wybierz Rozmycie ruchowe :

Przejście do Filtr> Rozmycie> Rozmycie ruchu.
W oknie dialogowym Rozmycie ruchu ustaw kąt na 90 °, a następnie ustaw odległość na około 10-20 pikseli w zależności od rozmiaru obrazu (większe obrazy będą wymagały więcej rozmycia). Pójdę z 20 pikselami. Kliknij przycisk OK, aby zamknąć okno dialogowe:
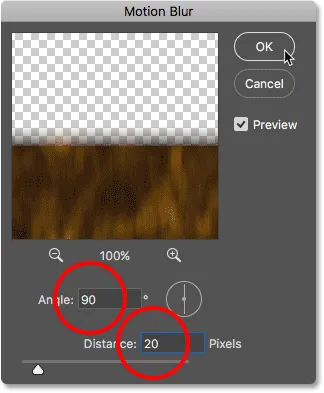
Dodanie rozmycia ruchu do odbicia wody.
Oto efekt z subtelnym rozmyciem ruchu dodanym do wody. Po zastosowaniu filtra Motion Blur możesz zauważyć poziomą linię biegnącą przez środek dokumentu, pomiędzy głównym zdjęciem a odbiciem. To artefakt filtra Motion Blur, a my go wyczyścimy później. Po prostu zignoruj to na razie:
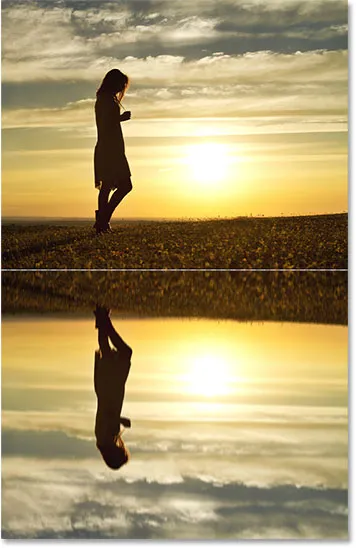
Efekt odbicia wody po dodaniu rozmycia w ruchu.
W panelu Warstwy filtr rozmycia pojawia się jako inteligentny filtr pod warstwą „Odbicie”. Jeśli chcesz zmienić stopień rozmycia, kliknij dwukrotnie słowo „Rozmycie ruchu”, aby ponownie otworzyć okno dialogowe filtra i odpowiednio dostosować wartość Odległości:
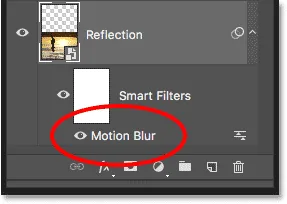
Panel Warstwy przedstawiający inteligentny filtr Motion Blur.
Krok 10: Dodaj niebieską warstwę wypełnienia jednolitym kolorem
Ponieważ woda wydaje się niebieska, dodajmy niebieskawy odcień do odbicia. Kliknij ikonę Nowa warstwa wypełnienia lub dopasowania u dołu panelu Warstwy:
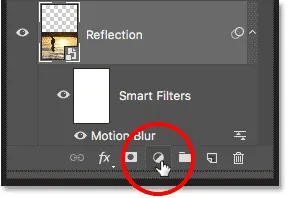
Kliknięcie ikony Nowa warstwa wypełnienia lub dopasowania.
Wybierz opcję Jednolity kolor z góry listy:
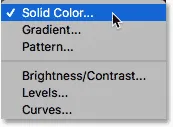
Dodawanie warstwy wypełnienia kolorem jednolitym.
W Próbniku kolorów wybierz wyciszony niebieski, ustawiając wartość R na 40, wartość G na 110, a wartość B na 185, a następnie kliknij przycisk OK, aby zamknąć Próbnik kolorów:

Wybór koloru niebieskiego dla wody w Próbniku kolorów.
Po dodaniu warstwy wypełniającej odbicie wody w dolnej połowie dokumentu jest tymczasowo pokryte jednolitym niebieskim:
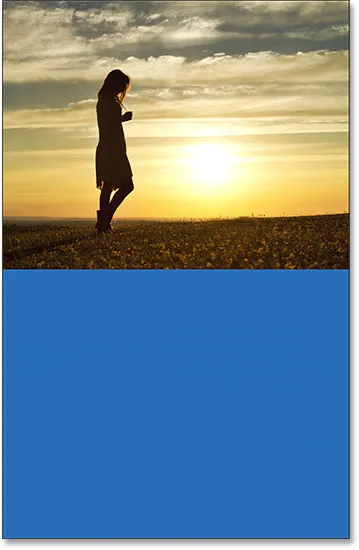
Odbicie wody jest ukryte przez niebieską warstwę wypełnienia.
Krok 11: Przeciągnij warstwę wypełnienia poniżej warstwy „odbicia”
Powodem jest niebieski kolor, ponieważ Photoshop dodał warstwę wypełnienia o nazwie „Kolor wypełnienia 1” między warstwami „Zdjęcie” i „Odbicie”. Kliknij warstwę wypełnienia i przeciągnij ją poniżej warstwy „Odbicie”. Spowoduje to ukrycie niebieskiej warstwy wypełnienia, umożliwiając ponowne odbicie odbicia wody. Za chwilę przywrócimy niebieski kolor:
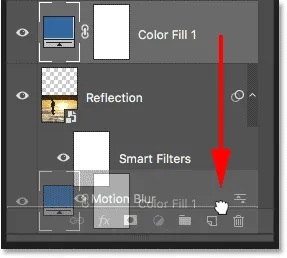
Przeciąganie warstwy wypełnienia poniżej warstwy „Odbicie”.
Krok 12: Wybierz maskę warstwy inteligentnego filtra
Następnie dostosujmy wygląd rozmycia w odbiciu wody, aby efekt rozmycia zanikał w miarę oddalania się od brzegu. Wybierz maskę warstwy Inteligentne filtry, klikając miniaturkę maski warstwy po lewej stronie słowa „Inteligentne filtry”:
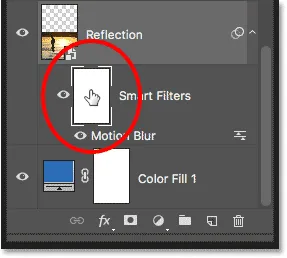
Kliknięcie miniatury maski warstwy Inteligentne filtry.
Krok 13: Narysuj czarno-biały gradient na masce warstwy
Wybierz narzędzie Gradient z paska narzędzi:
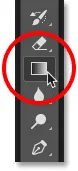
Wybór narzędzia Gradient.
Na pasku opcji kliknij małą strzałkę po prawej stronie próbki koloru gradientu, a następnie wybierz gradient Czarno-biały, klikając dwukrotnie jego miniaturę (trzecia od lewego górnego rzędu). Spowoduje to wybranie gradientu i zamknięcie Próbnika gradientów:
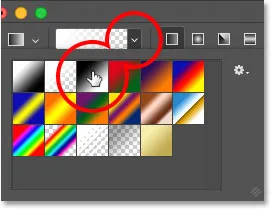
Wybór gradientu czerni do bieli.
Nadal na pasku opcji upewnij się, że styl Gradient liniowy jest wybrany, klikając jego ikonę (bezpośrednio po prawej stronie próbki koloru gradientu):
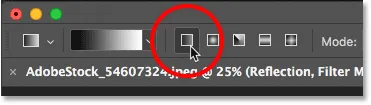
Wybór Liniowy dla stylu gradientu.
Kliknij na dole dokumentu, aby ustawić punkt początkowy gradientu. Przytrzymaj przycisk myszy i przeciągnij w górę do środka (na górę obrazu odbicia wody). Przytrzymaj klawisz Shift podczas przeciągania, aby ułatwić przeciąganie prosto w górę:
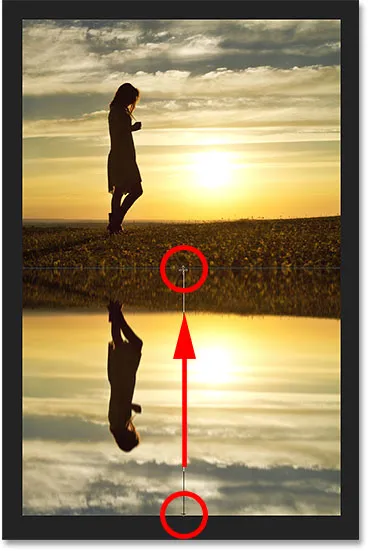
Rysowanie pionowego gradientu w poprzek odbicia wody.
Zwolnij przycisk myszy, aby ukończyć gradient. Efekt rozmycia w ruchu stopniowo zanika, gdy przesuwa się od szczytu odbicia wody do dołu:

Odbicie wody po wygaszeniu rozmycia w ruchu.
Krok 14: Załaduj maskę warstwy jako zaznaczenie
Teraz, gdy wyblakliśmy efekt rozmycia w ruchu, zmniejszmy samo odbicie wody, aby wtopiło się w naszą niebieską warstwę wypełnienia. Zrobimy to, dodając dokładną kopię naszej maski warstwy do warstwy „Odbicie”. Naciśnij i przytrzymaj klawisz Ctrl (Win) / Command (Mac) na klawiaturze i kliknij miniaturkę maski warstwy Smart Filters. Spowoduje to załadowanie maski warstwy jako zaznaczenia (zarys dokumentu pojawi się w dokumencie):
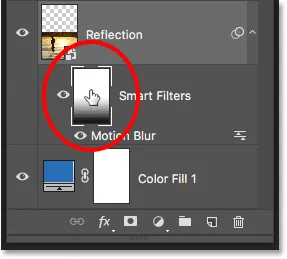
Przytrzymując Ctrl (Win) / Command (Mac) i klikając miniaturkę maski warstwy.
Krok 15: Dodaj maskę warstwy do warstwy „Odbicie”
Upewnij się, że warstwa „Odbicie” jest zaznaczona, a następnie kliknij ikonę Dodaj maskę warstwy u dołu panelu Warstwy:

Kliknięcie ikony „Dodaj maskę warstwy”.
Photoshop konwertuje kontur zaznaczenia na nową maskę warstwy, dając nam identyczną maskę z tym samym gradientem czerni do bieli na warstwie „Odbicie”:
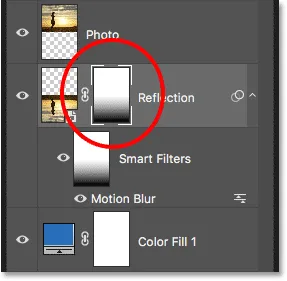
Maska warstwy „Odbicie” pokazuje ten sam gradient co maska Inteligentnych filtrów.
Po dodaniu maski warstwy odbicie wody stopniowo zanika od góry do dołu w kierunku niebieskiego z naszej warstwy wypełnienia Solid Color:
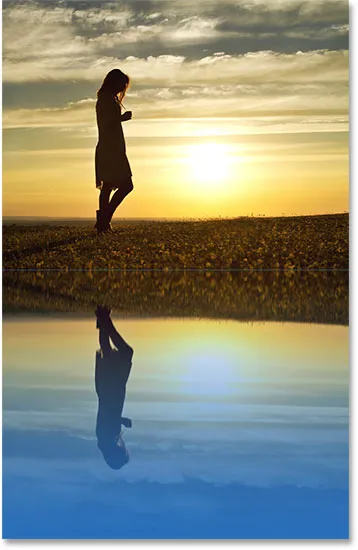
Odbicie wody zmienia się teraz w niebieski.
Krok 16: Zmniejsz intensywność koloru niebieskiego
Jeśli kolor niebieski jest zbyt silny, możesz go zanikać w panelu Właściwości programu Photoshop. Upewnij się, że wybrana jest miniatura maski warstwy na warstwie „Odbicie”. Następnie w panelu Właściwości obniż wartość Gęstości, przeciągając suwak w lewo. Im bardziej go opuścisz, tym bardziej niebieski kolor zniknie. Obniżę kopalnię do 50%:
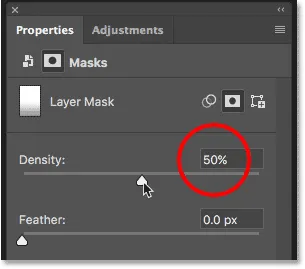
Obniżenie gęstości maski warstwy w celu zaniku niebieskiego koloru.
A teraz niebieski w wodzie jest bardziej subtelny:

Kolor wody wygląda teraz bardziej naturalnie.
Krok 17: Połącz „odbicie” i wypełnij warstwę w inteligentny obiekt
Musimy połączyć warstwę „Odbicie” i warstwę wypełnienia pod nią w jeden inteligentny obiekt. Po wybraniu warstwy „Odbicie” naciśnij i przytrzymaj klawisz Shift, a następnie kliknij warstwę wypełnienia. Spowoduje to zaznaczenie obu warstw jednocześnie:
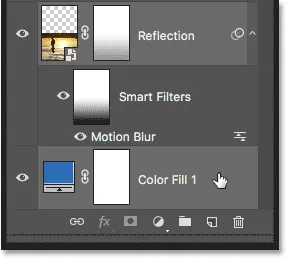
Wybierz „Odbicie” i wypełnij warstwy w panelu Warstwy.
Kliknij ikonę menu w prawym górnym rogu panelu Warstwy:
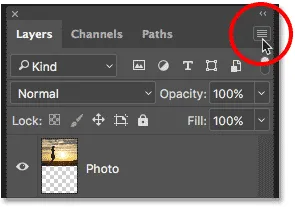
Ponowne kliknięcie ikony menu panelu Warstwy.
Wybierz Konwertuj na inteligentny obiekt :

Wybierz „Konwertuj na inteligentny obiekt”.
Obie warstwy są teraz wyświetlane w panelu Warstwy jako pojedynczy obiekt inteligentny o nazwie „Odbicie”:
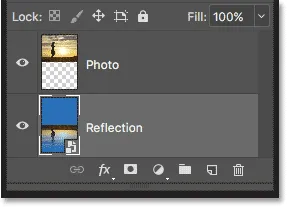
Dwie warstwy zostały połączone w jeden inteligentny obiekt.
Krok 18: Utwórz nowy dokument o takim samym rozmiarze
Aby odbicie wyglądało bardziej jak woda, dodamy do niego fale za pomocą mapy przemieszczeń. Mapa przemieszczeń musi być osobnym dokumentem Photoshopa i musi mieć taki sam rozmiar jak nasz obecny dokument. Upewnij się, że inteligentny obiekt „Odbicie” jest zaznaczony w panelu Warstwy, a następnie przejdź do menu Wybierz i wybierz Wszystkie . Spowoduje to umieszczenie konturu zaznaczenia wokół całego obrazu:

Przechodzę do Wybierz> Wszystkie.
Przejdź do menu Edycja i wybierz Kopiuj, aby skopiować obraz do schowka:

Przejście do Edycja> Kopiuj.
Aby utworzyć nowy dokument, przejdź do menu Plik i wybierz Nowy :
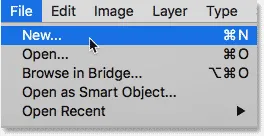
Przejście do Plik> Nowy.
Spowoduje to otwarcie okna dialogowego Nowy dokument . Ponieważ skopiowaliśmy nasz obraz do schowka, Photoshop automatycznie ustawia szerokość, wysokość i rozdzielczość nowego dokumentu na takie same wartości jak oryginalny dokument. Kliknij przycisk Utwórz (Photoshop CC) lub OK (CS6), aby utworzyć dokument:
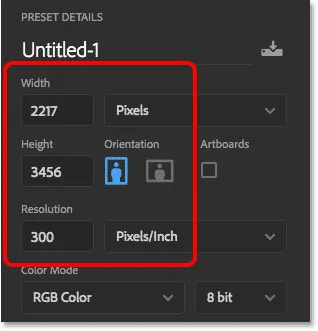
Photoshop dopasowuje szerokość, wysokość i rozdzielczość głównego dokumentu.
Krok 19: Dodaj hałas
Pierwszą rzeczą, jaką zrobimy z naszą mapą przemieszczeń, jest trochę hałasu. W nowym dokumencie przejdź do menu Filtr, wybierz Hałas, a następnie wybierz Dodaj hałas :
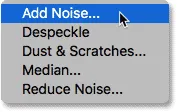
Przejdź do Filtr> Hałas> Dodaj hałas.
W oknie dialogowym Dodaj hałas ustaw wartość na 400%, a następnie wybierz u dołu gaussowski i monochromatyczny . Kliknij przycisk OK, aby zamknąć okno dialogowe. Photoshop wypełnia dokument szumem (małe czarno-białe kropki):
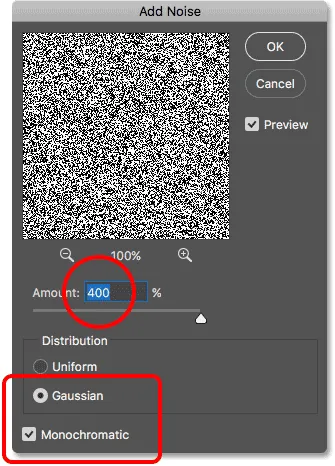
Ustawienia filtra Add Noise.
Krok 20: Dodaj rozmycie, aby złagodzić hałas
Zmiękcz hałas za pomocą filtra Rozmycie Gaussa. Przejdź do menu Filtr, wybierz Rozmycie, a następnie wybierz Rozmycie gaussowskie :

Przejście do Filtr> Rozmycie> Rozmycie gaussowskie.
W oknie dialogowym Rozmycie gaussowskie ustaw wartość Promień na 2 piksele, a następnie kliknij przycisk OK:
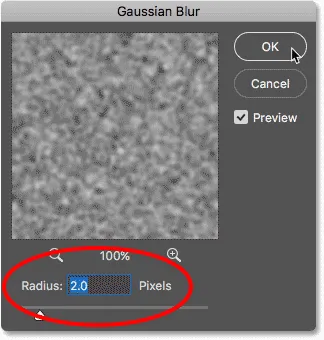
Łagodzenie hałasu za pomocą Rozmycia Gaussa.
Krok 21: Zastosuj „Emboss” na czerwonym kanale
Otwórz panel Kanały, klikając jego kartę obok panelu Warstwy:
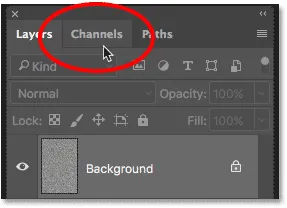
Przełączanie z panelu Warstwy na panel Kanały.
Kliknij czerwony kanał, aby go wybrać:
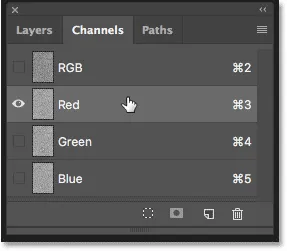
Wybór kanału czerwonego.
Przejdź do menu Filtr, wybierz Stylizacja, a następnie wybierz Wytłoczenie :
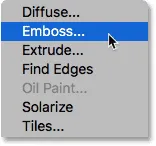
Przejście do Filtr> Stylizacja> Wytłoczenie.
W oknie dialogowym Wytłocz ustaw Kąt na 90 °, Wysokość na 1 piksel i Kwota na 500% . Kliknij OK:
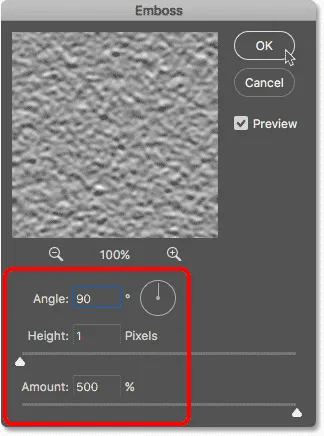
Ustawienia filtra wytłaczania dla kanału czerwonego.
Krok 22: Zastosuj „Emboss” na zielonym kanale
Kliknij zielony kanał, aby go wybrać:
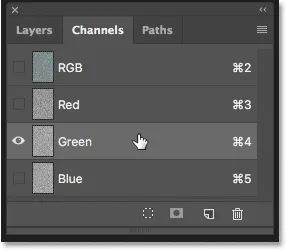
Wybór zielonego kanału.
Wróć do menu Filtr, wybierz Stylizacja i jeszcze raz wybierz Wytłoczenie . Pozostaw wysokość ustawioną na 1 piksel, a ilość na 500%, ale zmień kąt na 180 ° . Kliknij OK:
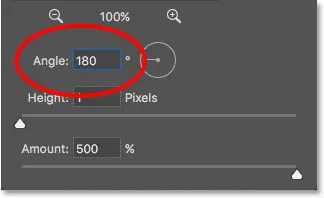
Zmiana kąta na 180 ° dla kanału zielonego.
Krok 23: Wybierz kanał RGB i ponownie otwórz panel warstw
Kliknij kanał RGB u góry, aby go wybrać. Spowoduje to ponowne włączenie wszystkich trzech kanałów kolorów (czerwony, zielony i niebieski):
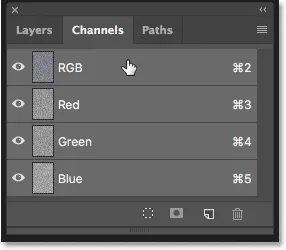
Wybór kanału RGB.
Następnie wróć do panelu Warstwy, klikając jego kartę:
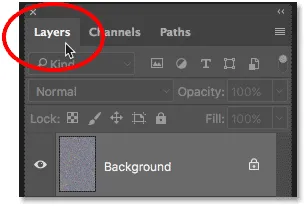
Ponownie otwórz panel Warstwy.
Krok 24: Odblokuj warstwę tła
Musimy odblokować warstwę tła, abyśmy mogli ją przekształcić. W Photoshop CC po prostu kliknij ikonę kłódki . W Photoshop CS6 naciśnij i przytrzymaj klawisz Alt (Win) / Option (Mac) i kliknij dwukrotnie warstwę tła. Spowoduje to zmianę nazwy warstwy „Warstwa 0”, a ikona kłódki zniknie:
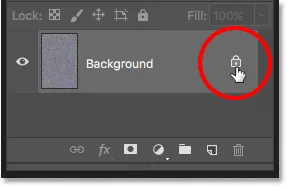
Odblokowanie warstwy tła.
Krok 25: Pomniejsz dokument
Za chwilę przekształcimy obraz, ale aby to zrobić, potrzebujemy dużo miejsca. Naciśnij i przytrzymaj klawisz Ctrl (Win) / Command (Mac) na klawiaturze i kilkakrotnie naciśnij klawisz minus ( - ), aby oddalić dokument, aż obraz stanie się bardzo mały w środku:
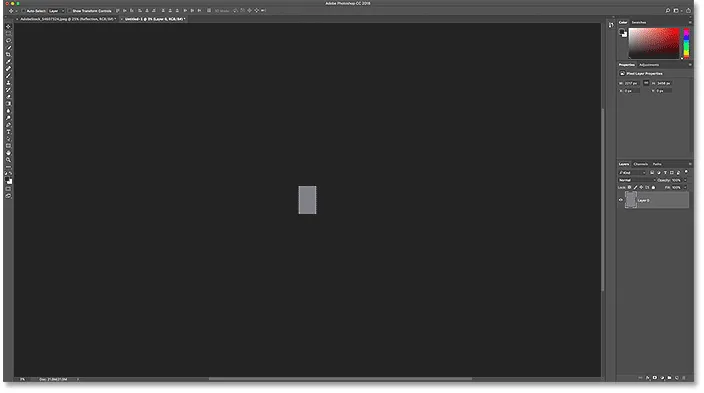
Powiększanie daleko od dokumentu przed zmianą jego rozmiaru.
Krok 26: Przekształć perspektywę obrazu
Przejdź do menu Edycja, wybierz Przekształć, a następnie wybierz Perspektywa :
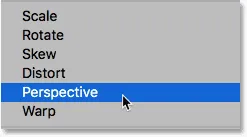
Przejście do Edycja> Przekształć> Perspektywa.
Kliknij uchwyt w lewym dolnym lub prawym rogu i przeciągnij go daleko od obrazu. Im dalej przeciągasz, tym większy efekt perspektywy uzyskasz:
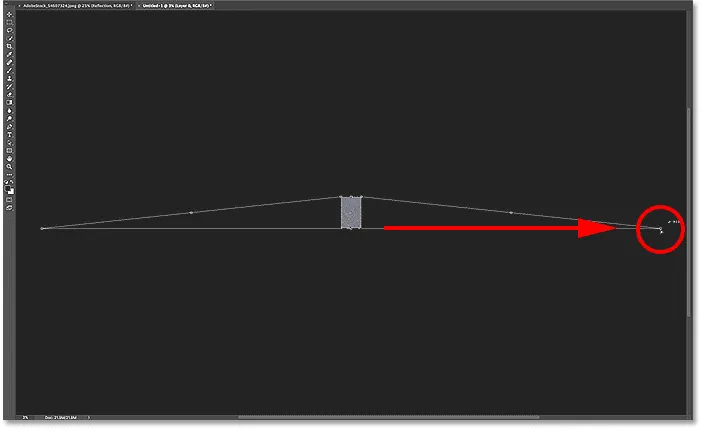
Przeciąganie uchwytu prawego dolnego rogu od obrazu.
Nie ma konkretnej wartości do użycia, ale jeśli spojrzymy na pasek opcji, zobaczymy, że przeciągnąłem szerokość ( W ) do około 3000% . Naciśnij klawisz Enter (Win) / Return (Mac) na klawiaturze, aby zaakceptować transformację:

Wartość Szerokość (W) po przeciągnięciu uchwytu.
Krok 27: Powiększ dokument
Aby powiększyć obraz, ponownie naciśnij i przytrzymaj klawisz Ctrl (Win) / Command (Mac) na klawiaturze i tym razem naciśnij kilkakrotnie znak plus ( + ). W tym bliższym widoku możemy zobaczyć efekt perspektywy, który stworzyliśmy, a obraz wygląda bardzo podobnie, jak fale wody stopniowo oddalają się w dal:
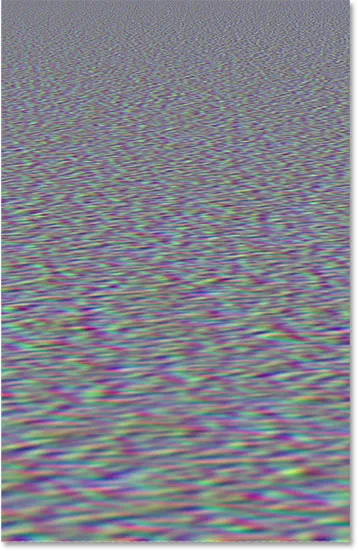
Fale wody nabierają kształtu.
Krok 28: Przytnij obraz
Aby zachować niewielki rozmiar pliku i uniknąć problemów, gdy zapisujemy go jako mapę przemieszczenia, odetnij ukryte piksele po bokach. Przejdź do menu Wybierz i wybierz Wszystkie . Wokół obrazu pojawia się kontur wyboru:

Przechodzę do Wybierz> Wszystkie.
Przejdź do menu Obraz i wybierz Przytnij . Nie będzie wyglądało na to, że coś się stało, ale wszystkie ukryte obszary po bokach są teraz przycięte:
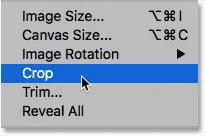
Przejście do obrazu> Przytnij.
Aby usunąć kontur zaznaczenia, wróć do menu Wybierz i wybierz Odznacz :

Przejście do Wybierz> Odznacz.
Powiązane: Jak przycinać obrazy w Photoshop CC
Krok 29: Skaluj wysokość obrazu
Wreszcie, ponieważ mapa przemieszczeń musi wpływać tylko na odbicie wody w dolnej połowie dokumentu, skalujmy wysokość obrazu. Zwiększy to jeszcze bardziej efekt perspektywy. Przejdź do menu Edycja i wybierz opcję Bezpłatna transformacja :

Przejście do Edycja> Darmowa transformacja.
Kliknij górny uchwyt i przeciągnij go w dół do środka dokumentu. Gdy zbliżysz się do centrum, powinno zatrzasnąć się na swoim miejscu. Naciśnij klawisz Enter (Win) / Return (Mac) na klawiaturze, aby ją zaakceptować:

Przeciągnięcie górnego uchwytu transformacji do środka.
Krok 30: Zapisz mapę przemieszczenia jako plik .PSD w Photoshopie
Stworzyliśmy mapę przemieszczeń i jesteśmy gotowi ją zapisać. Przejdź do menu Plik i wybierz Zapisz jako :
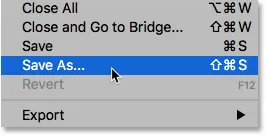
Przejdź do Plik> Zapisz jako.
W oknie dialogowym Zapisz jako nazwij plik „mapa przemieszczeń” i zapisz go na pulpicie lub w innym miejscu, w którym możesz go łatwo znaleźć. Upewnij się, że Format ustawiony jest na Photoshop, aby plik został zapisany jako plik .PSD, a następnie kliknij Zapisz . Jeśli program Photoshop zapyta, czy chcesz włączyć opcję Maksymalizuj zgodność dla pliku, kliknij przycisk OK:
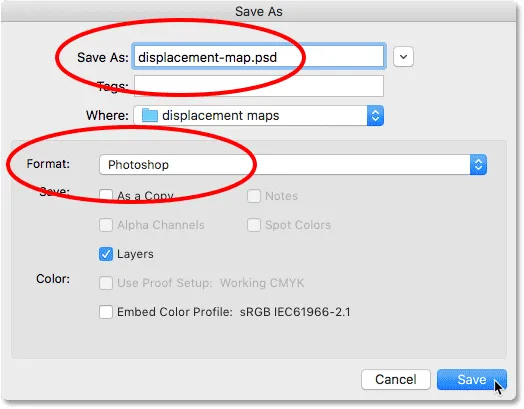
Nazywanie i zapisywanie mapy przemieszczeń jako plik .PSD programu Photoshop.
Krok 31: Przejdź do głównego dokumentu
Wróć do dokumentu odbicia wody, klikając jego zakładkę:

Przełączanie z mapy przemieszczeń do dokumentu odbicia wody.
Jeśli nadal widzisz kontur zaznaczenia wokół obrazu od momentu, gdy go skopiowaliśmy, przejdź do menu Wybierz i wybierz Odznacz :

Przejście do Wybierz> Odznacz.
Krok 32: Zastosuj filtr przemieszczenia
Zastosuj mapę przemieszczenia do odbicia wody. Po wybraniu inteligentnego obiektu „Odbicie” w panelu Warstwy, przejdź do menu Filtr, wybierz Zniekształć, a następnie wybierz Odsuń :
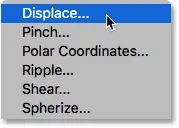
Przejście do Filtr> Zniekształć> Przemieść.
Spowoduje to otwarcie okna dialogowego Przesunięcie. U góry znajdują się opcje Skala pozioma i Skala pionowa . Te dwie opcje kontrolują, jak bardzo mapa przemieszczenia będzie się wyginać, wypaczać i przekształcać obraz. Skala pozioma kontroluje szerokość zniekształcenia, a Skala pionowa kontroluje wysokość. Aby utworzyć fale wody, ogólnie lepsze wyniki uzyskuje się przy niskiej wartości skali poziomej i wyższej wartości skali pionowej. Dokładne potrzebne wartości będą zależeć głównie od rozmiaru obrazu, ale także od przedmiotu, więc będziesz chciał eksperymentować.
W moim przypadku ustawię Skalę poziomą na 10, a Skalę pionową na 80. Pozostaw Mapę przemieszczenia ustawioną na Rozciągnij, aby dopasować, a obszary niezdefiniowane ustaw na Powtórz piksele krawędziowe, a następnie kliknij OK:
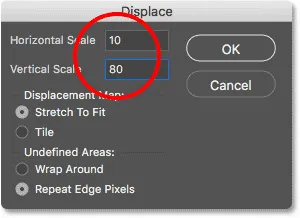
Okno dialogowe Przemieść.
Wybierz mapę przemieszczenia z miejsca, w którym ją zapisałeś, a następnie kliknij Otwórz:
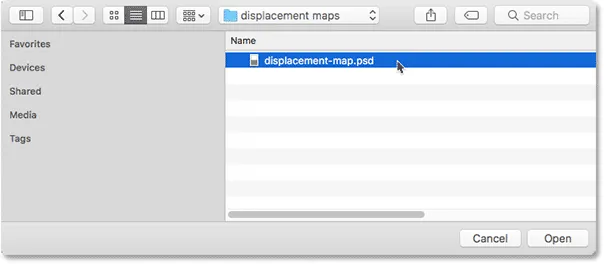
Wybór mapy przemieszczeń.
Photoshop stosuje mapę przemieszczenia do odbicia wody, a dzięki temu obrazowi wybrane przeze mnie ustawienia tworzą przyjemny, subtelny efekt falowania:
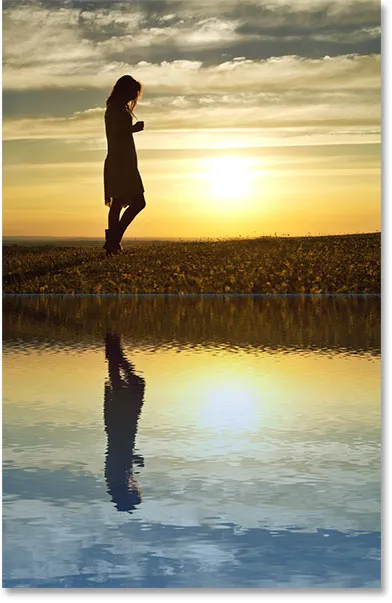
Odbicie wody z zastosowaną mapą przemieszczenia.
Krok 33: Eksperymentuj z ustawieniami przesunięcia
W panelu Warstwy filtr Przemieszczenie pojawia się jako inteligentny filtr poniżej inteligentnego obiektu „Odbicie”. Aby wypróbować różne wartości skali poziomej i pionowej, kliknij dwukrotnie słowo „Przemieść”, aby ponownie otworzyć okno dialogowe:
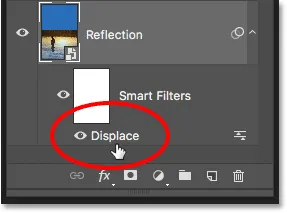
Kliknij dwukrotnie „Przemieść”, aby ponownie otworzyć inteligentny filtr.
Tym razem pozostawię Skalę poziomą ustawioną na 10, ale zwiększę Skalę pionową do 120. Zauważ, że pracuję z dość dużym obrazem. Mniejsze obrazy zazwyczaj wymagają mniejszych wartości, aby uzyskać te same wyniki:
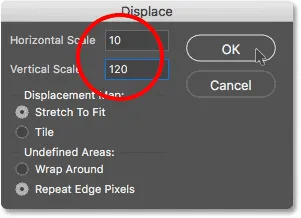
Eksperymentowanie z ustawieniami Przemieść.
Kliknij przycisk OK, aby zamknąć okno dialogowe. Program Photoshop poprosi o ponowne wybranie mapy przemieszczenia. I tutaj widzimy, że tym razem wyższa wartość skali pionowej tworzy silniejsze, bardziej oczywiste fale wody:
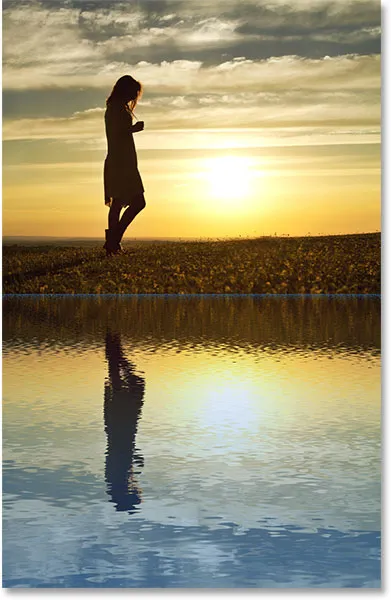
Różne ustawienia przesunięcia dają różne wyniki.
Krok 34: Rozciągnij inteligentny obiekt „Odbicie” w górę
Jeśli spojrzymy na szczyt odbicia wody w miejscu, w którym spotykają się dwa obrazy, zobaczymy niebieskie artefakty spowodowane przez mapę przemieszczenia:
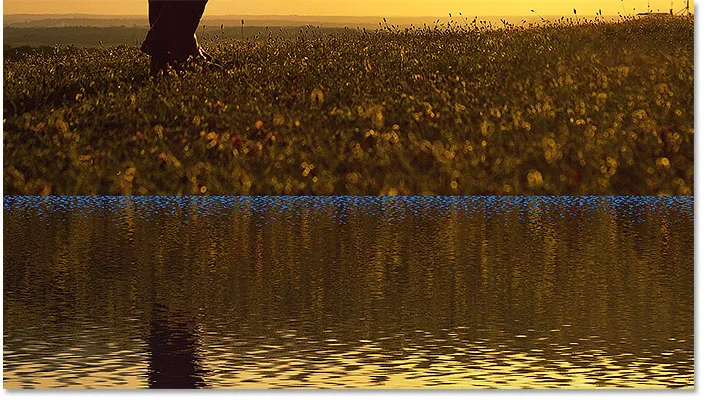
Filtr Przemieszczenie tworzył artefakty wzdłuż górnej części odbicia wody.
Aby je wyczyścić, upewnij się, że w panelu Warstwy zaznaczono inteligentny obiekt „Odbicie”, a następnie przejdź do menu Edycja i wybierz opcję Przekształć swobodnie :

Przejście do Edycja> Darmowa transformacja.
Photoshop ostrzeże Cię, że wszystkie zastosowane inteligentne filtry zostaną wyłączone, gdy będziesz w trybie transformacji. Kliknij OK:
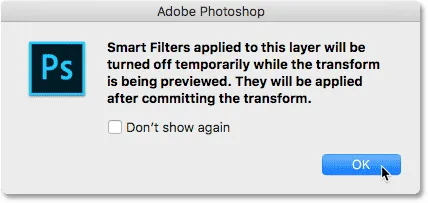
Kliknij OK, aby zaakceptować wiadomość.
Kliknij górny uchwyt i przeciągnij go lekko w górę, aby rozciągnąć odbicie wody, aż niebieskie artefakty ukryją się za głównym obrazem. Po zakończeniu naciśnij klawisz Enter (Win) / Return (Mac) na klawiaturze:
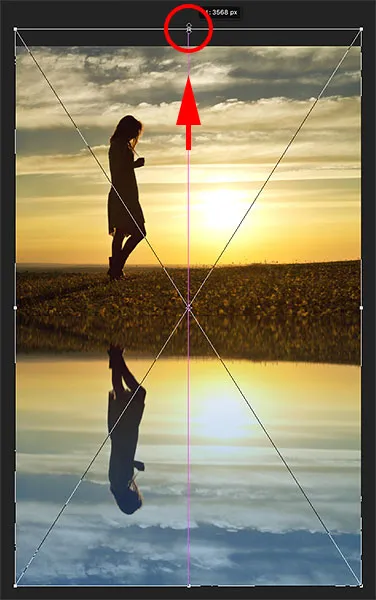
Rozciągnięcie obrazu odbicia w celu ukrycia artefaktów za głównym zdjęciem.
Krok 35: Przytnij obraz
Możesz również zauważyć pewne problematyczne obszary wzdłuż samego dna odbicia wody, ponownie spowodowane mapą przemieszczenia. Lub możesz po prostu wyciąć część odbicia. W obu przypadkach wybierz narzędzie Kadrowanie z paska narzędzi:
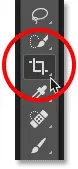
Wybór narzędzia do przycinania.
Photoshop umieszcza pole kadrowania wokół obrazu. Kliknij dolny uchwyt i przeciągnij go w górę, aby odciąć dolną część odbicia. Naciśnij klawisz Enter (Win) / Return (Mac) po zakończeniu przycinania obrazu:
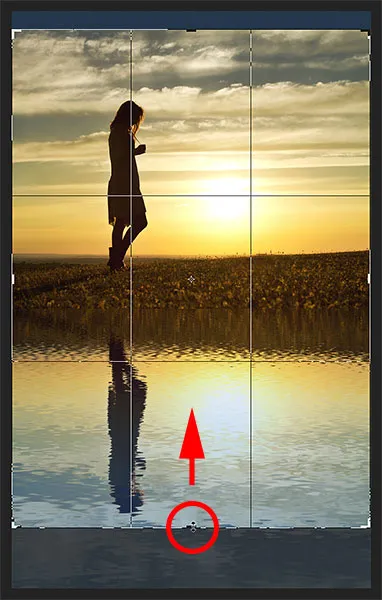
Kadrowanie odbicia wody wzdłuż dna.
Krok 36: Dodaj cień wzdłuż linii brzegowej
Na koniec, aby zakończyć efekt odbicia wody, dodaj cień wzdłuż linii brzegowej, aby nadać mu pewną głębokość, tak jakby ziemia opadała do wody. Wybierz warstwę „Zdjęcie” w panelu Warstwy:
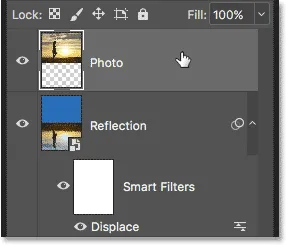
Wybieranie warstwy „Zdjęcie”.
Dodaj nową warstwę nad nią, klikając ikonę Nowa warstwa :
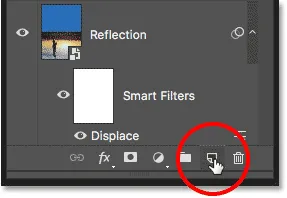
Kliknięcie ikony „Nowa warstwa”.
Wybierz prostokątne narzędzie markizy z paska narzędzi:
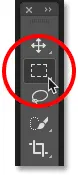
Wybieranie narzędzia markizy prostokątnej.
Przeciągnij prostokątny zaznaczenie wokół linii brzegowej:

Rysowanie zaznaczenia rozciągającego się powyżej i poniżej linii brzegowej.
Wypełnij zaznaczenie kolorem czarnym, przechodząc do menu Edycja i wybierając Wypełnij :

Przejście do Edycja> Wypełnij.
W oknie dialogowym Wypełnienie ustaw opcję Zawartość na Czarny, a następnie kliknij przycisk OK:
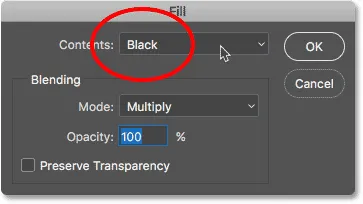
Ustawienie opcji Contents na Black.
Zaznaczenie jest teraz wypełnione czarnym:

Wybór po wypełnieniu go kolorem czarnym.
Usuń kontur wyboru, przechodząc do menu Wybierz i wybierając Odznacz :

Przejście do Wybierz> Odznacz.
Zmiękcz krawędzie, przechodząc do menu Filtr, wybierając Rozmycie, a następnie wybierając Rozmycie gaussowskie :

Przejście do Filtr> Rozmycie> Rozmycie gaussowskie.
W oknie dialogowym Rozmycie gaussowskie przeciągnij suwak Promień w prawo, aż krawędzie będą ładne i miękkie. W przypadku większego obrazu wartość od 30 do 40 pikseli działa dobrze. W przypadku mniejszych zdjęć wypróbuj 15-20 pikseli. Kliknij przycisk OK, aby zamknąć okno dialogowe:

Przeciągnięcie suwaka Promień w celu zmiękczenia krawędzi.
Oto wynik po zmiękczeniu krawędzi:
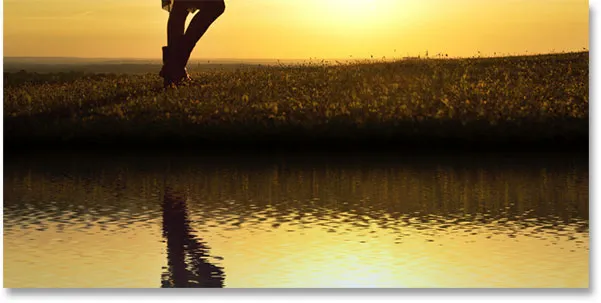
Czarny obszar wygląda bardziej jak cień po zmiękczeniu krawędzi.
Na koniec zmniejsz krycie cienia, aby wtopić go w obraz. Opcja Krycie znajduje się w prawym górnym rogu panelu Warstwy. Obniżę kopalnię do 50%:
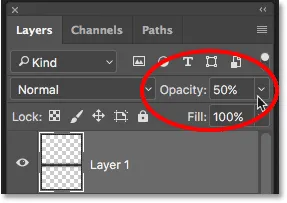
Obniżenie krycia warstwy w celu zaniku cienia na obrazie.
I z tym skończyliśmy! Tutaj, po zniknięciu cienia na linii brzegowej, jest mój ostatni efekt odbicia wody:

Ostateczny efekt odbicia wody.
Mamy to! W ten sposób można dodać realistyczne odbicie wody do obrazu za pomocą Photoshopa! Aby uzyskać jeszcze większy efekt, spróbuj dodać deszcz do obrazu, a następnie dodaj tęczę! Odwiedź naszą sekcję Efekty fotograficzne, aby uzyskać więcej samouczków dotyczących efektów Photoshop!